Não pode alterar a taxa de atualização do monitor e como mudar isso

- 4553
- 51
- Robert Wunsch DVM
Enquanto os jogos em seu monitor de alta taxa de atualização, você pode ter se perguntado por que está sendo exibido tão monótono quanto um monitor de 60 Hz. Isso não é sua culpa, mas as configurações de gráficos no seu computador. Seu monitor está definido na taxa de atualização mais baixa e é por isso que você não pode aproveitar ao máximo a taxa de atualização mais alta que ele oferece. Portanto, neste artigo, vamos mergulhar profundamente para explorar os problemas que podem bloquear a taxa de atualização e como definir a tela na maior taxa de atualização que ele suporta.
Índice
- Corrigir 1 - verifique a resolução da tela
- Corrigir 2 - Desative a taxa de atualização dinâmica
- Corrigir 3 - Use as configurações avançadas de exibição
- Corrigir 4 - Atualize o driver de exibição
- Corrigir 5 - a questão das várias telas
Corrigir 1 - verifique a resolução da tela
Antes de fazer qualquer coisa, verifique qual taxa de atualização a tela oferece. Se você tiver uma tela de 144Hz, ele deve suportar 60Hz e 75Hz até 144Hz. Geralmente, isso é mencionado no site do fabricante/vendedor ou na embalagem. Se você tiver a tela correta, precisará conectá-lo à porta de exibição correta (DVI-D).
Geralmente, todos os displays funcionam na maior taxa de atualização assim que você os conectar.
Corrigir 2 - Defina a taxa de atualização manualmente
Você pode facilmente definir a taxa de atualização manualmente em seu computador.
Passo 1 - Você tem que abrir Configurações usando o Win Key+i teclas de atalho.
Passo 2 - No lado esquerdo da janela, clique em “Sistema”Para abrir.
etapa 3 - Entre as configurações relacionadas ao sistema, clique em “Mostrar”Para abrir.
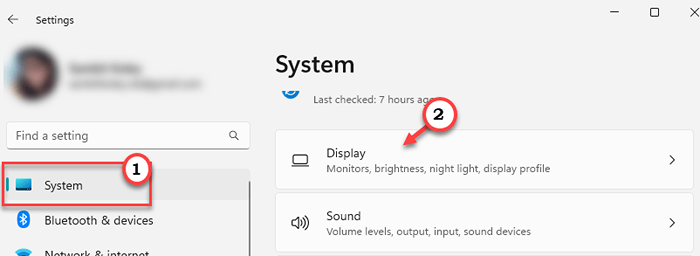
Passo 4 - Agora, se você apenas rolar para baixo pela mesma parte da janela, encontrará o “Escolha uma taxa de atualização”Opção. Use a lista suspensa para defini-la para a maior taxa de atualização da tela.

Esta é a maneira padrão de definir o sistema para a maior taxa de atualização. Agora, você pode jogar com a maior taxa de atualização possível.
Corrigir 2 - Desative a taxa de atualização dinâmica
Se o seu display suportar a taxa de atualização da variável ou VRR, poderá estar usando o recurso de taxa de atualização dinâmica no Windows. Esse recurso varia a taxa de atualização de acordo com sua tarefa atual.
Passo 1 - Você só precisa defini -lo para uma taxa de atualização estática. Para fazer isso, abre as configurações.
Passo 2 - Vou ao "Sistema" cardápio.
etapa 3 - Então, vá para o “Mostrar" área.
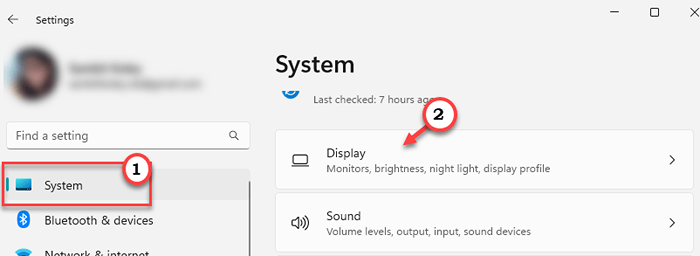
Passo 4 - Depois disso, vá para o “Configurações avançadas de exibição”Área para abrir essa configuração.
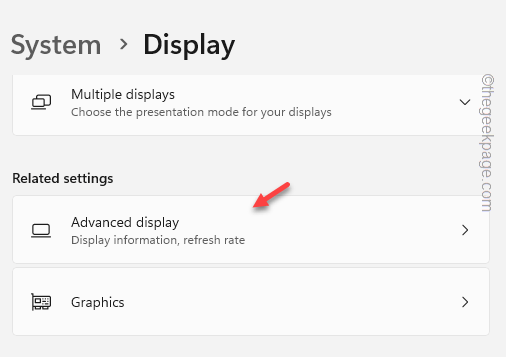
Etapa 5 - Aqui, você notará que a tela é definida como “Dinâmico" modo. Você tem que ir o “Escolha uma taxa de atualização”Opção.
Etapa 6 - Defina isso como uma taxa de atualização estática (defina-a com a maior taxa de atualização possível para o sistema) da mesma opção suspensa.

Dessa forma, você pode desativar a taxa de atualização dinâmica da sua tela. Agora, verifique se isso funciona para você.
Corrigir 3 - Use as configurações avançadas de exibição
Outra coisa que você pode fazer é usar o método adaptador de exibição para definir diretamente a taxa de resolução e atualização.
NOTA - Algumas exibições oferecem uma taxa de atualização mais alta para a exibição ao custo da resolução de tela mais baixa.
Passo 1 - Você pode clicar com o botão direito do mouse Ícone do Windows e clique em “Configurações”.
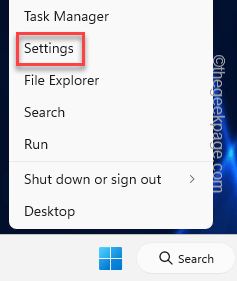
Passo 2 - Então clique "Sistema”Configurações mais uma vez. Então, vá para o “Mostrar" configurações.
etapa 3 - No painel da direita, toque em “Exibição avançada”Configurações para explorar isso.
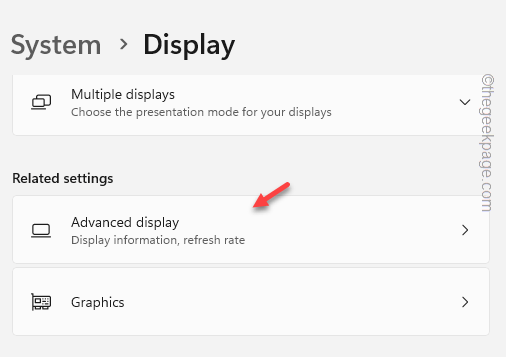
Passo 4 - Lá dentro, aqui você pode ver o perfil de exibição atual do seu sistema.
Etapa 5 - Isso realmente mostra o perfil de exibição e as configurações de exibição.
Etapa 6 - Agora, toque “Exibir propriedades adaptadoras para a exibição 1”Para abrir isso.
[Se você tiver uma configuração de tela dupla, verá dois adaptadores de exibição aqui.]
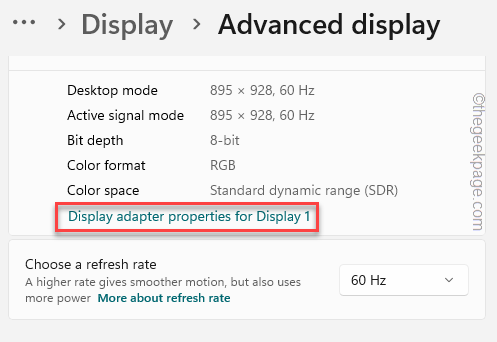
Etapa 7 - Isso abrirá a página de propriedades do adaptador de exibição. Vá para o “Adaptador" seção.
Etapa 8 - Em seguida, clique em “Liste todos os modos”Para abrir.
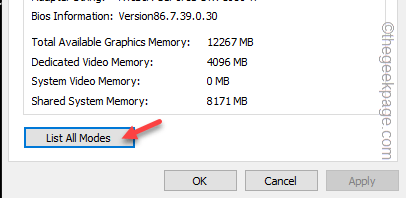
Etapa 9 - Todos os modos válidos serão listados aqui. Esses modos contêm todas as resoluções possíveis e a taxa de atualização para a exibição.
Etapa 10 - Portanto, selecione a maior taxa de atualização da lista e toque em “OK”Para selecioná -lo.
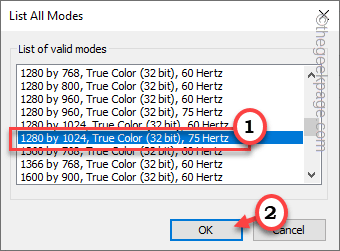
Etapa 11 - Finalmente, clique em “Aplicar" e "OK”Para aplicar as configurações de exibição em seu sistema.
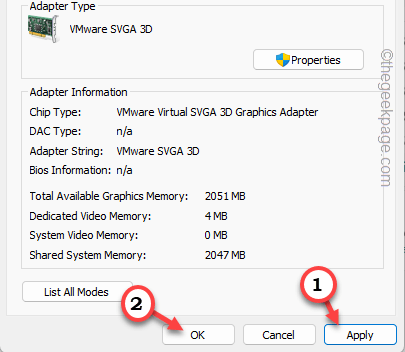
Agora, sua tela ficará preta por alguns segundos e na próxima vez, tudo fica normal com um rápido.
Etapa 12 - Apenas clique rapidamente “Mantenha as alterações”Para manter as mudanças no seu computador.
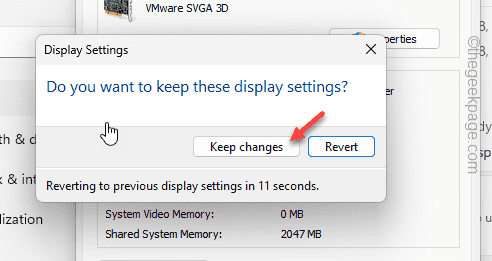
Depois disso, fechar configurações.
Agora, como você optou pela maior taxa de atualização para o seu sistema, você pode seguir em frente e conferir.
A taxa de atualização mais alta faz a diferença enquanto rola os threads do Twitter ou joga em um FPS mais alto.
Corrigir 4 - Atualize o driver de exibição
Se o driver gráfico não recebe uma atualização há algum tempo, pode causar esse problema.
Passo 1 - aperte o Win Key+X Teclas juntas para abrir o menu do usuário elétrico.
Passo 2 - Lá, clique em “Gerenciador de Dispositivos”Para abrir esse utilitário.
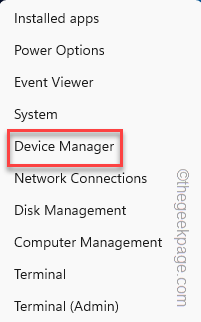
etapa 3 - Clique no "Adaptadores de vídeo““. Ele se expandirá para mostrar os adaptadores de exibição.
Passo 4 - Depois disso, clique com o botão direito do mouse no driver gráfico e toque em “Driver de atualização““.
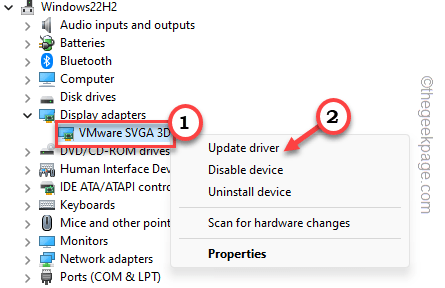
Etapa 5 - Nesta página de contexto, clique em “Procure os drivers atualizados”.
O Windows procurará automaticamente o driver e o instalará no seu sistema.
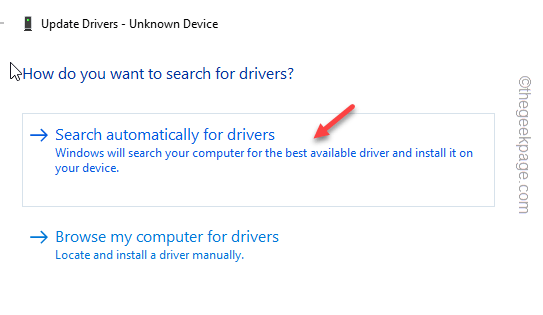
Feche o gerenciador de dispositivos depois disso. Verifique se isso funciona.
OBSERVAÇÃO - Se você estiver usando um driver de placa gráfica dedicada (como a NVIDIA ou AMD), pode baixar diretamente o driver ou usar aplicativos dedicados (como o aplicativo de experiência nvidia geForce ou AMD Adrenalin) para atualizar os drivers.
Além disso, você deve instalar todas as atualizações do Windows pendentes. Às vezes, essas atualizações contêm atualizações de driver gráficas.
Corrigir 5 - a questão das várias telas
Este é um problema que os usuários costumam esquecer de verificar enquanto trabalham em uma configuração de várias telas que possui telas com diferentes taxas de atualização. Embora você possa usar a configuração com duas taxas de atualização (mesmo um monitor definido para 60Hz e outro 120Hz), ele deve funcionar bem. Mas, às vezes, isso pode criar problemas como diminuir a taxa de atualização enquanto jogam videogames intensos ou executando tarefas pesadas de recursos. Então, nesse caso, sugerimos que você defina as duas telas como uma taxa de atualização estática, para que a GPU não precise trabalhar com duas taxas de atualização diferentes.
- « Instagram não enviando código SMS no iPhone [resolvido]
- Como baixar o driver para dispositivo desconhecido no gerenciador de dispositivos »

