Pode se conectar ao roteador sem fio, mas não à Internet?

- 2012
- 202
- Leroy Lebsack
É difícil imaginar que apenas duas décadas atrás, apenas cerca de um por cento da população mundial estava online. Hoje, mais de 4.3 bilhões de pessoas estão usando ativamente a Internet, que é mais da metade da população global. É assim que é importante ter uma conexão com a Internet.
Algumas coisas podem ser bastante frustrantes como não ter acesso à Internet. Por um lado, você pode se conectar ao seu roteador sem fio, mas, por outro, você recebe o temido Sem acesso à Internet Triângulo amarelo sobre o ícone de conexão com a Internet.
Índice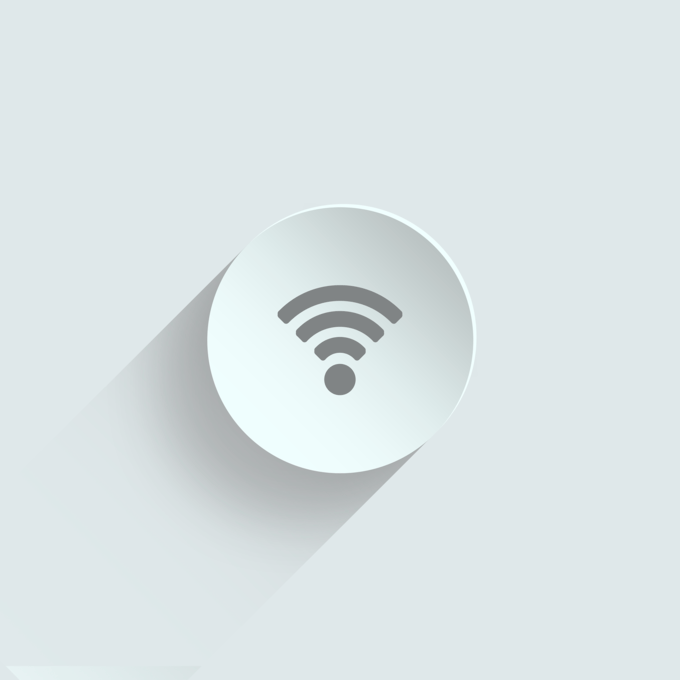
Os principais culpados envolvidos em quaisquer problemas de rede são o seu dispositivo (computador, tablet ou smartphone) e roteador sem fio.
Os problemas do lado do roteador podem ser qualquer coisa, desde hardware desatualizado a firmware de buggy ou infraestrutura antiga, cabos danificados, força de sinal irregular e muitas pessoas conectadas ao mesmo tempo à rede. Embora seja raro, também é uma boa ideia verificar se não há malware no seu roteador.
Se houver um problema com algum desses dispositivos, você verá erros como conectado, mas sem internet ou Sem conexão com a Internet mensagens.
O que se segue são algumas etapas a serem tomadas se você estiver enfrentando esse problema comum. Abordaremos as etapas mais simples de solução de problemas primeiro e avançaremos para soluções mais avançadas.
Excluir alarmes falsos
Antes de tentar consertar seu roteador ou hardware, descarte qualquer alarmes falsos fazendo o seguinte:
- Verifique se o seu hardware de rede está ligado e conectado.
- Visite vários sites, pois às vezes o que você está visitando pode estar temporariamente offline para que você acabe assumindo que sua conexão está com defeito.
- Confirme se seus outros dispositivos podem se conectar corretamente. Se for apenas o seu computador ou dispositivo móvel, pode ser uma configuração incorreta nesse dispositivo específico. Se não houver conexão à Internet em todos os dispositivos, o problema pode ser o seu equipamento de rede.
- Mude para uma conexão com fio, se disponível ou tente uma conexão diferente. Se você pode ficar on -line usando qualquer uma dessas configurações, seu roteador provavelmente está com defeito ou há um problema com a conexão entre o seu ISP e sua casa ou escritório, ou a conexão do ISP.
- Reinicie o computador para esclarecer falhas de software temporárias e tente se conectar novamente.
- Verifique se o seu wifi está ligado ou ativado no seu dispositivo. A maioria dos laptops possui um botão Wi -Fi ou interruptor que, se desligado, pode resultar em acesso à Internet.
- Desative o modo de avião se estiver ligado. Você pode fazer isso usando o botão do modo de avião no seu laptop ou no centro de ação para um PC com Windows.
- Verifique se você está usando o SSID certo (nome do roteador) e a chave de segurança. Entre a senha sem fio e tente se conectar novamente. É possível que você tenha mudado e esteja usando a senha antiga.
- Reposicionar seu roteador ou computador. Isso ajuda a manter um forte sinal entre os dois dispositivos e evita problemas de conectividade. Você também pode obter um extensor de alcance para ajudar a obter sinais fortes todas as vezes.
- Entre em contato com o seu ISP se sua conta estiver bloqueada. Isso pode acontecer se você violar os termos de serviço, exceder os limites da largura de banda ou não atualizar/pagar suas taxas de assinatura.
Verifique as luzes do roteador
Seu roteador tem diferentes luzes de status exibidas na frente, com rótulos diferentes, dependendo do modelo que você tem. Isso inclui a luz sem fio, a luz Ethernet (para redes com fio), as luzes de envio/recebimento (piscar rapidamente) e as luzes prontas/de serviço/conexão.
Verifique se o Pronto/serviço/conexão As luzes são sólidas, o que indica uma boa conexão. Se estiver fora ou piscando, há um problema com a conexão. Mas se ainda for sólido e não houver conexão com a Internet, verifique com o seu ISP se houver uma interrupção.
Reiniciar o modem e o roteador
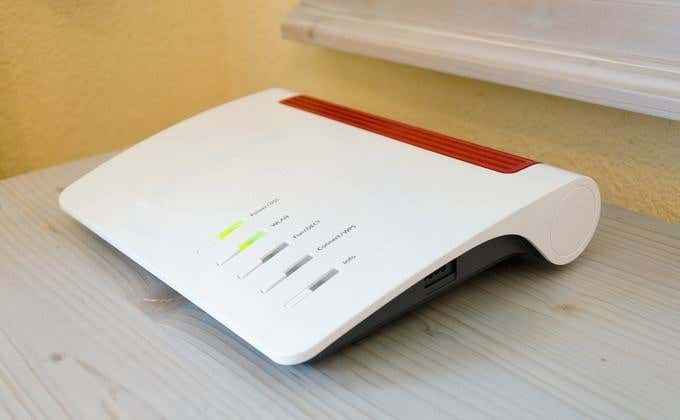
Para fazer isso, puxe o plugue de energia do seu modem e roteador e deixe -os ficar desconectados por cerca de dois minutos.
Em seguida, conecte o modem, deixe inicializar e depois conecte o roteador. Espere alguns minutos para os dois dispositivos iniciarem novamente e confirme que estão funcionando corretamente. Isso ajuda a redefinir quaisquer problemas de fundo e libera o conteúdo da memória do roteador.
Se não houver luzes em nenhum deles, é provável que seja um problema de hardware. Se você ainda não tiver conexão com a Internet depois de reiniciar o modem e o roteador, tente o próximo passo.
Execute o solucionador de problemas do Windows Network
Se o seu problema de conexão afetar vários dispositivos, esta etapa não será necessária. No entanto, se for apenas com o seu computador Windows, pode haver um problema nas configurações de rede.
- Abrir Configurações> Rede e Internet.
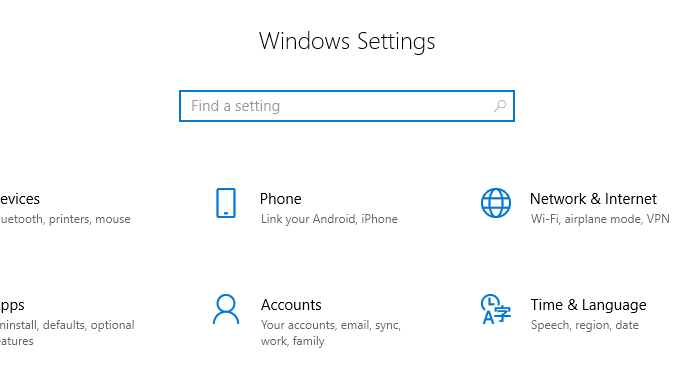
- Clique Status.
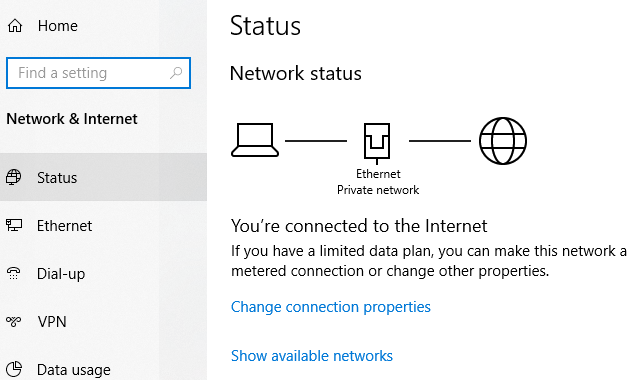
- Selecione Solução de problemas de rede e siga as etapas para diagnosticar e corrigir o problema. Pode não consertar tudo, mas abordará a maioria dos problemas relacionados à rede.
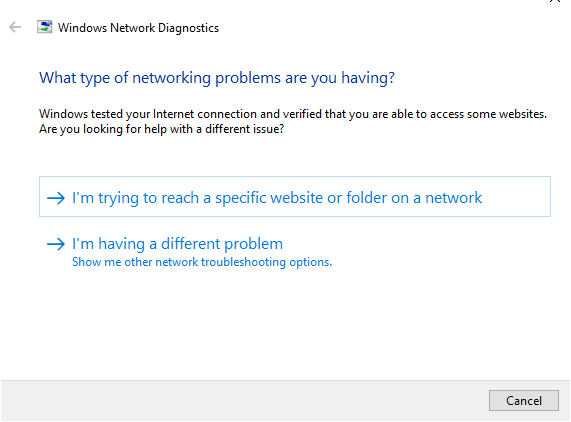
Verifique o endereço IP
É possível conectar -se ao seu roteador sem fio e ainda não ter conexão com a Internet.
Isso acontece quando há um problema com a conexão do roteador com o seu ISP, por isso funcionará na rede, mas não terá um endereço IP público válido, pois não pode chegar à Internet. Consequentemente, você não pode enviar ou solicitar dados pela Internet.
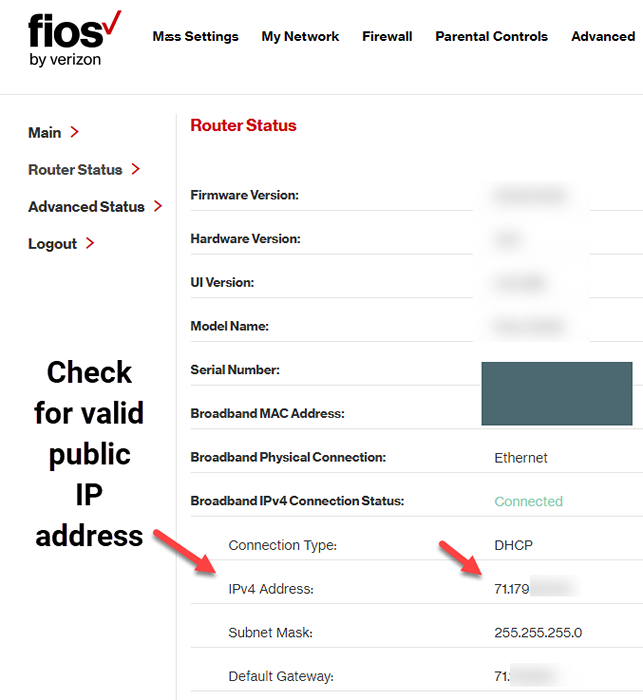
- Faça login no seu roteador e vá para Configurações> Status (ou status de rede) para verificar se o endereço IP é válido. Se o status disser Desligado ou Desabilitado, E não há números para o endereço IP, o roteador não está recebendo um endereço IP do seu ISP.
- Você pode solicitar um novo endereço IP usando o Renovar (ou similar) botão. Se isso não funcionar, ligue para o seu ISP para obter mais orientações, pois o problema pode ser do lado deles.
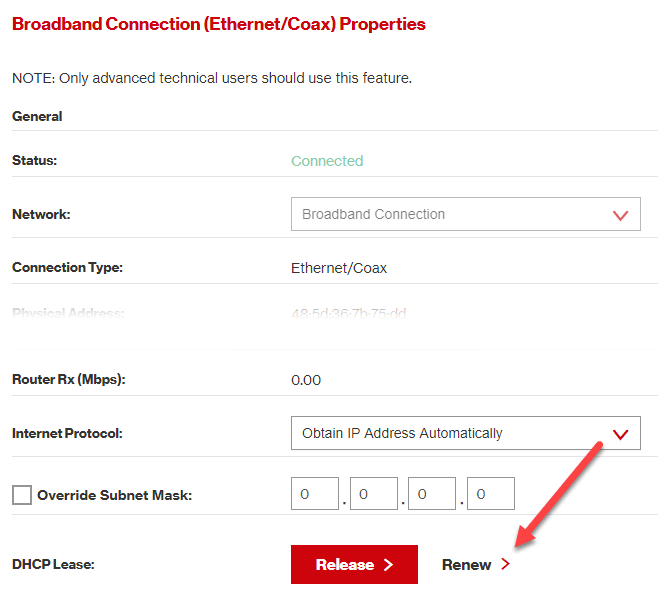
Outra maneira de mudar seu endereço IP é obtendo um automaticamente. Isso ajuda quando o seu dispositivo é configurado para usar um endereço IP estático, mas o roteador não o permite na rede ou o endereço é para a rede errada.
- Se você está usando o Windows, vá para Painel de controle> Rede e Internet. Se você estiver na visualização do ícone, basta clicar na rede e no centro de compartilhamento.
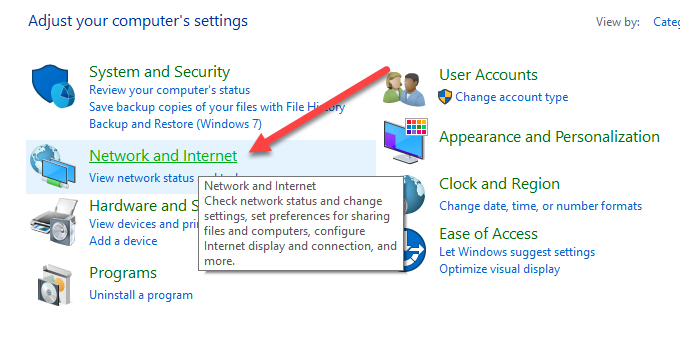
- Clique Centro de rede e compartilhamento> Configurações de adaptador de alteração e clique duas vezes na conexão. Dependendo de como você está se conectando à Internet, você clicará em Ethernet ou Wi-Fi.

- Selecione Propriedades e depois clique duas vezes Internet Protocol Versão 4 ou IPv4.
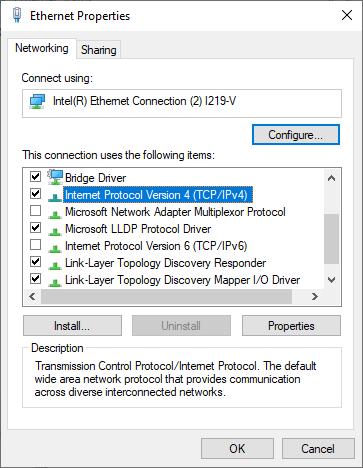
- Neste ponto, você pode alterar o endereço IP (mas ele permanecerá estático) ou escolher Obter um endereço IP automaticamente para que o roteador atribua automaticamente um ao computador.
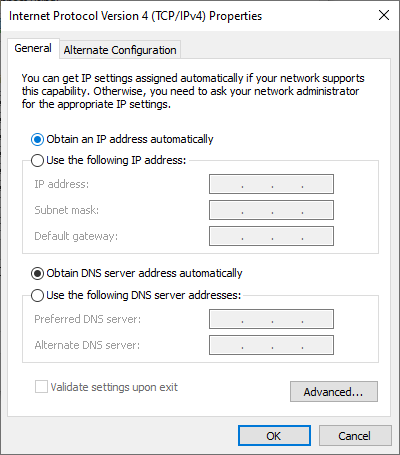
Verifique a placa de rede
Sua placa de rede também pode causar problemas de conectividade da Internet, para que você possa solucionar problemas para descartar quaisquer problemas.
- Clique com o botão direito do mouse Iniciar> Gerenciador de dispositivos
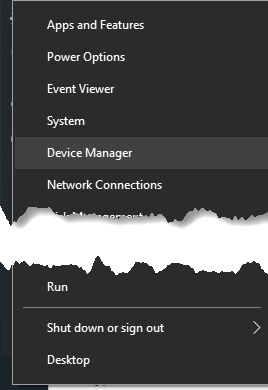
- Expandir o Adaptadores de rede categoria e verifique se há qualquer marca de exclamação amarela ao lado do adaptador de rede. Se não houver, a placa de rede está funcionando corretamente, mas se você vir o ponto de exclamação, clique com o botão direito do mouse e selecione Desativar dispositivo.
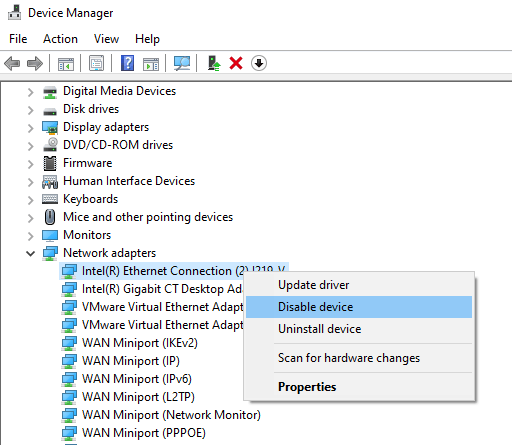
- Espere cerca de dois minutos e depois clique com o botão direito Adaptador de rede> Ativar dispositivo. Verifique se a marca se foi e tente sua conexão com a Internet novamente.
Se a marca ainda estiver lá, pode haver um problema com a placa de rede. Nesse caso, reinicie o computador ou leve -o a um técnico profissional de computadores para repará -lo ou substituído.
Verifique a filtragem de endereço MAC
Se o seu roteador tiver filtragem de endereço MAC configurado, talvez você não tenha acesso à Internet. Esta configuração bloqueia os dispositivos de se conectar ao roteador se eles não tiverem um endereço MAC específico.
A maneira mais fácil de resolver isso é adicionar seu endereço MAC à lista dos aprovados.
Redefinir TCP/IP
TCP/IP é um conjunto de protocolos que conectam dispositivos de rede pela Internet e especificam como os dados são trocados. A redefinição do TCP/IP envolve inserir alguns comandos no prompt de comando.
- Tipo cmd na barra de pesquisa e selecione Prompt de comando> executar como administrador.
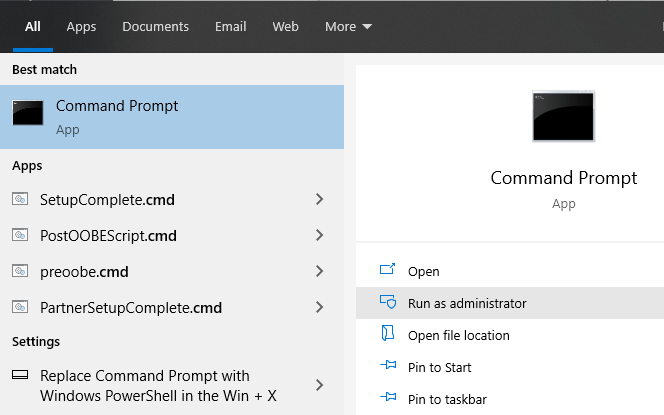
- Tipo netsh int ip redefinir e pressione Enter. Permita que ele seja concluído e depois saia do prompt de comando. Reinicie o seu computador assim que estiver pronto.
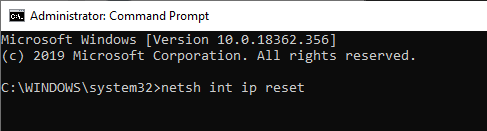
FLION DNS
Este método também envolve o uso de um prompt de comando.
- Digite CMD na barra de pesquisa e clique com o botão direito Prompt de comando> executar como administrador.
- Digitar ipconfig /flushdns Para atualizar e redefinir as configurações de DNS do seu computador e reiniciar seu PC para verificar se a conexão com a Internet está de volta.
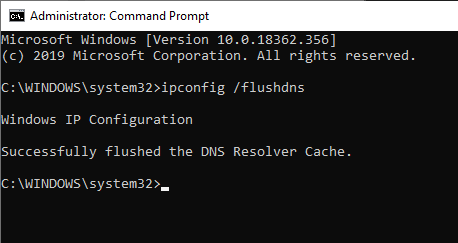
Desative o software de segurança
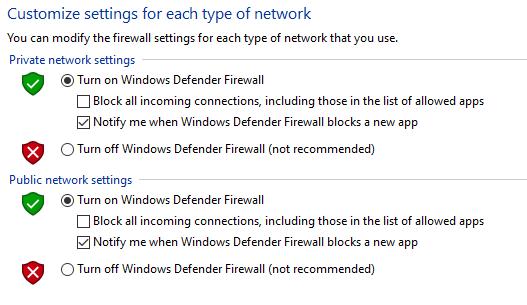
O firewall e antivírus do seu computador podem impedir que você fique online.
Os firewalls impedem. Da mesma forma, se você tiver dois firewalls em um computador, eles podem conflitar e bloquear o tráfego da Internet.
Para resolver isso, desative qualquer antivírus de terceiros ou desative o firewall do seu computador temporariamente e veja se a conexão é restaurada. Você também pode executar uma varredura de malware apenas para descartar qualquer malware que possa ter interrompido sua conexão com a Internet.
Atualizar drivers sem fio e driver de adaptador de rede
Os drivers de dispositivo fornecem informações sobre como seu sistema operacional e outro software interagem com hardware específico no seu computador. Se você ainda não tiver conexão com a Internet, verifique se há atualizações de driver no seu computador.
- Clique com o botão direito do mouse Iniciar> Gerenciador de dispositivos, e depois clique com o botão direito do mouse no seu driver sem fio e selecione Driver de atualização.
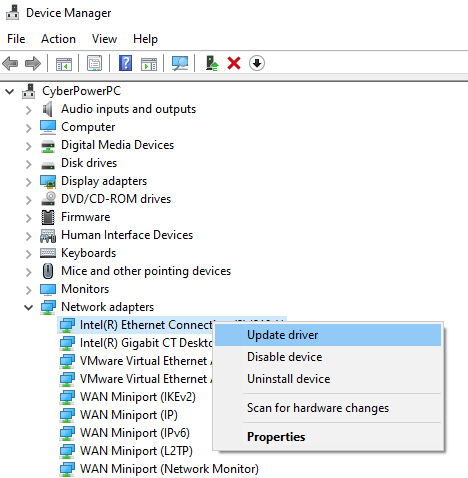
- Selecione para SEARCH automaticamente para software de driver atualizado ou Navegue pelo seu computador para software de driver e depois clique Navegar.
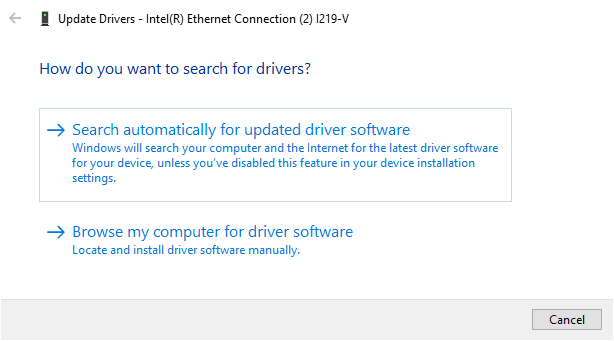
Você também pode desinstalar o motorista e reinstalar os drivers corretos do site do fabricante do dispositivo. Reinicie o computador uma vez concluído e teste a conexão com a Internet para ver se funciona.
Atualizar firmware do roteador
A atualização do firmware do roteador varia com cada roteador, mas existem algumas etapas semelhantes para tomar. No entanto, é aconselhável verificar o manual do usuário do fabricante do dispositivo que acompanha o seu roteador ou ficar on -line e verifique instruções específicas para a marca e o modelo do seu roteador.
- Baixe o firmware correto do site do fabricante. Vá para a versão de hardware do roteador Página de download e escolha o arquivo certo.
- A maioria dos roteadores mais recentes tem uma página na interface administrador que verificará as atualizações de firmware e permitirá que você atualize diretamente como mostrado abaixo. Caso contrário, faça o download do arquivo de firmware e continue.
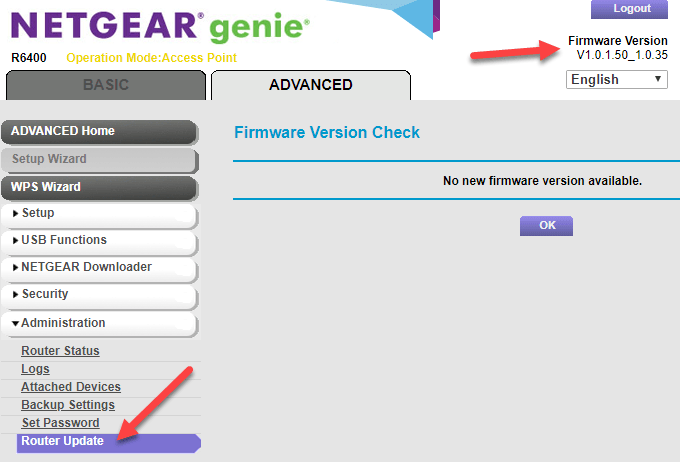
- Faça login no Console Admin no seu roteador e localize a seção de firmware em Configurações - geralmente Gerenciamento ou Avançado. Confirme que a versão de firmware do seu roteador que você baixou é a mais recente em comparação com a atual que você está usando.
- Mova o arquivo de firmware para o seu roteador. Você pode procurar instruções para isso no manual do usuário ou instruções no site. Deixe a instalação ficar ininterrupta.
- Reinicie seu roteador assim que o processo estiver concluído.
Redefina seu roteador

Você pode redefinir o seu roteador pressionando o botão de redefinição física (geralmente um pequeno orifício recuado) no seu roteador e segure -o por cerca de 15 segundos. Neste ponto, as luzes do roteador piscarão e o roteador irá reiniciar.
Se o seu roteador não tiver esse botão, faça login no roteador e corra restauração de fábrica Do painel de configurações.
Redefina sua rede
Se você ainda não tiver conexão com a Internet, redefina suas configurações de rede.
- Abrir Configurações> Rede e Internet> Status.
- Clique Redefinição de rede> Redefinir agora Para remover todos os adaptadores de rede e retornar suas configurações de rede às configurações padrão. Isso significa que você precisará configurá -lo novamente, mas pode ajudar a restaurar sua conexão com a Internet.
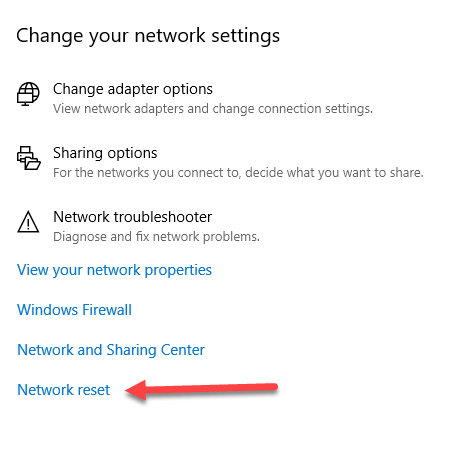
Se nada funcionou depois de redefinir seu roteador e rede, você provavelmente terá equipamentos com defeito. Se for o seu roteador, você pode tentar usar um adaptador de rede USB, entre em contato com o seu provedor de ISP ou substituí -lo completamente.
Seu adaptador WiFi ou hardware relacionado pode estar com defeito, ou o computador precisa de manutenção. Da mesma forma, o sistema operacional do seu computador pode ser corrompido; nesse caso, você pode ter que apagar tudo e reinstalá -lo, mas isso deve ser feito como último recurso.
Esperamos que as etapas descritas aqui ajudem você a resolver seu problema de conexão. Felizmente, você não terá que recorrer a redefinições de fábrica, pois a maioria das etapas anteriores tende a resolvê -lo.
- « Corrigir “O Windows não conseguiu encontrar um certificado para logon -lo na rede”
- Como se conectar a uma impressora de rede no Windows »

