Controle de brilho Slider não está funcionando problema no Windows 10 Fix
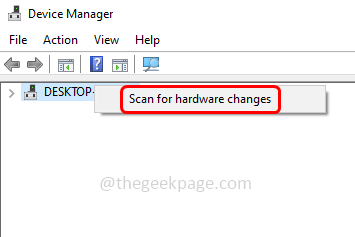
- 1029
- 220
- Maurice Champlin
Geralmente, o ajuste do brilho é feito nas configurações do Windows ou usando as teclas de função presentes no teclado. Mas se o controle deslizante de controle de brilho não estiver funcionando, pode ser devido a drivers de exibição desatualizados ou pode haver algumas atualizações do Windows que precisam ser instaladas, problemas de hardware, ou pode haver outros problemas também. Vamos tentar resolver este problema. Neste artigo, temos alguns métodos que você pode tentar se livrar do controle de brilho que não está funcionando, problema. Deixe-nos começar!
A maneira normal de controlar o brilho da tela é como abaixo
Índice
- Use as configurações do Windows
- Método 1: Use o Windows Quick Settings para alterar o brilho
- Método 2: Atualize os drivers do adaptador de exibição
- Método 3: Volte para o driver anteriormente instalado
- Método 4: Digitalizar alterações de hardware
- Método 5: Verifique se há atualizações do Windows
- Método 6: Altere o brilho usando o comando PowerShell
- Método 7: Instale o driver de gráficos Intel HD
Use as configurações do Windows
Passo 1 - Abra as configurações do Windows usando Windows + i teclas juntas
Passo 2 - Clique no sistema
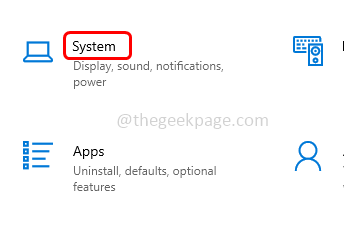
etapa 3 - Na página de exibição, em brilho e cor existe um Slider. Se você arraste o controle deslizante À direita, o brilho aumenta, se você arrastar o controle deslizante à esquerda, o brilho diminui.
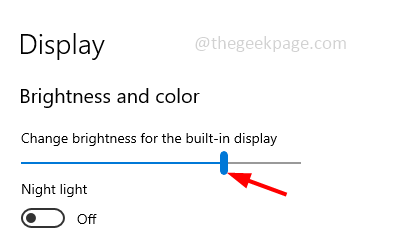
Use as teclas de função do teclado para ajustar o brilho
No teclado, você pode ver as teclas de função na linha superior. Ele também possui chaves das quais o brilho pode ser aumentado ou diminuído. O As chaves variam de cada fabricante. Por exemplo, meu laptop tem FN + F9 (pressione a tecla FN junto com a tecla F9) e FN + F10 (Pressione a tecla FN junto com a tecla F10) Teclas para ajustar o brilho.
Mas se esse controle de brilho não estiver funcionando, então como mudar o brilho? Experimente os métodos abaixo para alcançá -lo.
Método 1: Use o Windows Quick Settings para alterar o brilho
Passo 1 - Abra as configurações rápidas, para fazer isso, mantenha -se Windows + a teclas juntas
Passo 2 - No lado direito, você encontrará várias opções. No fundo você terá o Slider de brilho arraste para fazer os ajustes.
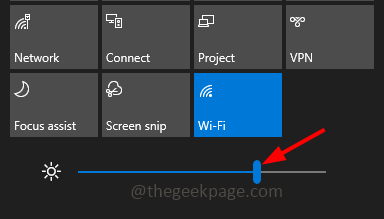
Se você não conseguir encontrar o controle deslizante ou se estiver inativo, atualize seus drivers de adaptador, como mencionado abaixo.
Método 2: Atualize os drivers do adaptador de exibição
Passo 1 - Abra o prompt de execução usando Windows + r teclas juntas
Passo 2 - Tipo devmgmt.MSc no prompt de corrida e acertar digitar. Isso abrirá a janela Gerenciador de dispositivos
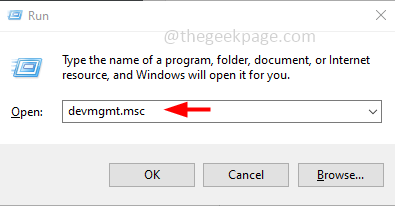
etapa 3 - Expandir o Exibir adaptador opção clicando na marca de seta ao lado
Passo 4 - Clique com o botão direito do mouse No adaptador central, aqui eu uso a Intel. Em seguida, clique em driver de atualização
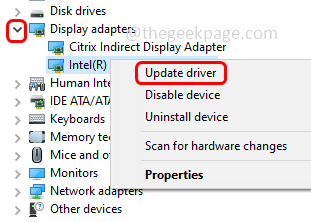
Etapa 5 - Na janela aberta, escolha Pesquise automaticamente por drivers. Selecione o motorista listado e atualize
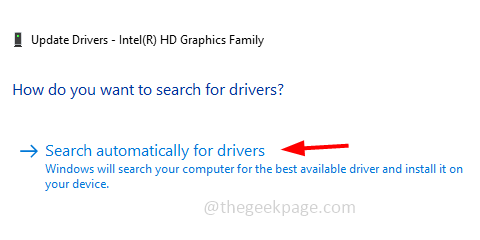
Etapa 6 - Se você tiver os melhores drivers já instalados, volte e clique em Navegue pelo meu computador para motoristas
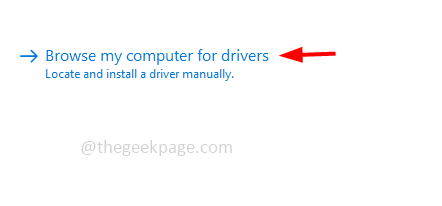
Etapa 7 - Selecione Deixe -me escolher de uma lista de motoristas disponíveis no meu computador
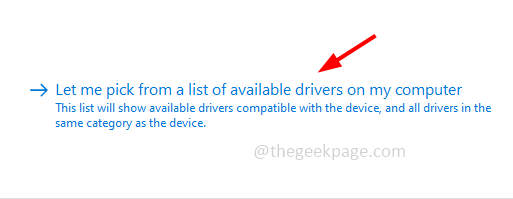
Etapa 8 - Na seção modelo escolher o necessário motorista Em seguida, clique em próximo
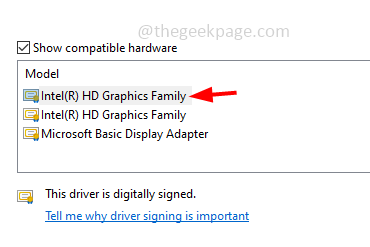
Etapa 9 - Levará alguns minutos para atualizar o motorista, permanecer conectado à Internet e não interromper o processo
Etapa 10 - Uma vez atualizado reiniciar seu sistema e verifique se o problema é resolvido.
Método 3: Volte para o driver anteriormente instalado
Passo 1 - Abra o prompt de execução usando Windows + r teclas juntas
Passo 2 - Tipo devmgmt.MSc no prompt de corrida e acertar digitar. Isso abrirá a janela Gerenciador de dispositivos
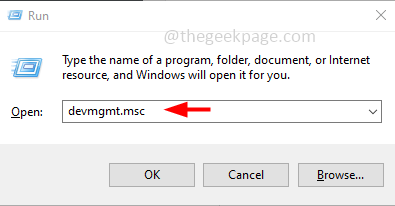
etapa 3 - Expandir o Exibir adaptador opção clicando na marca de seta ao lado
Passo 4 - Clique com o botão direito do mouse no núcleo adaptador, Aqui eu uso a Intel. Em seguida, clique em propriedades
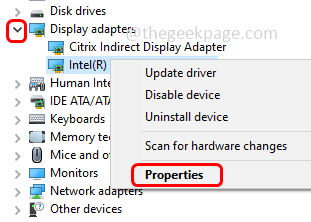
Etapa 5 - Vou ao motorista aba
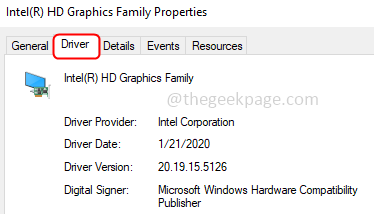
Etapa 6 - Em seguida, clique em Role o motorista botão para voltar ao driver anterior instalado. Então verifique se o problema foi resolvido.
Observação: Se o botão Rollow Back Driver estiver desativado, isso significa que você não tem driver anterior para voltar.
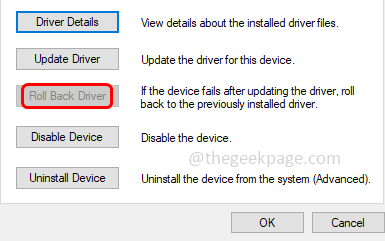
Método 4: Digitalizar alterações de hardware
Passo 1 - Abra o prompt de execução usando Windows + r teclas juntas
Passo 2 - Tipo devmgmt.MSc no prompt de corrida e acertar digitar. Isso abrirá a janela Gerenciador de dispositivos
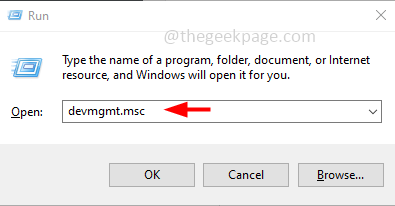
etapa 3 - Clique com o botão direito do mouse no seu computador nome e depois clique em Digitalizar mudanças de hardware
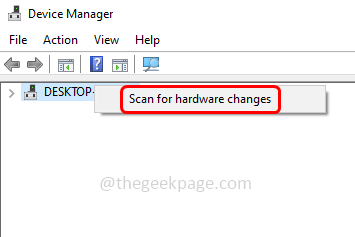
Passo 4 - Se houver alguma alteração feita, ela será recolocada nas configurações padrão
Etapa 5 - Reiniciar o sistema e depois verifique se o problema é resolvido e funciona corretamente
Método 5: Verifique se há atualizações do Windows
Passo 1 - Abra as configurações do Windows usando Windows + i teclas juntas
Passo 2 - Clique em Atualização e segurança
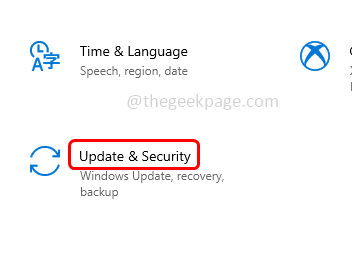
etapa 3 - Na página de atualização do Windows, no lado direito, clique em Verifique se há atualizações botão
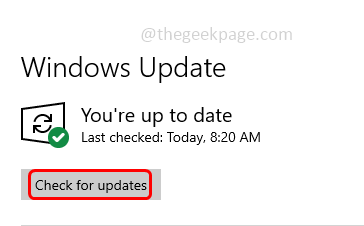
Passo 4 - Se houver alguma atualização disponível, ele será instalado. Então veja se o controle deslizante do brilho funciona.
Método 6: Altere o brilho usando o comando PowerShell
Passo 1 - Abra o PowerShell. Para fazer essa imprensa Windows + X Teclas juntas, a partir da lista aparecida, clique em Windows PowerShell (Admin)
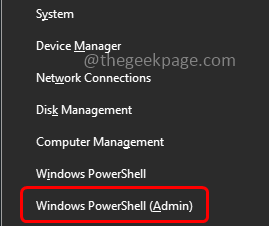
Passo 2 - Uma janela de controle de conta de usuário aparecerá, clique em sim
etapa 3 - Para definir o nível de brilho, cópia de e colar o seguinte comando na janela do PowerShell e depois atinge digitar
(Get -wmioBject -Namespace root/wmi -class wmimonitorbrightnessmethods).WmisetBrightness (1,70)
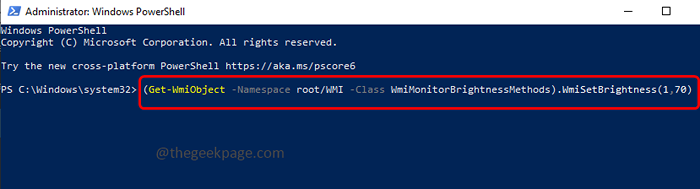
Você pode definir o intervalo em porcentagem de 0 a 100%. Aqui no comando acima, eu definei o brilho para 70%
Método 7: Instale o driver de gráficos Intel HD
Passo 1 - Abra o navegador (qualquer navegador que você usa). No tipo de barra de pesquisa Driver de exibição Intel para Windows 10 (Estou usando uma máquina do Windows 10) e acertar digitar
Passo 2 - Clique no Intel HD Graphics Driver para Windows 10 Link
etapa 3 - No lado direito, sob atualizações automáticas de driver e software, clique em iniciar botão
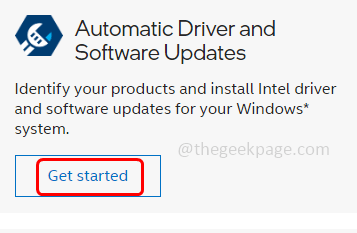
Passo 4 - Na página de suporte, clique em Baixe Agora Botão que é para o Intel Driver & Support Assistant (Intel DSA)
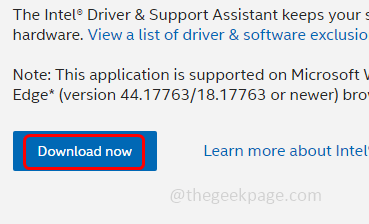
Etapa 5 - Uma vez baixado, Duplo click em seu download .exe Arquive e clique em Run
Etapa 6 - Concorde os termos da licença clicando na caixa de seleção abaixo e clique em instalar botão. Depois de instalado, ele atualizará automaticamente o driver e o problema será corrigido.
É isso! Espero que as informações fornecidas acima sejam úteis e fáceis de entender. Deixe -nos saber qual método funcionou para você. Obrigado e feliz leitura!!
- « Hotspot pessoal não está funcionando no iPhone [CIXT]
- Modo de retrato não está funcionando na câmera do iPhone [resolvido] »

