Melhor correção para dxgi_error_device_hung erro no Windows 10
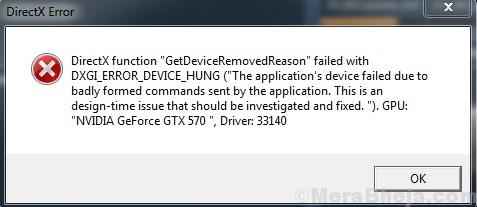
- 5069
- 845
- Arnold Murray
Os videogames são um dos aplicativos mais interessantes nos PCs do Windows. No entanto, os sofisticados gráficos sofisticados enfrentam problemas. Um desses casos conhecidos é com o erro:
Dxgi_error_device_hung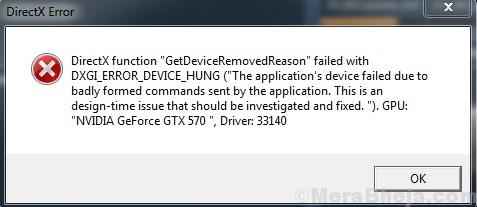
Causa
Este erro significa que o aplicativo não foi lançado devido a um comando ruim enviado pelo aplicativo ao sistema, o que por sua vez causou um conflito.
Experimente as soluções uma a uma para resolver o problema:
Índice
- Solução 1] Atualize drivers gráficos
- Solução 2] Não overclock seu sistema
- Solução 3] Desinstalar a experiência do Geforce
- Solução 4] Desative a sincronização da nuvem de vapor
- Solução 5] Atualize o Windows
Solução 1] Atualize drivers gráficos
Como a questão é com os gráficos, poderíamos assumir que os drivers gráficos não suportam a funcionalidade. No entanto, com o tempo, como e quando novos jogos são lançados, as empresas atualizam os drivers gráficos de acordo. Poderíamos atualizar os motoristas e verificar se isso ajuda. Aqui está o procedimento para atualizar os drivers.
Esta etapa é particularmente importante se você instalou um jogo recém -lançado. O motivo é que verificamos o site da Intel, os drivers gráficos são atualizados com frequência, a maioria deles apenas para apoiar jogos. Em vez disso, se você clicar nos links para abrir a página para os drivers gráficos, isso mostraria quais jogos eles exatamente apoiam. Aqui está o link para o centro de download da Intel para drivers gráficos.
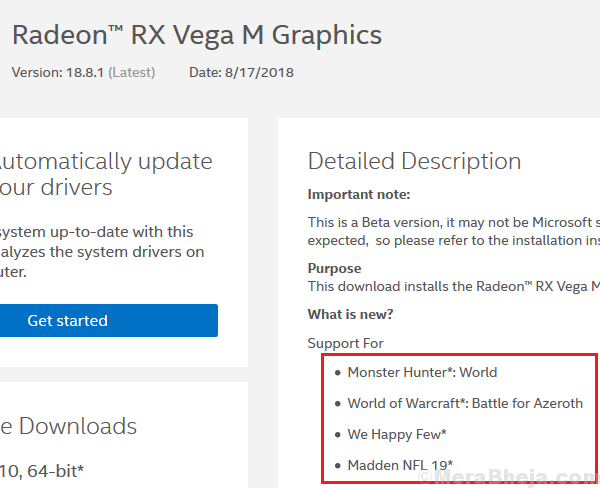
Solução 2] Não overclock seu sistema
Se você alguma vez overclock seu sistema, saberia como ele é desfeito. Essa configuração nunca deve ser alterada. Às vezes, através do BIOS, às vezes através das configurações da GPU, o overclock pode prejudicar o sistema e ainda não ajudar no jogo.
Solução 3] Desinstalar a experiência do Geforce
Embora a experiência do GeForce ajude a otimizar as configurações de jogo, ela não é necessária nem recomendada. Geralmente, o motor do jogo pega as configurações recomendadas e tenta sincronizar o mesmo com o sistema.
1] Pressione Win + r Para abrir o Correr janela. Digite o painel de controle e pressione Enter para abrir o painel de controle.
2] Vá para Programas e recursos. Ele exibiria a lista nos programas instalados no sistema.
3] Encontre Experiência de Geforce na lista. Clique com o botão direito do mouse e Desinstalar isto.
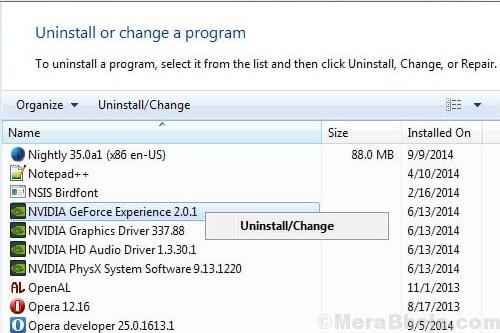
Solução 4] Desative a sincronização da nuvem de vapor
Muitos usuários mencionaram que desativar a sincronização da nuvem de vapor seria útil para resolver o problema.
1] Abra o cliente Steam do seu jogo.
2] Clique com o botão direito do mouse no jogo problemático e selecione Propriedades.
3] Vá para a guia Atualizações e desmarque a caixa de seleção correspondente a Ativar sincronização de nuvem de vapor.
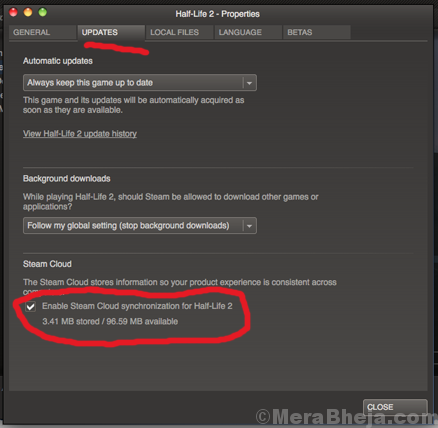
4] Aplicar as mudanças e reiniciar o sistema.
Esta correção funciona especialmente bem para problemas com Call of Duty: Segunda Guerra Mundial.
Solução 5] Atualize o Windows
Precisamos atualizar o Windows para a última compilação. Por última hora, estamos nos referindo à última atualização cumulativa. Aqui está o procedimento para atualizar o Windows.
Às vezes, simplesmente tentar atualizar o Windows através das configurações do Windows pode não ser suficiente. Isso mencionaria que ele atualizou o Windows, embora não ajudaria.
Nesse caso, poderíamos atualizar o Windows através do PowerShell administrativo.
1] Clique com o botão direito do mouse no botão Iniciar e selecione Windows PowerShell (Admin).
2] Digite CMD na janela PowerShell e pressione Enter. Espere que ele se transforme em um prompt de comando como janela.
3] Digite o seguinte comando e pressione Enter:
Wuauclt.EXE /UPDATENOW
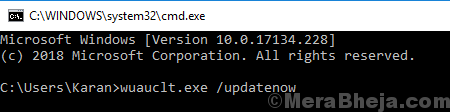
O comando precisaria de horários para correr, às vezes até uma hora. Deixe fazer seu trabalho e reiniciar o sistema.
Espero que ajude!
- « Melhor correção para a ferramenta de criação de mídia do Windows 10 não consegue encontrar USB
- Como criar uma nova conta de usuário local no Windows 10 »

