Tentativa de escrever para a READONLY Memory Issue no Windows 10/11
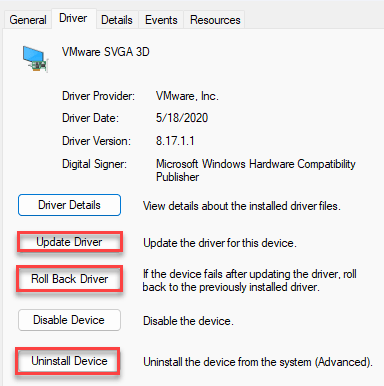
- 2505
- 458
- Randal Kuhlman
Seu computador está colidindo na tela azul da morte enquanto aparece o “TENTED_WRITE_TO_READONLY_MEMORY ”como o código de erro na tela? Este erro ocorre quando um driver corrompido/ equivocado tenta escrever em uma memória somente leitura. Não se preocupe. Existem várias soluções e seu problema será resolvido nos primeiros. Então, trabalhe cuidadosamente nas soluções.
OBSERVAÇÃO -
Reinicie seu computador. Se o computador reiniciar corretamente, você poderá executar todas essas correções regularmente. Mas, se o sistema não inicializar, você precisará inicializar o sistema no modo de recuperação para aprovar essas correções.
Passos para inicializar seu computador no modo de recuperação -
Existem várias maneiras pelas quais você pode colocar seu sistema Modo de recuperação. O mais fácil é este -
1. Desligue o sistema.
2. Em seguida, altere -o. Quando a tela começa a mostrar o logotipo do fabricante, force o sistema pressionando a tecla de energia.
3. Em seguida, inicie a máquina mais uma vez.
Repita esta operação de desligamento de start-force ou duas a três vezes mais e deixe o sistema reiniciar, ele irá para o ambiente de recuperação.
4. Depois de inicializar no modo RE, toque em “Opções avançadas““.
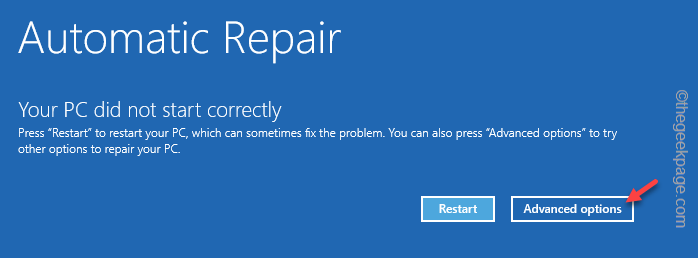
Agora, siga as soluções, para corrigir o problema.
Índice
- Corrigir 1 - Desaparecer todos os dispositivos externos
- Corrigir 2 - Executar diagnóstico de memória
- Corrigir 3 - desinstalar/ reverter drivers
- Fix 4 - Desinstale o aplicativo recentemente instalado
Corrigir 1 - Desaparecer todos os dispositivos externos
Talvez alguns dispositivos externos antigos que você não está usando estão causando esse problema. Então, basta seguir as etapas para destacar todos os dispositivos externos.
1. A princípio, desligue seu sistema e remova o computador da fonte de energia.
2. Agora, um por um começo para destacar todos os dispositivos USB externos (como HDDs externos, adaptadores Bluetooth e dongles wifi) conectados ao seu computador.
3. Verifique o slot de acionamento de CD/DVD para qualquer DVDS antigo deixado no sistema.
4. Depois de destacar todos os periféricos externos, conecte o sistema à fonte de energia.
5. Inicie o computador e deixe inicializar normalmente.
Você não verá o READONLY Memory erro novamente.
Corrigir 2 - Executar diagnóstico de memória
Você pode executar o diagnóstico da memória e corrigir quaisquer problemas relacionados à memória. Mas, você tem que fazer isso no modo de segurança.
Etapa 1 - inicialização no modo de segurança
1. Abra as configurações de opções avançadas seguindo o método de força de força que mostramos antes.
2. Agora, clique no “Solucionar problemas" cardápio.
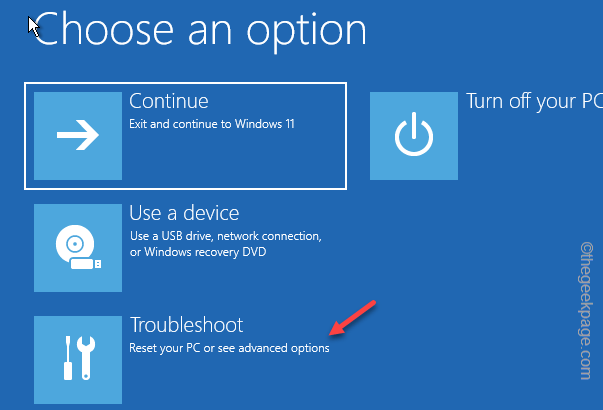
3. Em seguida, clique em “Opções avançadas”Para abrir esse menu.
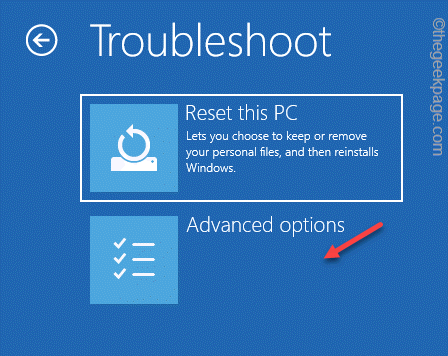
4. Você vai várias opções aqui. Então, toque “Configurações de inicialização”Para acessar.
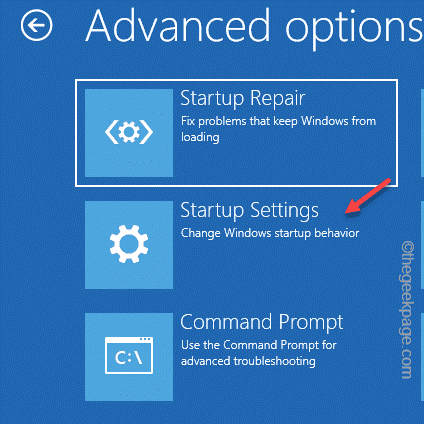
5. Agora, basta clicar em “Reiniciar”Para reiniciar o sistema.
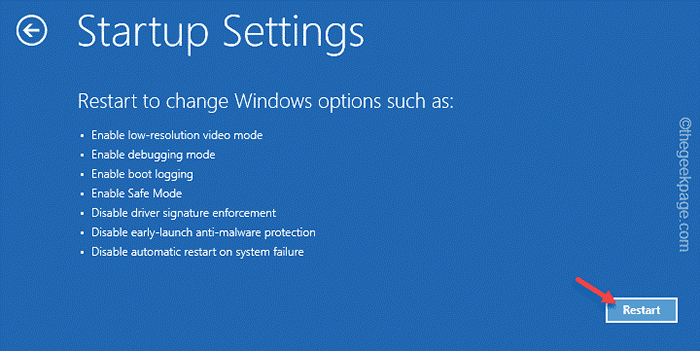
6. Seu sistema reinicia depois disso. Você pode ver várias configurações de inicialização na próxima tela.
7. Você tem que apenas atingir o F4 Chave para escolher o “Ativar modo de segurança”Opção.
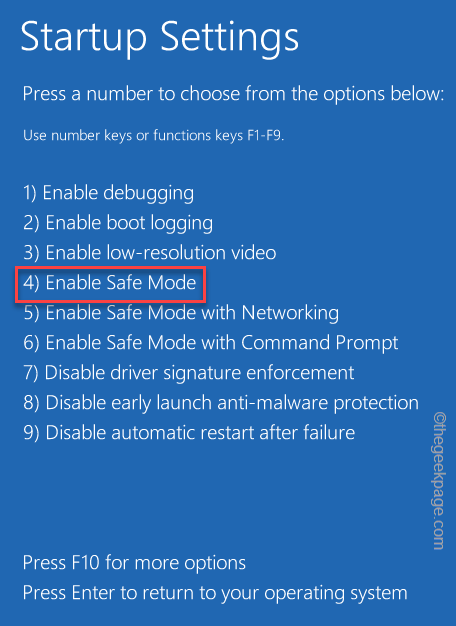
Aguarde o seu computador reiniciar no modo de segurança. A área de trabalho inteira parecerá preta quando o sistema inicializar no modo de segurança.
Etapa 2 - Execute o teste de memória
Agora, depois de inicializar Modo de segurança, Execute este teste de memória no seu computador.
1. A princípio, pressione o Chave de ganha e a R teclas juntas.
2. Então, escrever isso lá e bateu Digitar.
mdsched.exe
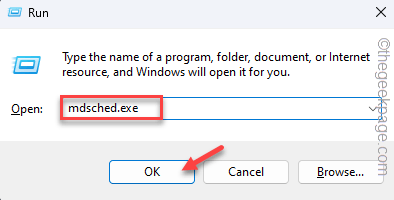
3. Então, toque “Reinicie agora e verifique se há problemas (recomendados)”Para iniciar a operação de digitalização.
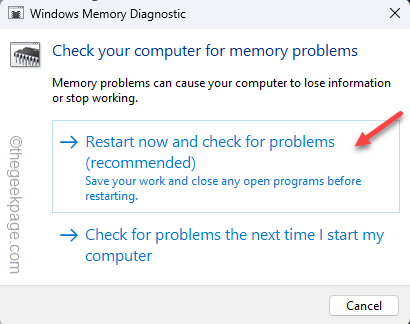
Esta ferramenta apenas reinicia Seu computador e o processo de digitalização de memória começam.
Verifique se isso funciona.
Corrigir 3 - desinstalar/ reverter drivers
Um driver do sistema recebeu recentemente uma atualização? Você pode desinstalar ou reverter o driver recentemente atualizado.
1. A princípio, pressione o Win Key+X teclas juntas.
2. Então, toque “Gerenciador de Dispositivos”No menu de contexto para abrir isso.
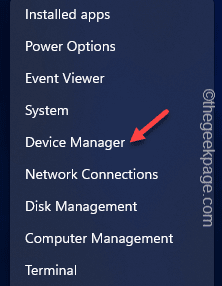
3. Quando o gerenciador de dispositivos se abrir na tela, procure o driver que foi atualizado recentemente.
4. Então, toque com a direita desse motorista e toque “Propriedades““.
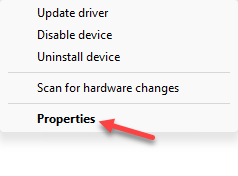
5. Na página de propriedades, existem várias ações que você pode executar aqui. Vou ao "Motorista" área.
Você pode clicar em “Driver de atualização”Para atualizar o driver.
Se você quiser desinstalar o motorista, toque em “Desinstalar dispositivo““.
Para reverter, o driver para uma versão anterior, toque em “Driver de reversão““.
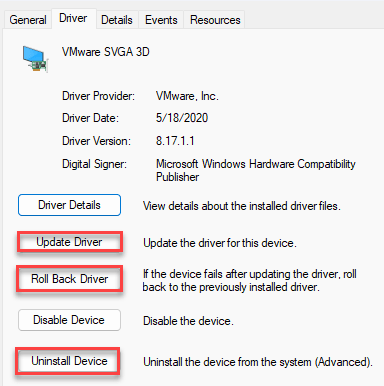
Dessa forma, você pode desinstalar/reverter o motorista e corrigir o problema.
Fix 4 - Desinstale o aplicativo recentemente instalado
Aplicativos recentemente instalados podem causar esse problema. Então, desinstale o aplicativo instalado do seu computador.
1. Use o Tecla do Windows +X Chave para puxar o menu de contexto.
2. Então, toque “Aplicativos instalados”Para acessar.
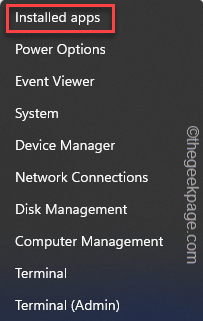
3. Quando a lista de aplicativos aparecer, procure qualquer aplicativo que você tenha instalado recentemente.
4. Apenas, clique no Menu de três pontos e toque “Desinstalar““.
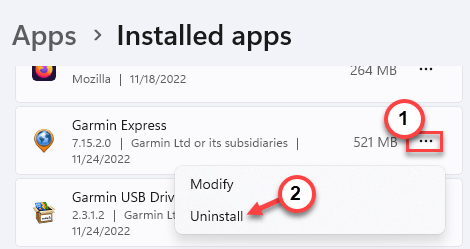
5. Quando a mensagem de aviso aparecer, toque em “Desinstalar”Para desinstalar o aplicativo.
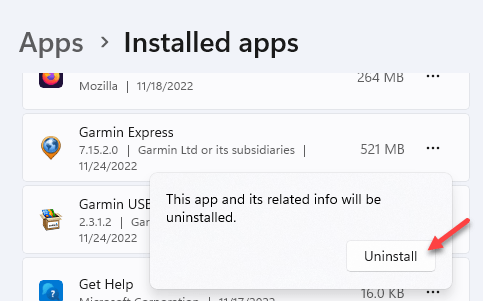
Você não enfrentará o problema depois de desinstalar o aplicativo. Verifique se isso funciona.
Seu problema será resolvido.
- « Como habilitar hápticos ou vibrações no modo silencioso no iPhone
- Arquivos baixados do Telegram não aparecendo no gerenciador de arquivos / correção da galeria »

