AssistiveTouch não consegue baixar aplicativos no iPhone [resolvidos]
![AssistiveTouch não consegue baixar aplicativos no iPhone [resolvidos]](https://ilinuxgeek.com/storage/img/images/assistivetouch-is-off-unable-to-download-apps-on-iphone-[solved].png)
- 5004
- 420
- Maurice Champlin
Sem poder baixar e usar nenhum aplicativo no iPhone é a coisa mais aterrorizante e decepcionante. Hoje em dia, muitos usuários do iPhone estão recebendo um erro ao tentar baixar e instalar qualquer aplicativo da App Store em seus iPhones. Eles receberam uma mensagem de erro que diz como abaixo.
AssistiveTetouch está desligado
Para confirmar com o Face ID, ligue o AssistiveTouch nas configurações.
Quando eles tentaram prosseguir, eles foram convidados a confirmar com assistentehouch em vez de identificação de rosto, o que está causando esse problema.
Não se preocupe se você também estiver enfrentando esse problema, compilamos várias soluções no artigo abaixo, que ajudarão a resolver esse problema facilmente.
Índice
- Fix preliminar
- Corrigir 1 - Desligue a opção Confirmar com AssistiveTouch
- Corrigir 2 - Use assistentechouch para pagar
- Corrigir 3 - Redefinir todas as configurações
Fix preliminar
Força reinicie seu iPhone
Às vezes, quando há uma pequena falha técnica dentro do iPhone, isso pode causar problemas como discutidos acima. Portanto, tente forçar a reiniciação do iPhone usando as etapas abaixo.
Etapa 1: Primeiro de tudo, para forçar o reiniciado do seu iPhone, você tem que pressionar o aumentar o volume botão uma vez e solte -o.
Etapa 2: depois disso, você precisa pressionar o volume baixo botão e solte rapidamente.
Etapa 3: Em seguida, pressione o poder botão do seu iPhone por cerca de 10 segundos até ver o Maçã LOGOTO SINAL na tela.
Depois que o iPhone reinicia, verifique se o problema ainda persiste ou não.
Atualize seu iPhone
Muitos usuários do iPhone ficam impressionados ao ver que os problemas que estavam enfrentando com seus iPhones simplesmente desapareceram depois que eles atualizaram seus iPhones.
Isso certamente poderia ser possível, pois as atualizações sempre carregam melhorias e também resolve qualquer bug de software encontrado no iPhone. Por isso, recomendamos que os usuários atualizem seus iPhones indo para Configurações> Geral> Atualização de software. Esta página procura qualquer atualização e a carrega. Se você encontrar alguma atualização disponível para o seu iPhone, por favor Baixar e instalar eles no seu iPhone.
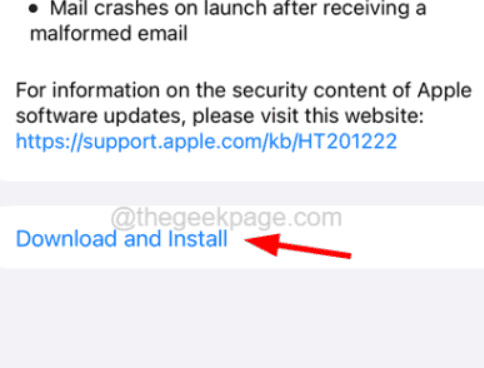
Corrigir 1 - Desligue a opção Confirmar com AssistiveTouch
No iPhone, você pode encontrar uma opção chamada Confirmar com assistenteChouch, que, quando ativado, causa esses problemas nos iPhones. Portanto, tente desativá -lo no seu iPhone usando as etapas abaixo e veja se isso ajuda.
Etapa 1: você tem que abrir o Configurações Página primeiro no seu iPhone.
Etapa 2: selecione o Acessibilidade opção tocando nele no Configurações página como mostrado abaixo.
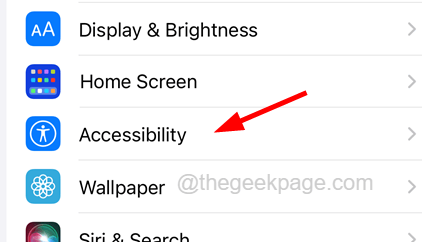
Etapa 3: depois selecione o Tocar opção clicando nele.
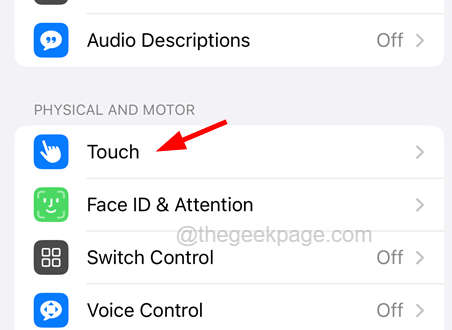
Etapa 4: agora você tem que clicar no Toque assistido opção no topo do Acessibilidade página como mostrado na imagem abaixo.
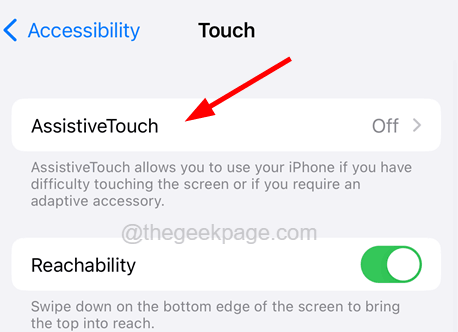
Etapa 5: Uma vez que o Toque assistido A página é aberta, role -a para baixo até o fundo.
Etapa 6: Desative o Confirme com AssistiveTetouch opção por clicando no seu alternar botão para cinza cor para desligá -lo como mostrado abaixo.
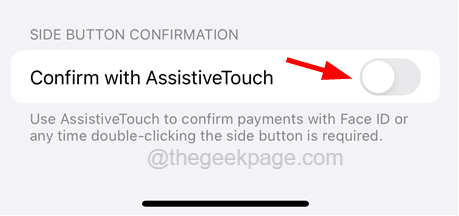
Etapa 7: Depois de desativado, vá para a sua loja de aplicativos e veja se você pode baixar qualquer aplicativo sem problemas.
Etapa 8: se você ainda está tendo o mesmo problema, desative o Toque assistido Opção na parte superior da página tocando em seu interruptor de alternância.
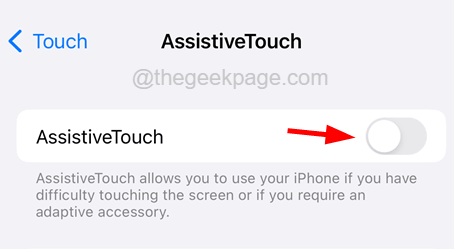
Etapa 9: Quando for desativado, aguarde algum tempo e depois ligue -o tocando novamente no interruptor de alternância, como mostrado na captura de tela abaixo.
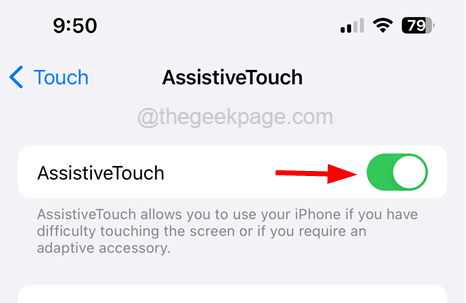
Corrigir 2 - Use assistentechouch para pagar
Alguns usuários acharam esse método muito útil e acreditamos que você também poderá baixar qualquer aplicativo sem nenhuma dificuldade seguindo as etapas abaixo.
OBSERVAÇÃO - Garantir a Toque assistido O recurso está ativado no seu iPhone.
Etapa 1: Abra o Loja de aplicativos No seu iPhone.
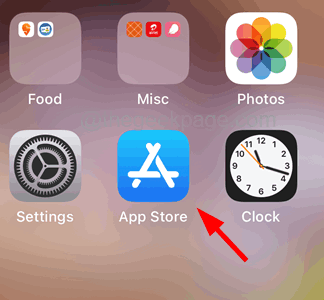
Etapa 2: depois disso, procure qualquer aplicativo que você gostaria de baixar e instalar.
Etapa 3: Ao baixar e instalar, pode solicitar que você confirme com assistente.
Etapa 4: agora você tem que tocar no Toque assistido círculo na tela.
Etapa 5: selecione o Dispositivo opção tocando nele como mostrado abaixo.
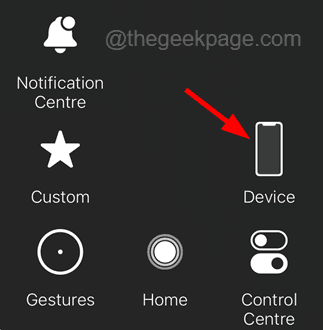
Etapa 6: existe uma opção chamada Mais com um Ícone de três pontos como mostrado e você precisa clique nele.
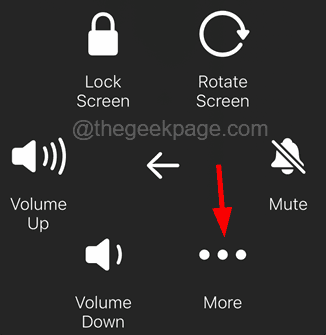
Etapa 7: Agora, no lado esquerdo inferior, clique no Apple Pay opção como mostrado na captura de tela abaixo.
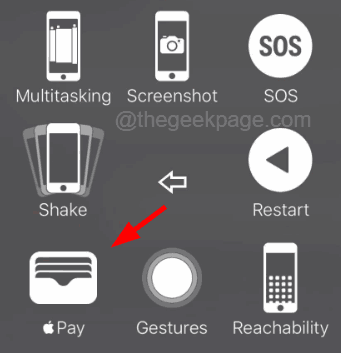
Corrigir 3 - Redefinir todas as configurações
Quando nenhuma das correções acima ajudou a resolver esse problema, você certamente pode tentar esse método chamado Redefinir todas as configurações que redefinirão todas as configurações do iPhone sem excluir nenhum dado do seu iPhone. Siga as etapas abaixo sobre como fazer isso.
Etapa 1: Primeiro de tudo, você tem que ir para o Configurações página e clique no Em geral opção para abri -lo como mostrado abaixo.
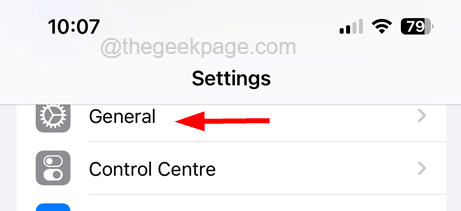
Etapa 2: agora role para baixo na página geral até o fundo e toque no Transferir ou redefinir iPhone opção como mostrado abaixo.
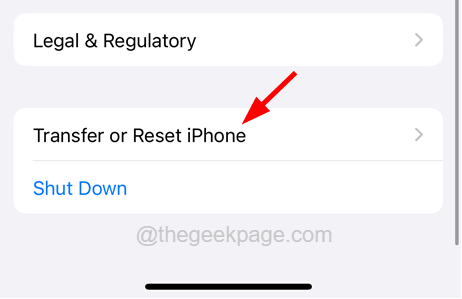
Etapa 3: selecione o Reiniciar opção tocando nele.
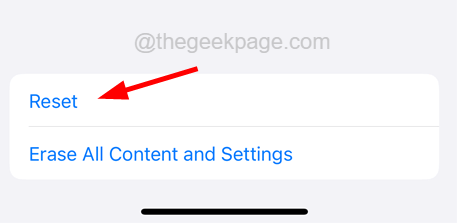
Etapa 4: clique no Redefina todas as configurações opção da lista de aparas para selecioná-la
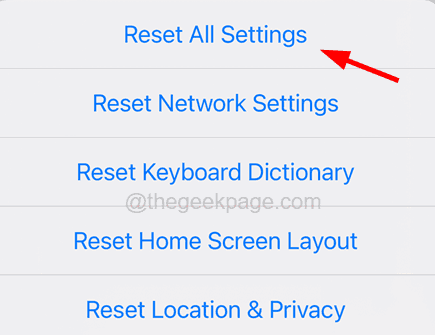
Etapa 5: aparece um prompt na tela e você pode ter que entrar na senha para autenticar para redefinir todas as configurações no iPhone.
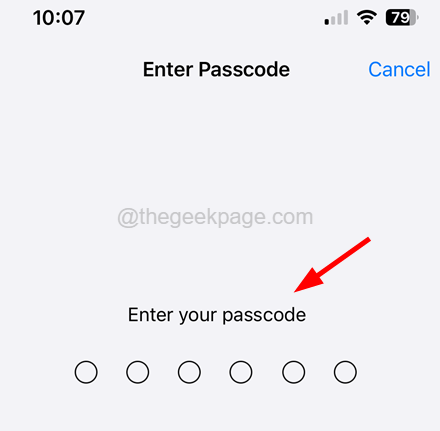
Etapa 6: depois de entrar na senha, confirme -a tocando Reiniciar tudo Configurações.
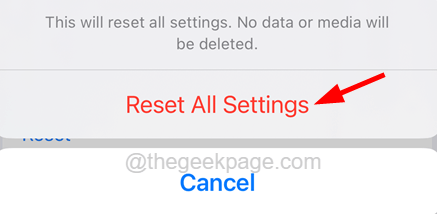
Depois de redefinir todas as configurações do seu iPhone, verifique se essa correção funcionou ou não.
- « Como corrigir o Avast Service High CPU Uso no Windows 10, 11
- Como remover o Red Dot no aplicativo de telefone no iPhone »

