Atribua letras de unidade às pastas no Windows
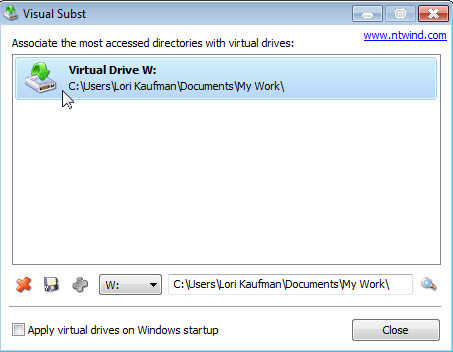
- 4475
- 581
- Randal Kuhlman
Se houver pastas que você acessa com frequência, esta posta. Discutiremos três maneiras de mapear as pastas para dirigir letras.
Método 1: Use o comando substantivo
Primeiro, usaremos um comando antigo do DOS, chamado subst, Isso permite que você atribua uma letra de unidade a qualquer pasta no Windows.
ÍndicePara este exemplo, atribuiremos uma letra de unidade para a seguinte pasta: C: \ Usuários \ Lori Kaufman \ Documentos \ meu trabalho.
Abra o Começar menu e digite “cmd.exe”(Sem as citações) no Programas de pesquisa e arquivos caixa. Clique cmd.exe Nos resultados para abrir a janela Prompt de comando.
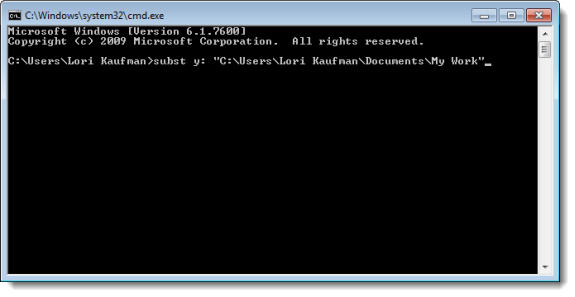
Agora, quando abrimos o Windows Explorer, vemos uma nova unidade rotulada Y: que abrirá diretamente o Meu trabalho pasta.
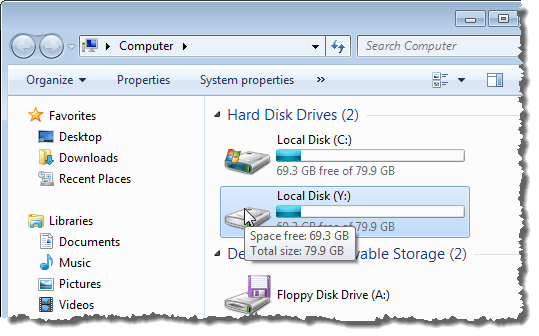
Use esse mesmo processo para atribuir letras de unidade diferentes a todos os seus diretórios usados com frequência. No entanto, o subst O comando não pode ser usado com pastas de rede mapeadas.
Método 2: Use o utilitário PSUBST
Uma desvantagem de usar o subst O comando é que essas unidades virtuais são temporárias e serão removidas assim que você desligar ou reiniciar o computador ou fazer logoff. No entanto, você pode resolver isso usando o grátis Psubst utilidade, que opera como o comando substitizado, mas cria unidades virtuais permanentes que são persistentes mesmo depois de reiniciar seu computador.
Faça o download do Psubst utilidade de
https: // github.com/ildtar-shaimordanov/psubst
Agora vá em frente e leia meu post sobre como usar o PSUBST para mapear uma pasta para uma letra de unidade.
Método 3: Use uma ferramenta gráfica
Se você preferir usar uma ferramenta gráfica para mapear letras de acionamento para pastas, há um utilitário gratuito chamado, Visual Subst, isso é como uma versão gráfica do Psubst Utilitário.
Download Visual Subst de
http: // www.ntWind.com/software/utilitários/sub-subst.html
Para instalar Visual Subst, Clique duas vezes no .exe arquivo que você baixou.
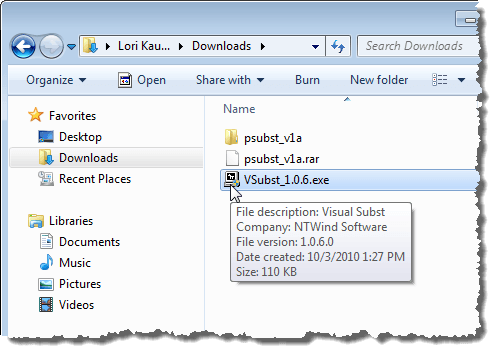
No Opções de instalação tela, selecione as caixas de seleção para o Atalhos de programa Você quer instalar e clicar Próximo.
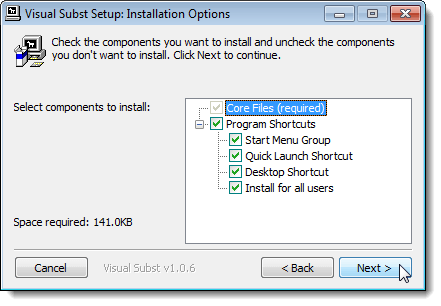
Quando a configuração for concluída, clique Fechar. Clique duas vezes no atalho para iniciar o programa. Você também pode iniciá -lo do Começar cardápio.
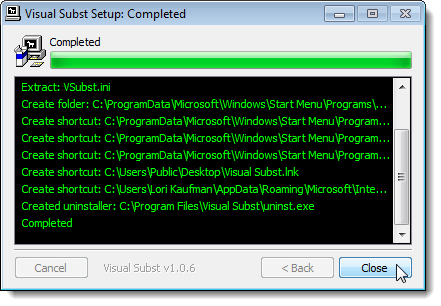
O principal Visual Subst displays de janela. Selecione uma letra de unidade desejada na lista suspensa.
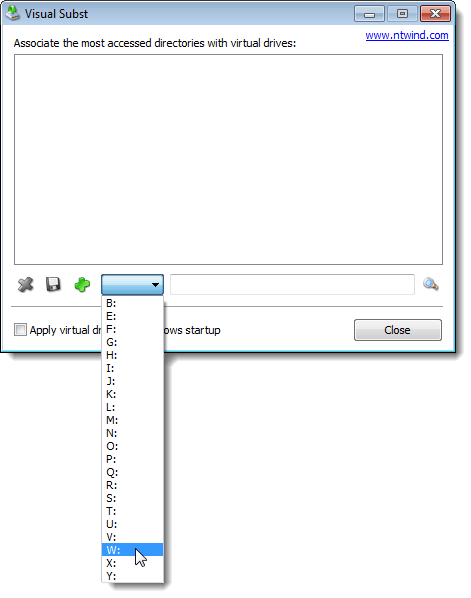
Para selecionar uma pasta para mapear para a letra de unidade selecionada, clique no Navegar botão à direita da caixa de edição.
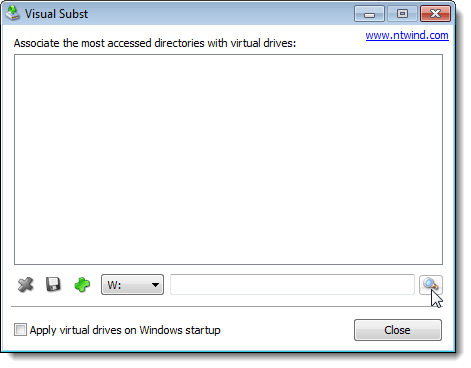
No Navegue para a pasta Caixa de diálogo, navegue até a pasta que deseja mapear, selecione -a e clique OK.
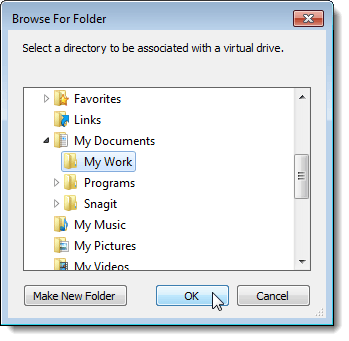
Para mapear a pasta selecionada para a letra de unidade selecionada, clique no botão Green Plus na barra de botões à esquerda da lista suspensa da letra da unidade.
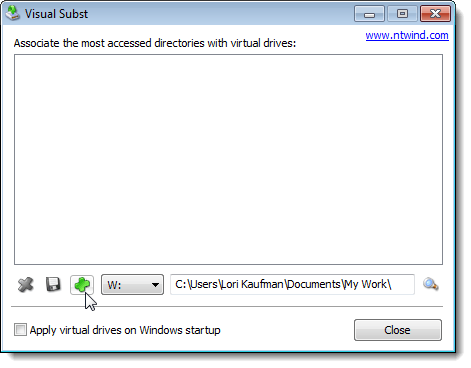
A unidade virtual é adicionada à lista. Adicione mais unidades virtuais selecionando uma letra de unidade e uma pasta correspondente e adicionando -a à lista, conforme descrito acima.
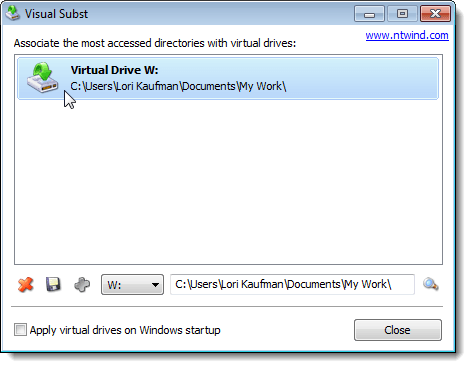
Se você deseja as unidades virtuais que você definiu disponível automaticamente ao iniciar o Windows, selecione o Aplique unidades virtuais na inicialização do Windows Caixa de seleção para que haja uma marca de seleção na caixa.
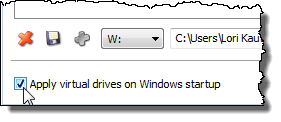
Para salvar as configurações para Visual Subst, Clique no botão de disco de disquete na barra de botões. Um arquivo com o .ini A extensão é salva no mesmo diretório em que Visual Subst foi instalado.
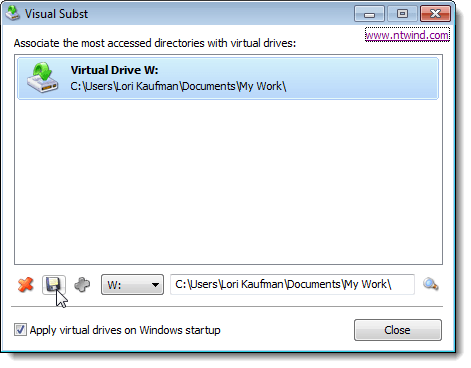
As pastas mapeadas exibem como Unidades de disco rígido no Windows Explorer.
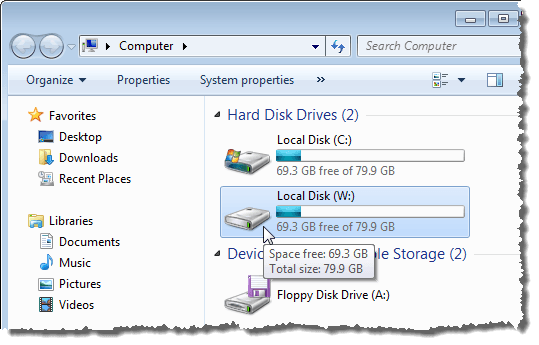
Se você deseja remover o mapeamento para uma pasta, abra Visual Subst novamente e selecione a unidade virtual da lista. Clique no vermelho X botão na barra de botões.
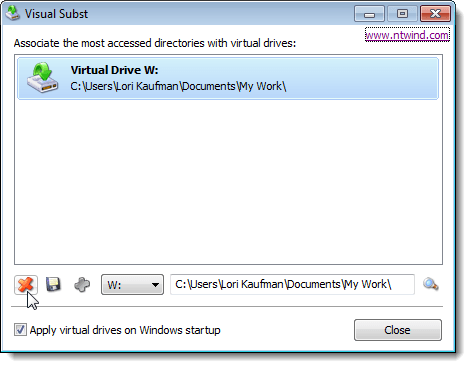
As pastas de mapeamento para dirigir letras podem economizar muito tempo e Visual Subst facilita a adição de unidades virtuais. Visual Subst Funciona no Windows 2000, Windows XP e versões posteriores do Windows, incluindo Windows 7, 8 e 10. Aproveitar!
- « Encontre e mude seu nome de host no Ubuntu
- Corrija os arquivos e pastas ocultos ausentes ou corrompidos »

