As chaves @ & ”são trocadas no Windows 10? - Como corrigi-lo
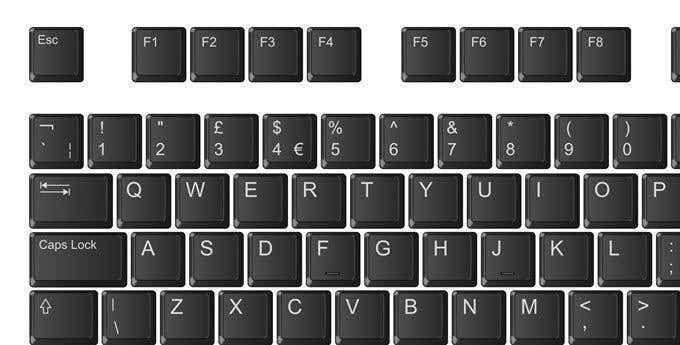
- 1529
- 435
- Arnold Murray
Se as suas @ e as chaves trocaram no Windows 10, você provavelmente está se perguntando o que aconteceu e como pode consertar.
Pode ser uma questão frustrante de se lidar, especialmente se aparentemente mudar de um lado para o outro entre as chaves aleatoriamente. Às vezes, pode ser confuso saber como colocar suas teclas “e @ @ de volta aos botões da chave certa.
Índice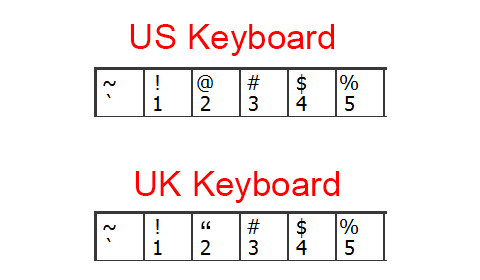
Primeiro, você precisa descobrir se tem um teclado do Reino Unido ou dos EUA. Isso é fácil de fazer. Veja as três primeiras teclas de números no teclado e consulte o gráfico acima. Um @ na tecla 2 significa que somos nós, e um apóstrofo significa que é um teclado do Reino Unido.
Depois de entender qual teclado você tem, você pode escolher a configuração de linguagem correspondente nas etapas listadas abaixo.
Alterar configurações de linguagem padrão
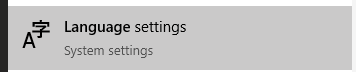
O próximo passo é alterar suas configurações de idioma do Windows 10. Para fazer isso, pressione Iniciar e digitar Linguagem. Então clique configurações de linguagem.
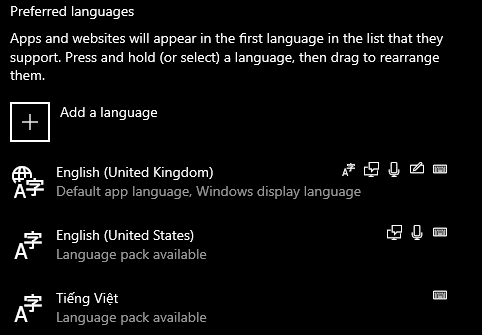
Em seguida, dê uma olhada nas configurações de linguagem preferida. Clique na seta para garantir que o idioma que você gostaria de usar está no topo da lista. Se você tem um símbolo @ em sua chave 2, o inglês dos Estados Unidos deve estar no topo. Se você tem um “símbolo em sua chave 2, o inglês do Reino Unido deve estar no topo.
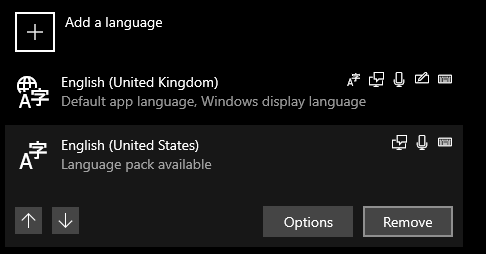
Como alternativa, você pode clicar na opção de idioma que não usará e clicar remover. Isso deve impedir seu PC de alternar entre as duas opções de idioma a qualquer momento.
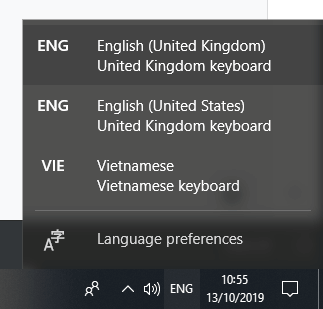
Se, por qualquer motivo.
Isso é útil para quando você está digitando e de repente as @ e “as chaves são trocadas enquanto você está digitando. Isso acontece porque você acidentalmente pressionou o Chave do Windows + Barra de espaço ao mesmo tempo - isso percorre os idiomas.
Instale o firmware para interromper @ & “Chaves trocando
Às vezes, os teclados têm firmware que pode estragar tudo com as configurações do idioma, o que pode significar que você encontra problemas mesmo depois de seguir as etapas acima.
Para consertar isso, a primeira coisa que você deve fazer é instalar qualquer software de suporte para o seu teclado. Por exemplo, os teclados do Razer usam sinapse Razer.
O próximo passo é garantir que seu idioma padrão no Windows 10 esteja correto e corresponde ao seu teclado. Clique Começar e tipo línguas. Então clique configurações de linguagem de novo.
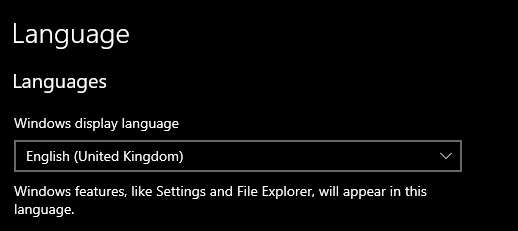
Quando a página de configurações de idioma abrir, verifique se você tem a linguagem de exibição certa com base no seu teclado. Consulte o gráfico no início novamente se não tiver certeza de que escolher.
Em seguida, reinicie seu PC.
Redefinir drivers ou atualizar os drivers para parar @ & “Chaves de troca
A opção final de solução de problemas é redefinir e reinstalar seus drivers de teclado. Para fazer isso :
- Pressione o botão Iniciar e digite gerenciador de Dispositivos.
- Clique em gerenciador de Dispositivos Quando aparece nos resultados da pesquisa.
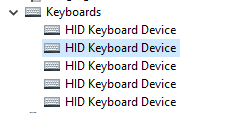
- No gerenciador de dispositivos, abra a seta suspensa para teclados.
- Clique duas vezes na opção superior e depois clique no motorista aba.
- Clique Desinstalar dispositivo.
- Clique Desinstalar.
Seu teclado agora não funcionará mais, mas podemos corrigir isso rapidamente.
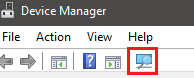
Use o mouse para clicar no botão de ampliação nas configurações. Seu PC instalará os drivers para o seu teclado novamente. Em seguida, reinicie seu PC.
- « 10 maneiras de tornar sua apresentação de slides do PowerPoint mais envolvente
- Como transformar seu computador em um DVR »

