Erro de incompatibilidade do índice APC no Windows 10 FIX
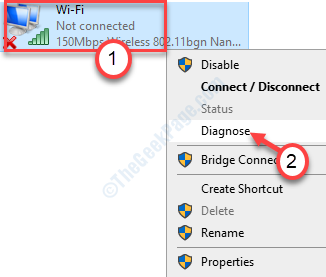
- 2799
- 138
- Howard Fritsch
Mensagem de erro de incompatibilidade do índice APC pode aparecer no seu computador enquanto o inicia. Não é uma tela azul regular de questão de morte, pois este erro proíbe seu acesso ao seu computador. Para resolver este problema, siga nosso guia minuciosamente.
Índice
- Correção 1 - Limpe a bota no modo de segurança
- Corrigir 2 - Atualizar driver gráfico
- Corrigir 3 - Alterar DNS
- Corrigir 4 - Redefinir o adaptador de rede
Correção 1 - Limpe a bota no modo de segurança
Limpar a inicialização do seu computador no modo de segurança deve corrigir este problema.
Antes de seguir em frente, você precisa acessar a janela de reparo avançada manualmente.
Siga estas etapas para fazer isso ~
a. No começo você precisa desligar seu dispositivo.
b. Depois de desligá -lo, pressione o botão liga / desliga para iniciá -lo novamente.
c. No momento em que você vê que o logotipo do fabricante apareceu, apenas pressione o botão de espera o botão liga / desliga.
d. Depois disso, o que você precisa fazer é continuar isso por mais 2-3 vezes.
Então, na quarta vez, seu PC deve chegar automaticamente à tela de reparo de inicialização.
Depois que o reparo automático se abrir, prossiga dessa maneira-
Etapa - 1 inicialize seu computador no modo de segurança
Você precisa inicializar seu computador no modo de segurança.
1. Clique no "Reparo avançado““.
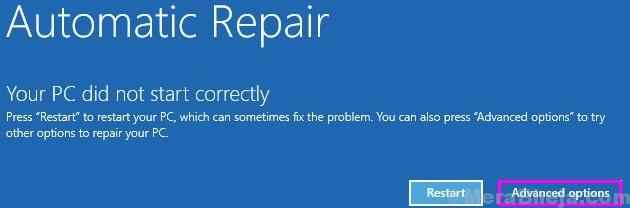
2. Depois disso, você precisa clicar em “Solucionar problemas”Para conferir as opções de inicialização avançada.
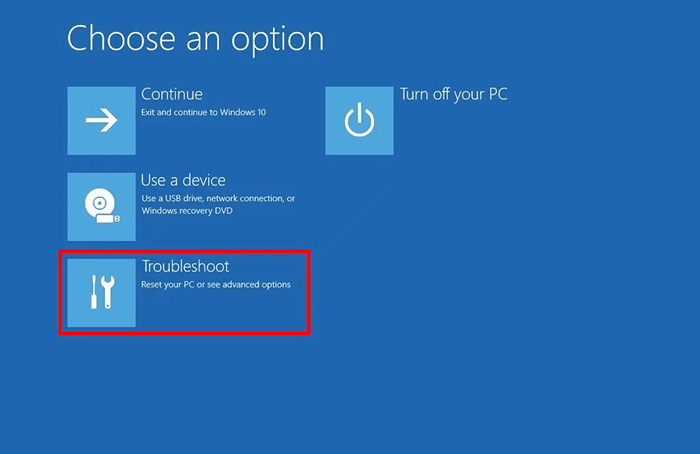
4. Em seguida, clique no “Opções avançadas““.
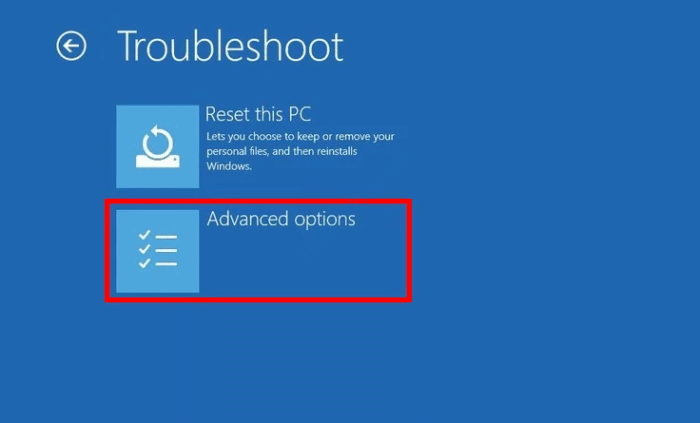
5. Em seguida, clique no “Configurações de inicialização““.
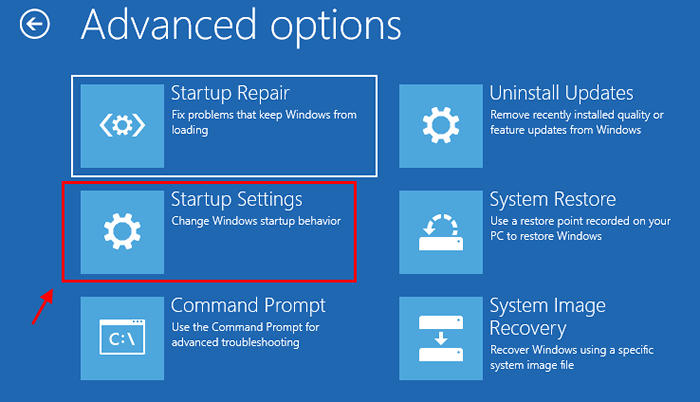
6. No canto inferior esquerdo do canto, você notará “Reiniciar““.
7. Clique nisso.
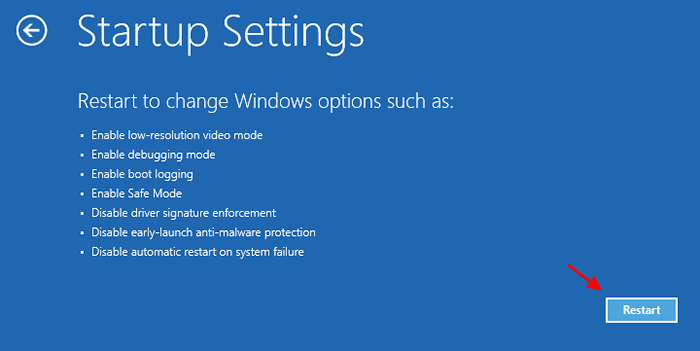
7. Basta pressionar o 'F4' chave para "Ativar modo de segurança ““.
Depois de pressionar a tecla F4, seu sistema começará a inicializar no modo de segurança.
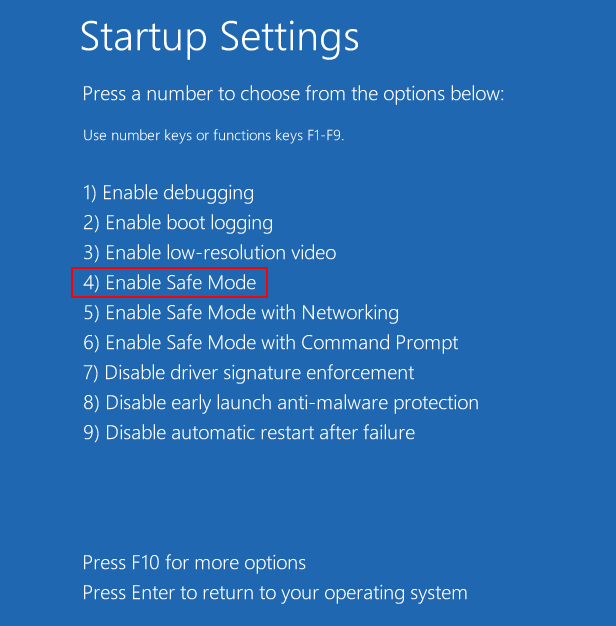
No modo de segurança, seu computador parecerá preto, 'modo de segurança' escrito em quatro cantos da tela.
Se o seu computador entrar no modo de segurança, prossiga para a próxima etapa.
Etapa 2 - Limpe a inicialização do seu dispositivo
No modo de segurança, limpe a inicialização do seu dispositivo deve identificar e corrigir o problema.
1. Apenas clique com o botão direito do mouse no “Ícone do Windows““. Depois disso, clique no “Correr““.
2. Aqui você precisa escrever “MSCONFIG”E clique em“OK““.
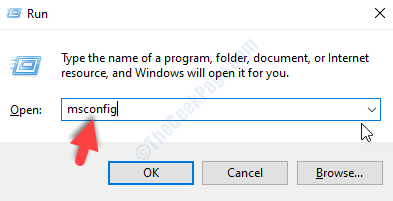
3. Na janela de configuração do sistema, vá para o “Em geral" seção.
4. Verifica a "Seletivo comece”Opção.
5. Então você tem que verificar a caixa ao lado do “Carregar serviços do sistema.
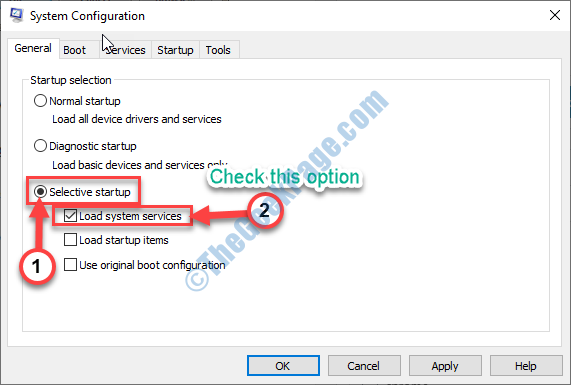
6. Depois disso, vá para o “Serviços" aba.
7. Não se esqueça de verificar o “Ocultar todos os serviços da Microsoft" caixa.
8. Por fim, para desativar os drivers de terceiros no seu computador, você deve clicar em “Desativar tudo““.
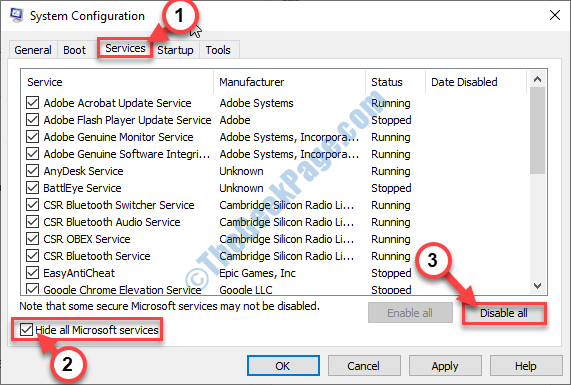
9. Em seguida, passo, vá para o 'Comece' aba.
10. Clique no "Open Task Manager““.
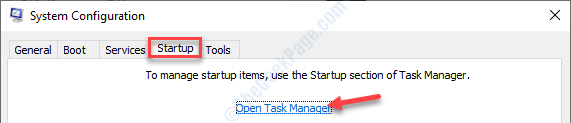
11. Quando o gerente de tarefas se abrir, clique com o botão direito do mouse em cada item um por um e clique em "Desativar”Para desativar todos eles.
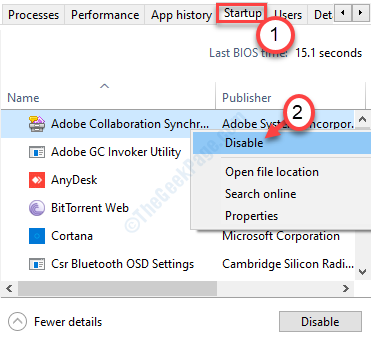
Depois de desativar todos os itens de inicialização, feche a janela do gerenciador de tarefas.
12. Voltando à tela de configuração do sistema, clique em "Aplicar" e "OK”.
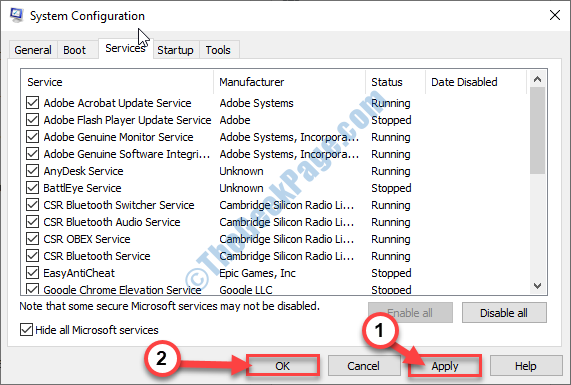
Reinício seu computador e verifique se o código de erro ainda está aparecendo ou não.
Corrigir 2 - Atualizar driver gráfico
A atualização do driver gráfico resolveu esse problema em muitos computadores.
Inicialize seu computador no modo de segurança, apenas seguindo as etapas explicadas antes. Siga estas instruções quando estiver no modo de segurança
1. Imprensa Tecla do Windows+X. Em seguida, clique no “Gerenciador de Dispositivos““.
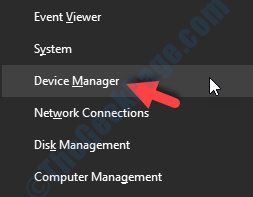
2. Depois que o gerenciador de dispositivos aparecer, expanda a seção chamada “Adaptadores de vídeo““.
Você notará o driver gráfico que você está usando.
3. Clique com o botão direito do mouse no seu driver gráfico e clique em "Driver de atualização““.
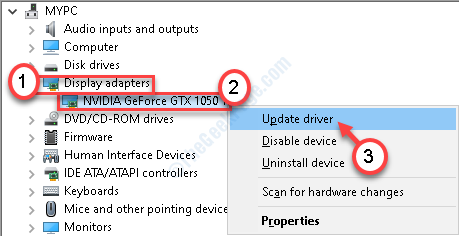
4. Depois disso, clique em “Pesquise automaticamente por drivers““.
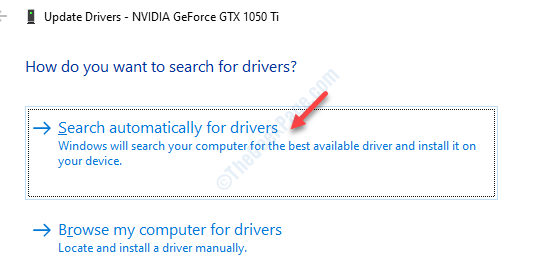
Você terá que esperar um pouco, pois o Windows instalará a atualização mais recente.
5. Em seguida, clique em “Adaptadores de rede““.
6. Depois disso, clique com o botão direito do mouse no driver de rede que você está usando e clique em "Driver de atualização““.
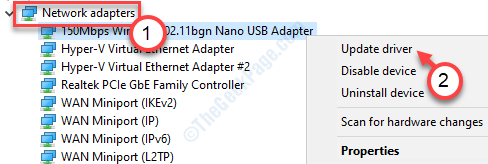
7. Novamente você tem que clicar no “Pesquise automaticamente por drivers““.
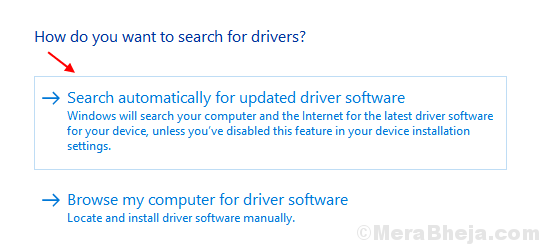
Isso atualizará o driver de rede no seu computador.
Reinício seu computador e verifique se essa correção está funcionando ou não.
Corrigir 3 - Alterar DNS
Diagnosticar o adaptador de rede deve identificar o problema e corrigi -lo. Depois de inicializar no modo de segurança, siga estas etapas.
1. Apenas clique com o botão direito do mouse no ícone da rede na barra de tarefas.
2. Em seguida, clique no “Configurações abertas de rede e internet““.
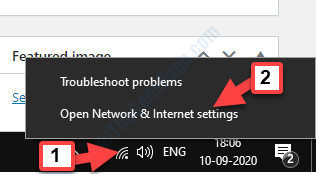
3. Em seguida, clique em “Alterar opções de adaptador”
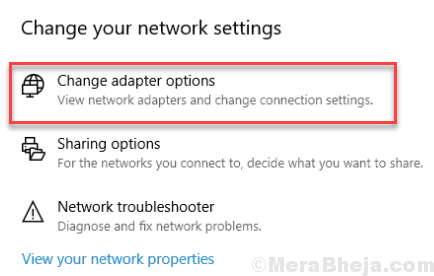
4. Clique com o botão direito do mouse no adaptador que você está usando e clique em “Diagnosticar““.
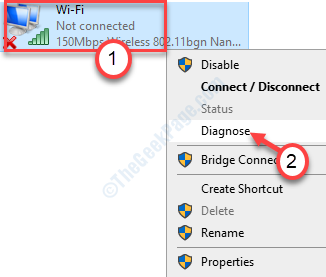
Agora, siga as instruções na tela.
Se o Windows não conseguir detectar nenhum problema com sua rede, feche o solucionador de problemas e siga estas etapas-
5. Mais uma vez clique com o botão direito do mouse no adaptador e desta vez, clique no “Propriedades““.
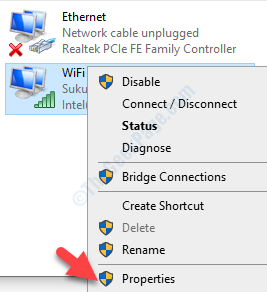
6. Para modificar as configurações do IPv4, você precisa Duplo click sobre "Internet Protocol Versão 4 (TCP/IPv4)““.
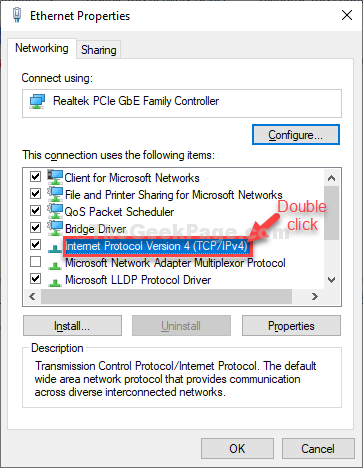
7. Quando você vê que o Protocolo da Internet Versão 4 (TCP/IPv4) A janela se abriu, clique em “Use os seguintes endereços do servidor DNS:”
8. Depois disso, a entrada estes seguintes Servidores DNS configurações-
Servidor DNS preferido: 8.8.8.8 servidor DNS alternativo: 8.8.4.4
9. Clique em "OK““.
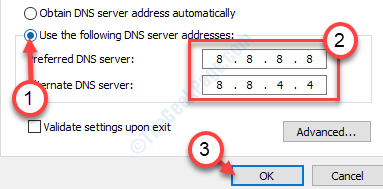
Depois de fazer isso, feche a janela.
O problema deve ser resolvido.
Corrigir 4 - Redefinir o adaptador de rede
Redefinir o adaptador de rede no seu computador deve corrigir o problema.
[[Aviso- A redefinição do adaptador de rede removerá todos os adaptadores de rede do seu computador e reinstalá -los novamente. No processo, todas as configurações de rede (ID de login, senha, endereços de rede) serão apagadas. Os softwares da VPN serão removidos ao longo do caminho. ]
1. No início, abra as configurações pressionando o Chave do Windows+i.
2. Depois de abrir as configurações, você deve clicar no “Rede e Internet““.
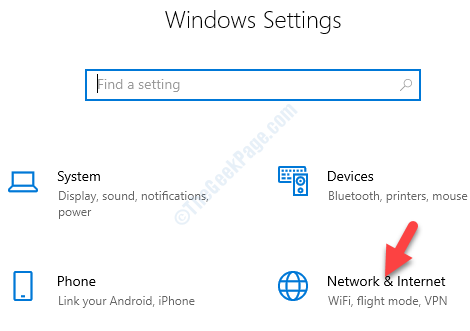
3. No lado esquerdo, clique em “Status““.
4. Depois disso, no lado direito, role para baixo para clicar em “Redefinição de rede““.
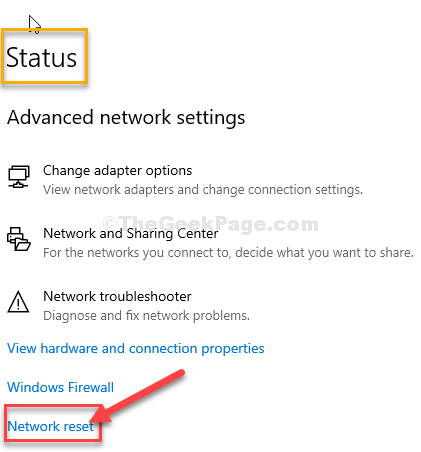
5. Em seguida, clique em “Redefinir agora”Para redefinir o adaptador.
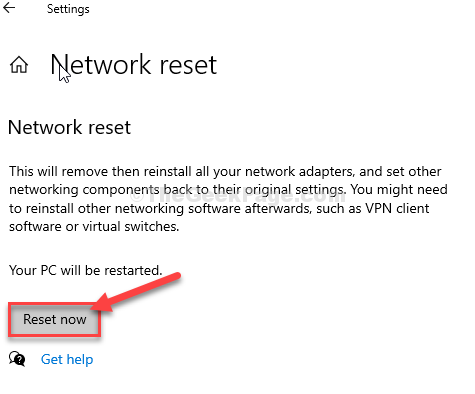
Depois de redefinir a rede, reiniciar seu computador.
Depois de reiniciar seu PC, conecte -se à Internet mais uma vez. Isso deve corrigir seu problema.
- « Como ativar/ desativar a sobreposição de vapor no Windows 10
- Winmm.DLL está ausente ou não encontrou erro no Windows 10 correção »

