Ocorreu um erro inesperado na correção de propriedades de conexão de rede
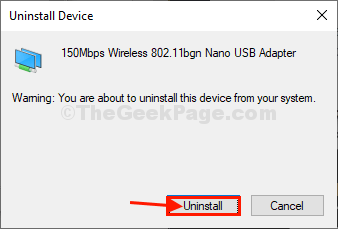
- 1663
- 496
- Ms. Travis Schumm
Você não consegue abrir Propriedades da conexão de rede em seu computador? Se a resposta for “Sim”Então, não há necessidade de se preocupar mais. Basta seguir a correção deste artigo e o problema será resolvido com muita facilidade. Mas antes de seguir em frente para a correção principal, tente essas soluções mais simples para resolver seu problema com os esforços mínimos.
Soluções alternativas iniciais-
1. Desconecte e reconecte o cabo Ethernet do seu computador. Além disso, verifique se você pode acessar as propriedades das conexões de rede em seu computador.
2. Um fresco reiniciar do seu sistema pode corrigir o problema.
Se alguma dessas soluções alternativas mais simples não funcionou, confira essas correções-
Índice
- Fix-1 Desinstale e reinstale o adaptador de rede
- Corrigir 2 - Rede de redefinir
- FIX-3 Desative IPv6
- FIX-4 RUN SOLHO DE PROBLEMAS DE REDE
Fix-1 Desinstale e reinstale o adaptador de rede
Siga estas etapas simples para Desinstalar o driver adaptador de rede-
1. Imprensa Chave do Windows+ R abrir Correr.
2. Agora, copie-se este comando e acerte Digitar.
devmgmt.MSc
Gerenciador de Dispositivos utilidade abrirá.
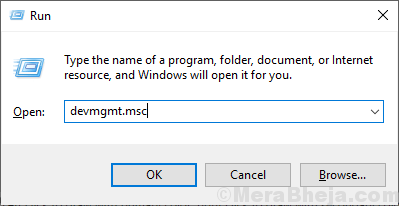
3. No Gerenciador de Dispositivos Janela do utilitário, procure o “Adaptador de rede”Opção e clique nele e será expandido para mostrar os drivers disponíveis.
4. Agora, Clique com o botão direito do mouse No adaptador de rede que você está usando, clique em “Desinstalar dispositivo““.
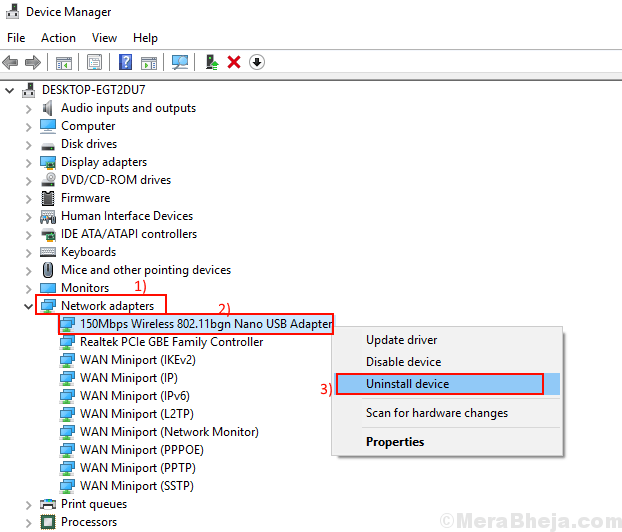
5. Se uma mensagem de aviso aparecer, basta clicar em “Sim““.
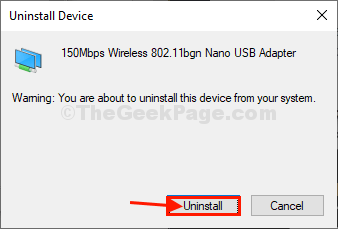
O driver adaptador de rede será desinstalado do seu computador.
Nos próximos passos, nós iremos ré-instalar o driver adaptador de rede novamente-
Método 1-
Apenas reinício Seu computador e janelas instalarão o próprio driver desinstalado. Você terá seu adaptador de rede funcionando bem novamente.
Método 2-
Se reiniciar o computador não instalou o driver, você mesmo precisará instalar o driver. Siga estas etapas para instalar o motorista manualmente-
1. Imprensa Tecla do Windows+X e depois clique em "Gerenciador de Dispositivos““.
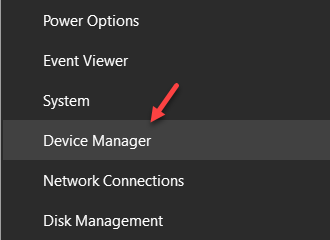
2. No Gerenciador de Dispositivos Janela, clique em “Ação““.
3. Novamente clique em "Digitalizar mudanças de hardware““.
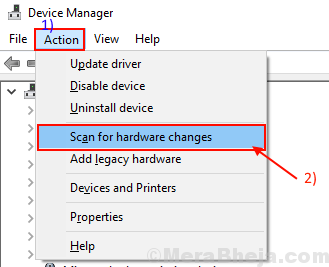
Método 3-
Se Método 2 não deu certo e depois seguiu os próximos passos -
Abra o Gerenciador de Dispositivos.
1. Clique em "Visualizar" do Gerenciador de Dispositivos.
2. Em seguida, clique em "Mostre o dispositivo oculto““.
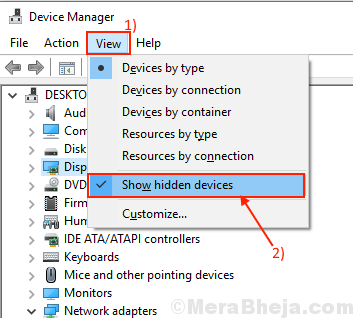
3. Isso mostrará o motoristas escondidos. Procure seu adaptador de rede.
4. Quando você pode ver o driver do adaptador, Clique com o botão direito do mouse no driver adaptador de rede e depois clique no “Atualizar software de driver““.
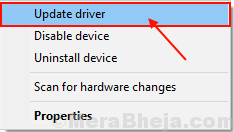
5. Quando você é perguntado, “Como você quer procurar os drivers?“, Basta escolher a opção“Pesquise automaticamente o software de driver atualizado““.
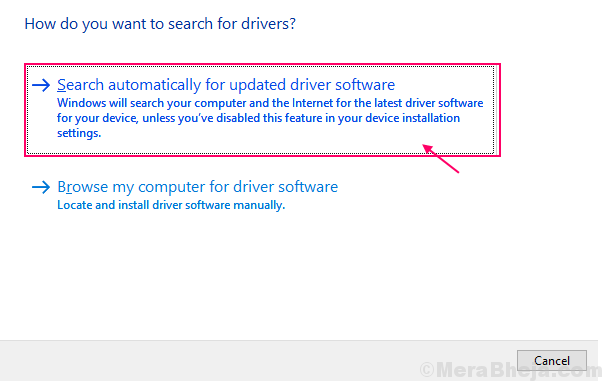
Quando o processo de instalação terminar, feche o Gerenciador de Dispositivos.
Tente acessar as propriedades de conexão de rede novamente. Você deve ser capaz de fazer isso.
Corrigir 2 - Rede de redefinir
1 - Pesquise cmd na pesquisa do Windows e depois faça um Clique com o botão direito do mouse no ícone CMD e clique executar como admin
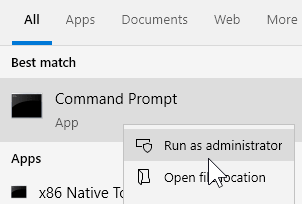
2 - Execute o código abaixo
Netsh Winsock Reset
3 -Close a janela CMD
FIX-3 Desative IPv6
1 - Pesquise Veja conexões de rede Na pesquisa da barra de tarefas e clique no resultado
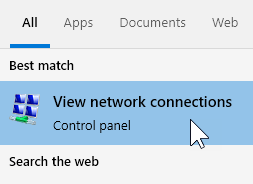
2 - agora, faça um Clique com o botão direito do mouse em seu adaptador de rede e selecione propriedades
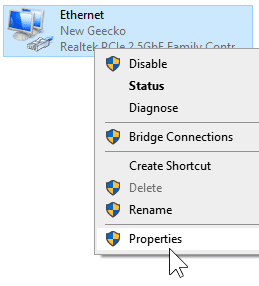
3 - Desative o IPv6 e clique em OK
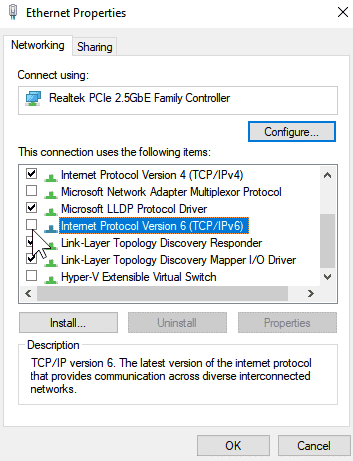
FIX-4 RUN SOLHO DE PROBLEMAS DE REDE
1 - Vá para a pesquisa da barra de tarefas e digite Solucionar problemas e clique no resultado da pesquisa
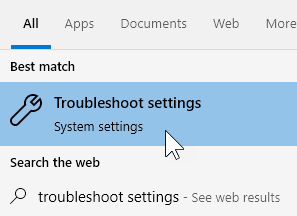
2 - Clique em Solucionadores de problemas adicionais
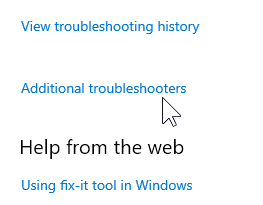
3 - Clique no adaptador de rede para expandi -lo
4 - Execute o solucionador de problemas.
5 - Siga as instruções da tela que aparecem mais na tela de solucionador de problemas
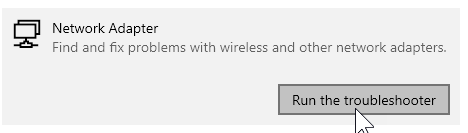
- « Como fazer o grupo de workspaces na guia no navegador de ópera
- Corrigir o cliente de email atual não pode cumprir o erro de solicitação de mensagens no Outlook »

