Um erro inesperado é impedir que você mova o erro do arquivo durante a transferência de arquivo no Windows 10/11
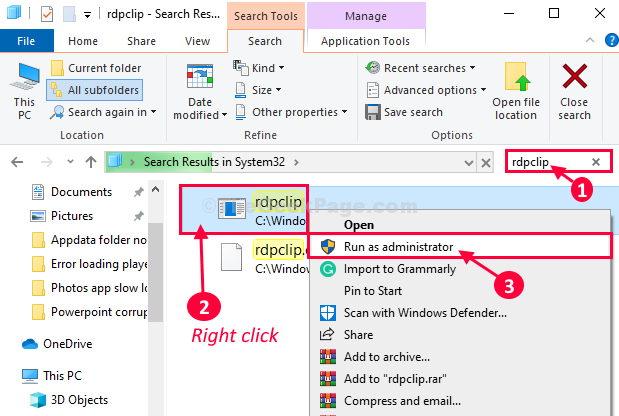
- 3149
- 870
- Randal Kuhlman
Alguns usuários do Windows 11 / Windows 10 estão reclamando de um problema que estão encontrando quando estão tentando transferir alguns arquivos de um dispositivo de mídia removível para o computador. De acordo com esses usuários, o processo de transferência está interrompendo no meio e mostrando uma mensagem de erro “Um erro inesperado é impedir que você mova o arquivo““. Se você estiver enfrentando um tipo de problema semelhante, tente essas correções e o problema será resolvido em nenhum momento.
Soluções alternativas iniciais-
1. Reiniciar seu dispositivo. Depois de reiniciar o computador, verifique se o erro é corrigido ou não.
2. Desconecte o dispositivo USB do seu computador. Conecte o dispositivo novamente a outra porta do seu computador. Tente transferir os arquivos novamente.
Se o problema ainda ocorrer, tente essas soluções-
Índice
- FIX-1 Verifique seu dispositivo USB quanto a qualquer erro-
- Fix-2 Run RDPClip e DWM como administrador-
- FIX-3 CLIPBOABLE DE CLIP DO CMD-
- FIX-4 Execute a limpeza de disco-
FIX-1 Verifique seu dispositivo USB quanto a qualquer erro-
Se o dispositivo estiver corrompido ou houver alguns arquivos ruins que estão causando esse problema, o reparo do dispositivo resolverá o problema.
1. No começo, você precisa abrir o Explorador de arquivos Clique em "Este PC““.
2. Clique com o botão direito do mouse no dispositivo USB e clique em “Propriedades““.
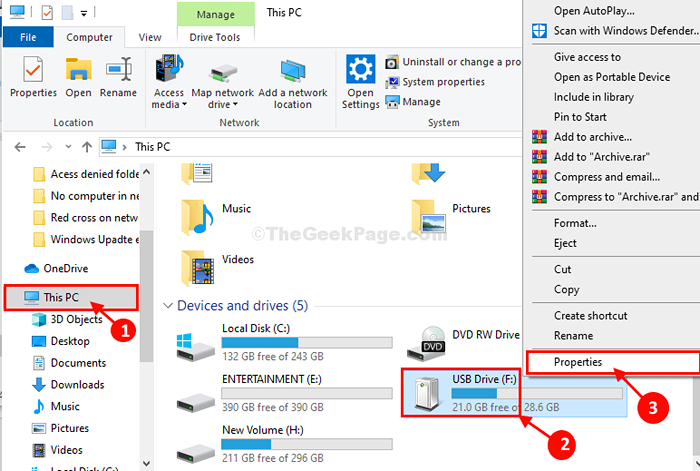
4. No Unidade USB (F :) Propriedades janela, então você tem que ir para o “Ferramentas" aba.
5. Quando você vê que o Verificação de erros Seção, clique em “Verificar““.
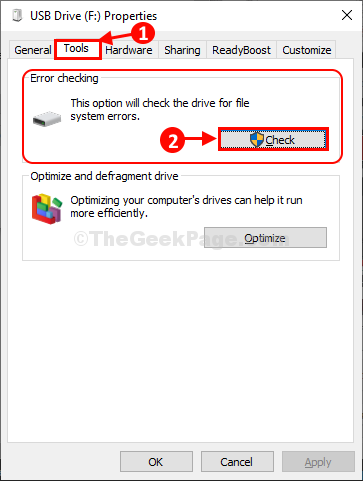
6. Então você tem que clicar em “Unidade de reparo““.
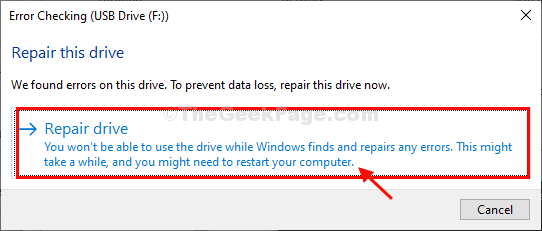
7. Depois que o processo de reparo terminar, clique em “Fechar”Para fechar a janela de verificação de erros.
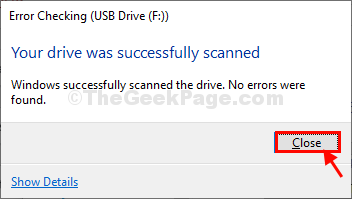
Agora, verifique se você pode transferir qualquer arquivo do seu computador para o dispositivo de mídia ou vice-versa. Se o erro ainda estiver para ser resolvido, vá para a próxima correção.
Fix-2 Run RDPClip e DWM como administrador-
RDPCLIP e dwm Aplicações do System32 Pasta gerencia uma prancha compartilhada entre dois meios de armazenamento. Lançá -los manualmente resolverá seu problema-
1. Imprensa Chave do Windows+R Para iniciar o Correr janela.
2. Para abrir o System32 Pasta no seu computador copiar colar este endereço e acerto Digitar
C: \ Windows \ System32
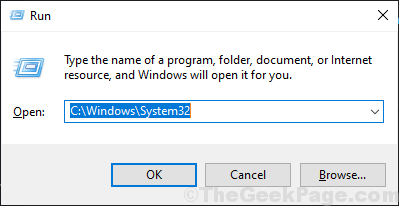
3. Agora, no canto esquerdo, clique no Procurar caixa e tipo “RDPCLIP““.
4. Dos resultados da pesquisa, Clique com o botão direito do mouse no "RDPCLIP”Aplicativo e clique em“Executar como administrador".
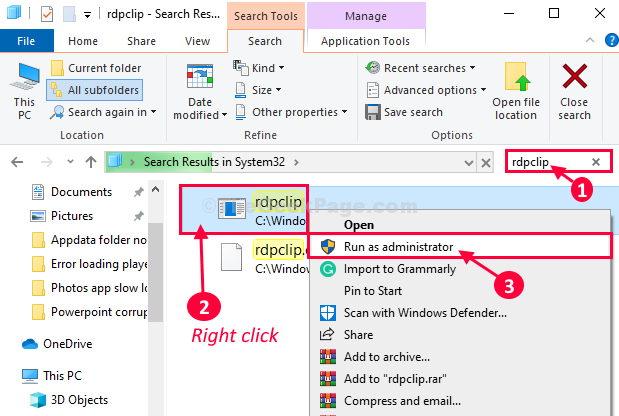
5. Da mesma forma, digite novamente no Procurar caixa "dwm““.
6. Nos resultados da pesquisa, clique com o botão direito do mouse no “dwm”Aplicativo e clique em“Executar como administrador”Para executá -lo no seu computador.
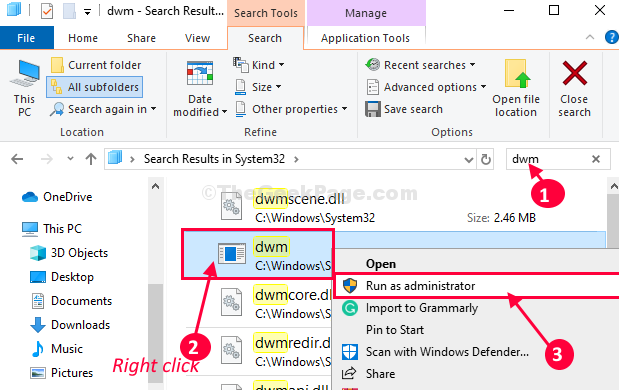
Fechar Explorador de arquivos janela.
Abrir Explorador de arquivos janela novamente. Tente executar o aplicativo novamente em seu computador.
FIX-3 CLIPBOABLE DE CLIP DO CMD-
Se nada estiver resolvendo o formulário, limpar a área de transferência do seu computador deve resolver este problema.
1. Clique no Procurar caixa e depois digite “cmd““.
2. Agora, clique com o botão direito do mouse em “Prompt de comando”E depois clique em“Executar como administrador““.
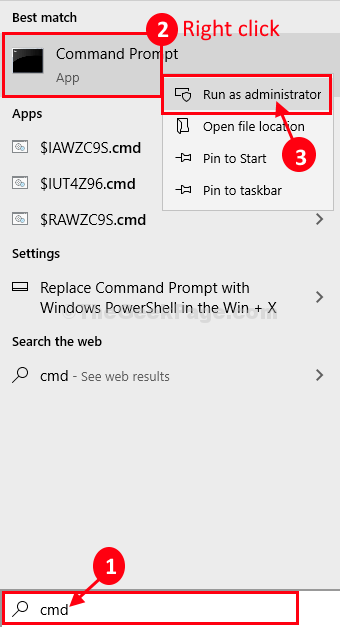
Prompt de comando A janela será aberta.
3. Agora, cópia de este comando e colar em Prompt de comando janela e depois bater Digitar.
CMD /C "ECHO OFF | CLIP"
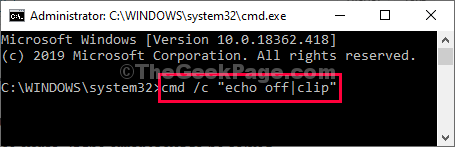
Depois de executar este comando, feche o Prompt de comando janela.
Reinício seu computador.
Depois de reiniciar, você poderá transferir arquivos sem nenhum problema adicional.
FIX-4 Execute a limpeza de disco-
Às vezes, arquivos temporários em seu disco podem causar esse problema.
1. Imprensa Windows+r.
2. Agora, copiar colar este comando “CleanMgr /Low Disk" em Correr e acertar Digitar.
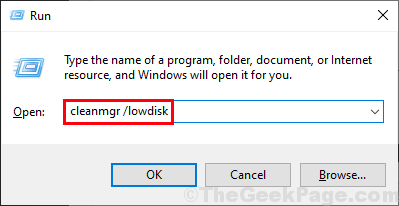
A limpeza do disco A janela será aberta.
3. Em Limpeza de disco: seleção de unidade Janela, clique no suspensão “Unidades:”E escolha sua unidade do Windows 10.
4. Agora, clique em “OK““.
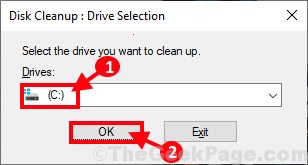
5. Quando você vê que o “Arquivos para excluir:Seção, você precisará verificar Cada opção da lista.
6. Em seguida, clique em “OK”Para iniciar o processo de limpeza no seu computador.
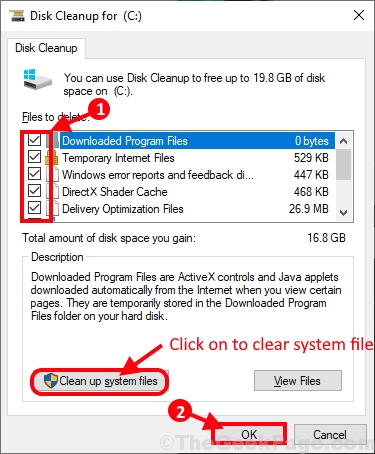
A limpeza do disco O processo levará algum tempo para limpar o arquivo lixo do seu sistema.
Reinício seu computador e depois de reiniciar tente transferir um arquivo ou pasta novamente. Deve estar funcionando muito bem.
Seu problema deve ser resolvido.
- « Erro carregando jogador sem fontes jogáveis Erro encontrado no Google Chrome Fix
- A pasta AppData está ausente no Windows 10/11 (resolvido) »

