Alt guia não está funcionando? 13 maneiras de consertar

- 2841
- 808
- Leroy Lebsack
Nada acontece quando você pressiona o alt-tab no Windows 10? Seus aplicativos desaparecem antes que você possa procurar no seu caminho para eles? Ou o comutador de aplicativos não abre um programa depois de selecionar?
Muitas razões podem impedir que o atalho do teclado alt-tab funcione corretamente em seu computador. Falhas técnicas, drivers de teclado corruptos, configurações de sistema conflitantes, etc., são apenas alguns.
Índice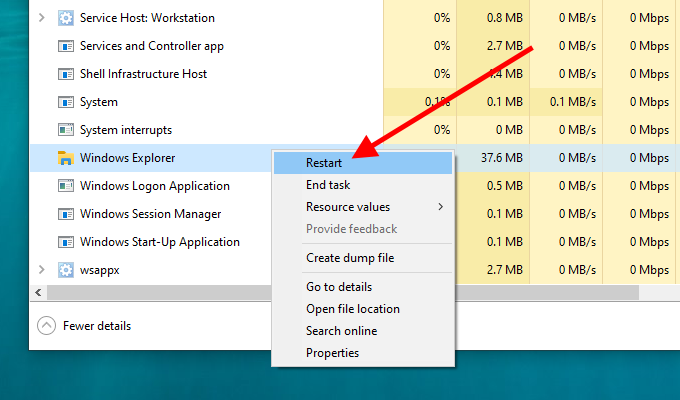
Observação: Se você tiver algum Windows de File Explorer Open, pode encontrar o explorador de janelas processo listado sob o Aplicativos seção.
4. Aguarde alguns segundos até que o Windows Explorer termine. Você verá a barra de tarefas e os ícones da área de trabalho desaparecerem enquanto isso.
5. Imprensa Alt+Aba e veja se a combinação de chaves funciona sem problemas.
2. Reinicie o computador
Se reiniciar o Windows Explorer não ajudou, tente reiniciar seu computador. Isso deve cuidar de qualquer falha técnica menor que faça com que o atalho do teclado alt-tab não funcione corretamente.
3. Desinstalar/reinstalar o dispositivo do teclado
Você pode descartar quaisquer problemas com um driver de teclado corrupto desinstalando e reinstalando seu teclado via gerenciador de dispositivos.
1. Clique com o botão direito do mouse Começar botão e selecione Gerenciador de Dispositivos.
2. Expandir Teclados.
3. Clique com o botão direito do mouse Dispositivo de teclado escondido e selecione Desinstalar o motorista.
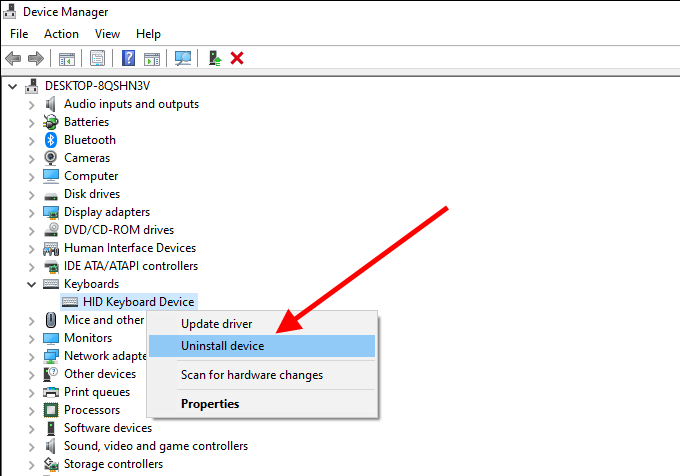
4. Selecione Desinstalar Para remover seu teclado.
Observação: Se você vir várias instâncias de Dispositivo de teclado escondido, Remova todos eles.
5. Reinicie seu computador. O Windows 10 deve detectar automaticamente o teclado e reinstalar seu driver.
4. Instale o software de suporte
O problema com o alt-tab começou logo após o uso de um novo teclado? Verifique o site do fabricante do teclado (Logitech, Dell, HP, etc.) para qualquer drivers de dispositivo específico ou software de suporte. Instale -os e veja se isso corrige o problema.
5. Verifique o teclado em outro PC
Se você continuar a ter problemas com o alt-tab não funcionando no seu computador, é melhor conectar seu teclado a outro PC e testar as duas chaves para descartar quaisquer problemas relacionados ao hardware. Se não houver nada de errado, vá em frente com o resto das correções.
6. Remova o comutador de tab-tab de terceiros
Você tem um programa de tab de terceiros instalado no seu computador? Apesar de melhorar a funcionalidade do comutador de aplicativos, ele também pode quebrar as coisas. Tente removê -lo do seu computador.
1. Clique com o botão direito do mouse Começar cardápio.
2. Selecione Aplicativos e recursos.
3. Localize o programa Alt-Tab de terceiros e selecione Desinstalar.
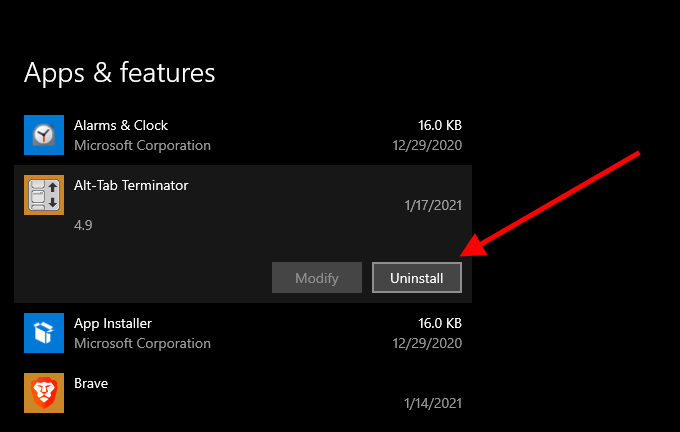
Se você não puder remover o programa Alt-TAB (se for um applet portátil, por exemplo), abra-o e reverta quaisquer configurações modificadas para seus padrões.
7. Ativar Peek
Às vezes, o alt-tab se recusará a trocar o Windows se você desativou o Peek no Windows 10. É a funcionalidade que permite que você "espie" na área de trabalho quando você arrasta o cursor para o canto inferior direito da tela. Reative e veja se isso ajuda.
1. Imprensa janelas+R, tipo sysdm.cpl, e pressione Digitar.
2. Mude para o Avançado guia e selecione Configurações sob Desempenho.
3. Verifique a caixa ao lado de Ativar Peek.
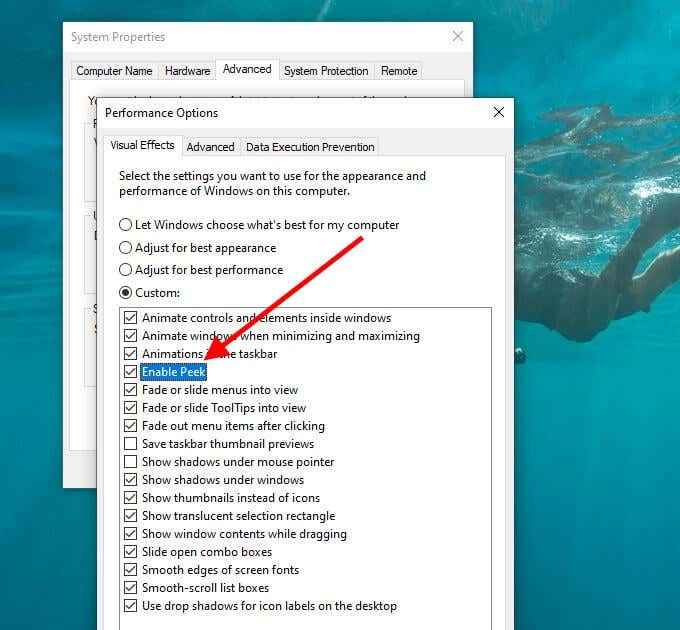
4. Selecione Aplicar, então OK, Para salvar as mudanças.
5. Abra o Começar menu e selecione Configurações.
6. Selecione Personalização.
7. Mude para o Barra de tarefas abate lateral.
8. Ligue o interruptor ao lado de Use Peek para visualizar a área de trabalho.
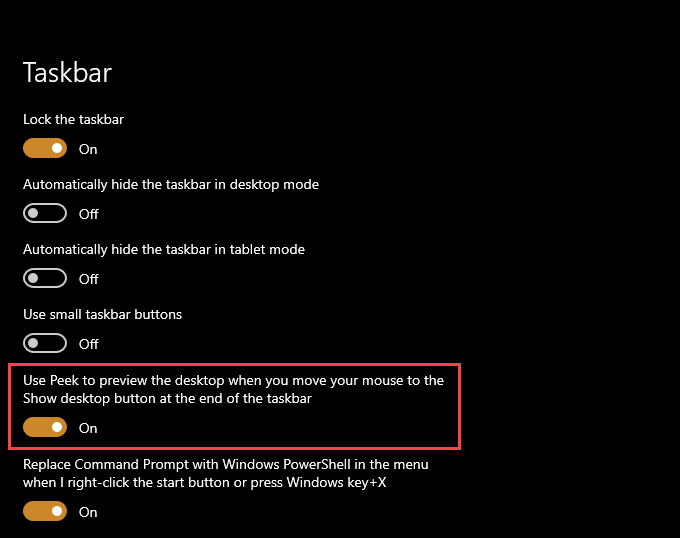
9. Saia do painel de configurações e reinicie seu computador.
8. Atualizar drivers de placa de vídeo
O comutador de aplicativos alt-tab pode parar de funcionar se você tiver algum drivers de cartão de vídeo desatualizado no seu computador. Tente atualizá -los.
Você pode obter os mais recentes drivers de placa gráfica indo para os sites Intel, NVIDIA ou AMD. Como alternativa, você pode usar um programa de atualizador de driver para atualizar os drivers de vídeo no seu computador automaticamente.
9. Atualize o Windows 10
Se você continuar a ter problemas, deve atualizar o Windows 10. Isso deve cuidar de qualquer bug conhecido que impeça o atalho de teclado alt-tab de que funcione corretamente.
1. Abra o Começar menu e selecione Configurações.
2. Selecione Atualização e segurança.
3. Debaixo de atualização do Windows tábua lateral, selecione Verifique se há atualizações e instalar todas as atualizações pendentes.
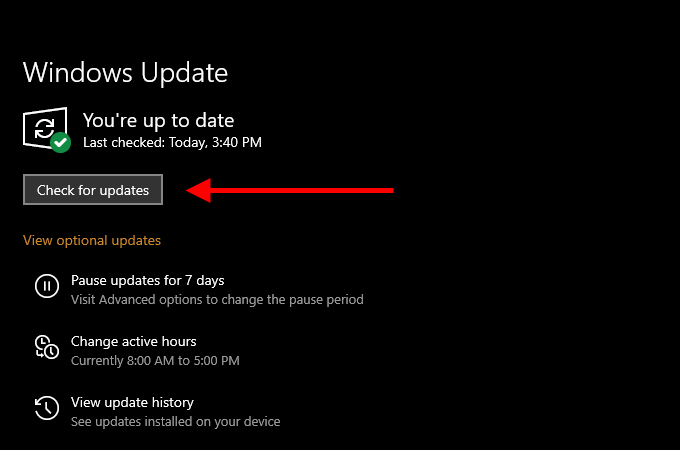
Além disso, selecione o Veja atualizações opcionais opção e instale qualquer atualização do driver de hardware.
10. Execute uma varredura de malware
Um programa malicioso pode seqüestrar seu computador e impedir que as funcionalidades principais do Windows 10 funcionem corretamente. Se você ainda não o fez, use o Windows Security para realizar uma varredura rápida para malware agora.
1. Abra o Começar menu e selecione Configurações.
2. Selecione Atualização e segurança.
3. Mude para o Segurança do Windows abate lateral.
4. Selecione Proteção contra vírus e ameaças.
5. Selecione Escaneamento rápido.
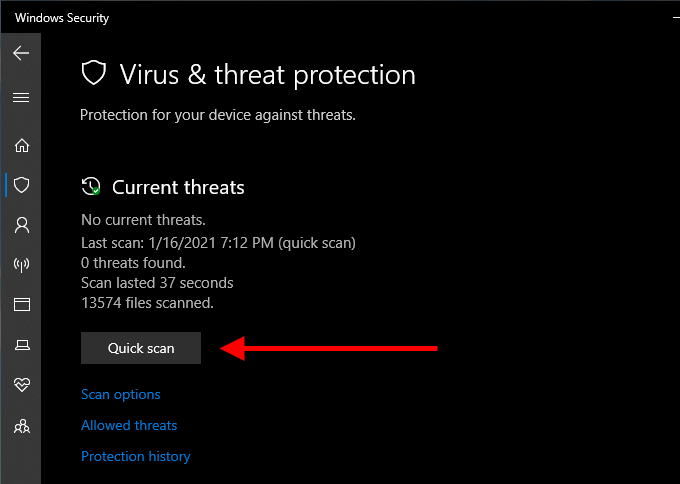
É melhor seguir isso com uma ferramenta de remoção de malware dedicada, como Malwarebytes, para garantir que seu computador esteja livre de malware.
11. Execute a varredura SFC
Execute o System File Checker (SFC) por meio do Console de prompt de comando elevado para digitalizar e corrigir quaisquer arquivos do sistema corrompido no seu computador.
- Abra o Começar menu, tipo cmd, e selecione Executar como administrador.
- Tipo sfc /scannow.
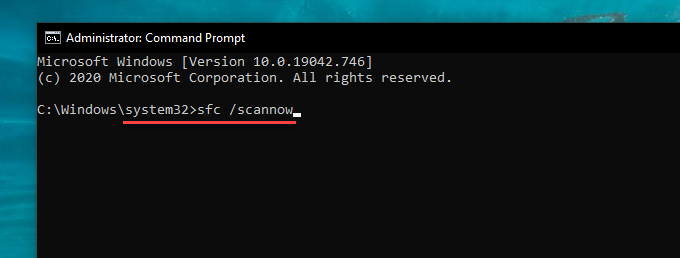
- Imprensa Digitar Para iniciar a varredura.
A varredura SFC deve levar alguns minutos para concluir. Reinicie o seu computador depois e verifique se o alt-tab funciona sem problemas.
12. Mude para o Visualizador Antigo de Tab Alt
Tente mudar para o alternador de aplicativos ALT-TAB mais antigo (que exibe ícones de aplicativos em vez de visualizar miniaturas) e veja se isso ajuda.
1. Imprensa janelas+R abrir Correr.
2. Tipo regedit e selecione OK.
3. Copie e cole o seguinte caminho na barra de endereço para o topo da janela do editor de registro e pressione Digitar:
Hkey_current_user \ software \ Microsoft \ Windows \ CurrentVersion \ Explorer
4. Clique com o botão direito do mouse Alttabsettings Entrada e selecionar registro Modificar.
5. Defina o valor como 1 e selecione OK.
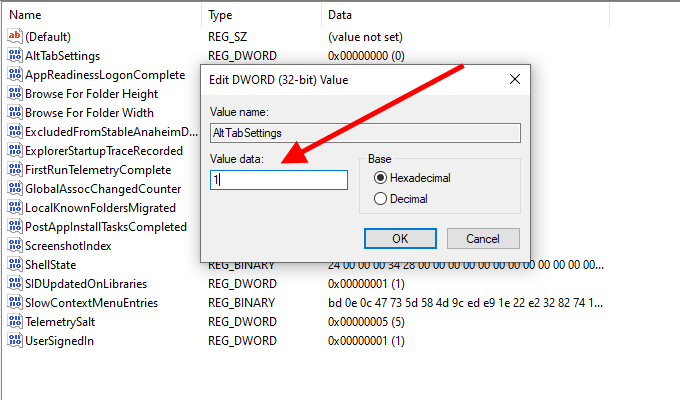
6. Reinicie o computador e verifique se o alt-tab funciona sem problemas.
Suponha que você não possa ver o Alttabsettings chave de registro dentro do editor de registro. Abra um console de prompt de comando elevado e execute o seguinte comando:
Reg add hkey_current_user \ software \ microsoft \ windows \ currentversion \ explorer /v alttabsettings /t reg_dword /d 1
Isso deve criar um Alttabsettings Chave de registro com o valor correto automaticamente. Você não precisa revisitar o editor de registro, mas deve reiniciar seu computador.
13. Ajuste as configurações multitarefa
Você usa vários desktops no Windows 10? Nesse caso, o comutador de aplicativos alt-tab não revelará aplicativos abertos nos desktops, a menos que você modifique as configurações de multitarefa.
1. Abra o Começar menu e selecione Configurações.
2. Selecione Sistema.
3. Mude para o Multitarefa abate lateral. Em seguida, abra o menu em Pressionar a guia Alt+mostra o Windows que estão abertos e selecionados Todos os desktops.
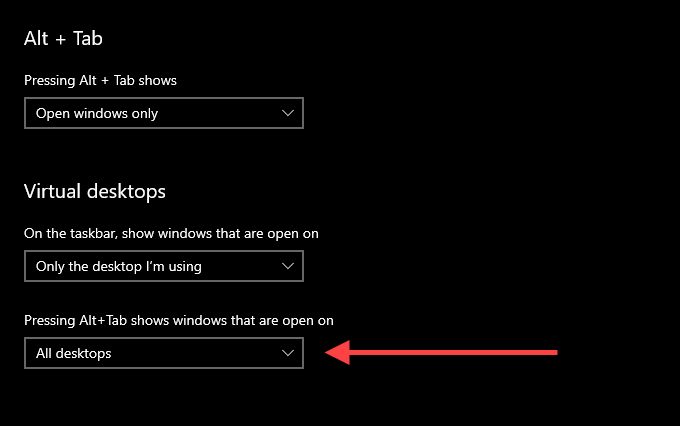
A tela multitarefa também inclui uma configuração adicional que permite ajustar o comportamento do comutador de aplicativos alt-tab quando você o usa com a Microsoft Edge. Use o menu sob o TAB ALT+ seção para determinar se você deseja que o comutador de aplicativos revele as guias do navegador como janelas separadas ou não.
Alt-tab do seu caminho
Provavelmente, você acabou consertando o alt-tab direto do bastão, reiniciando o processo do Windows Explorer. Caso contrário, as outras correções deveriam ter ajudado com o alt-tab não funcionando. Se você ainda tiver problemas, no entanto, tente redefinir o Windows 10 para configurações de fábrica. Isso deve cuidar de qualquer configuração corrupta ou de outros problemas que impedem seu computador de funcionar corretamente.
- « 5 melhores distritos Linux para jogos
- O que é IDP.genérico e como removê -lo com segurança no Windows 10 »

