Adicione uma nova coluna para iniciar o menu no Windows 10
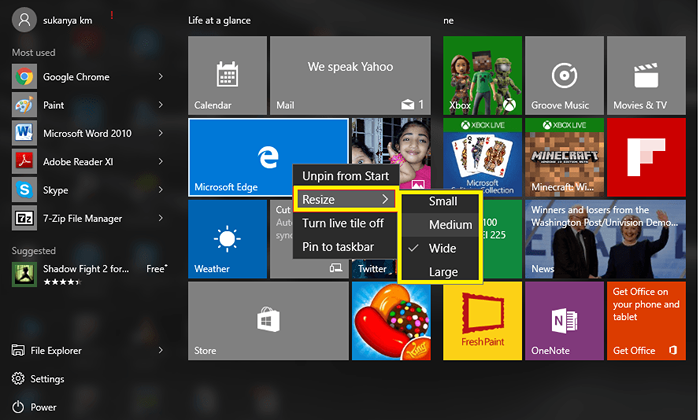
- 1222
- 134
- Howard Fritsch
Redimensione o menu de início do Windows 10:- A maioria de vocês pode ter achado o Windows 10 o melhor atraente de todas as versões lançadas pela Microsoft até a data. Ele tem um toque do Windows 7 com o menu Iniciar aparecendo diretamente na área de trabalho, mantendo a parte de ladrilhos do Windows 8 de onde a saúde, esportes, jogos e outros aplicativos podem ser facilmente buscados. Quando você abre o Começar Menu clicando no ícone do Windows na parte inferior esquerda, por padrão, você encontra nele três colunas diferentes
- O primeiro para aplicativos mais utilizados, poder e outros recursos sugeridos
- O segundo para o Vida em um olhar Recursos onde você pode buscar suas fotos, navegadores e calendários
- O terceiro com aplicativos diferentes da Windows Store.
Vários recursos do menu Iniciar aparecem na forma de ladrilhos. Esses ladrilhos vêm em quatro tamanhos diferentes: pequeno, médio, amplo e grande. Por padrão, o tamanho do ladrilho é definido como médio. Se você deseja alterar o tamanho padrão, pode clicar com o botão direito do mouse, escolha a opção Redimensionar e mude para o que você deseja. Sempre que você quiser ver mais aplicativos nos ladrilhos do menu Iniciar, isso pode ser feito aumentando a largura do início, Adicionando novas colunas ou reduzindo o tamanho do ladrilho.Neste artigo, veremos como adicionar uma nova coluna para iniciar o menu.
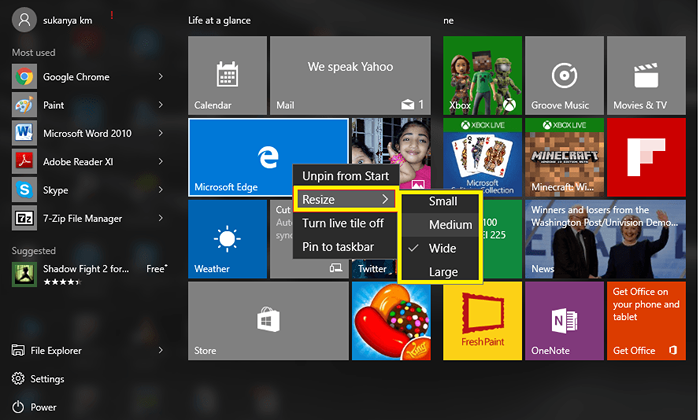
Etapas para adicionar novas colunas ao menu Iniciar
PASSO 1
Abra o Configurações Escolhendo -o da esquerda do menu inicial ou pressionando Chave do Windows+ i Como um atalho de teclado.
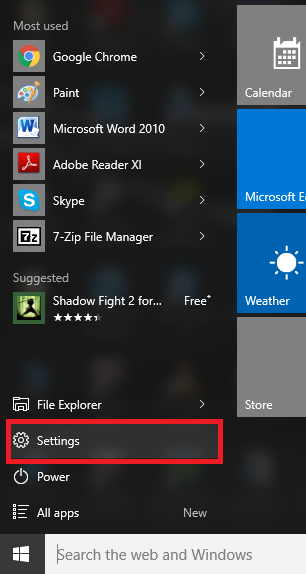
PASSO 2
Na página que surge, clique na opção Personalização que aparece na parte superior das guias. É aqui que você pode personalizar vários lugares diferentes em seu sistema, como fundo, temas etc
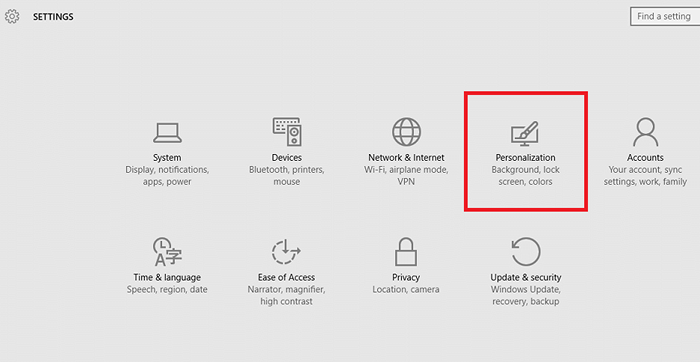
ETAPA 3
Na janela que aparece, você encontrará em direção ao painel esquerdo, a opção Começar. Clique nele.
PASSO 4
Quando você faz isso, você pode encontrar à direita, a pré -visualização do seu menu Iniciar atualmente no seu sistema. Abaixo, encontre a opção Mostre mais azulejos. Teria sido desligado por padrão. Para adicionar uma nova coluna de ladrilhos, deslize -a para a direita e ligue -a.
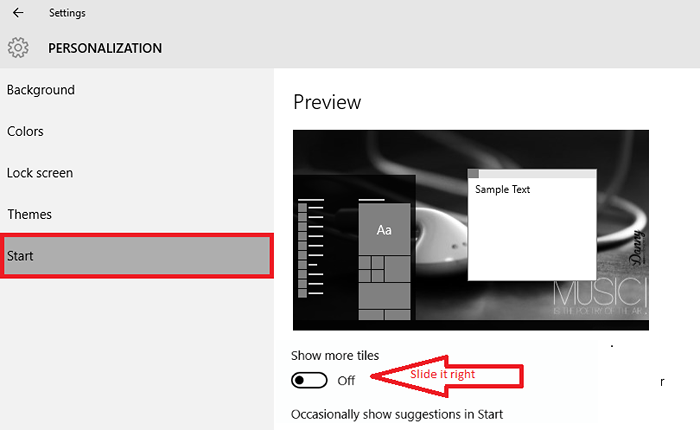
Etapa 5
Agora, quando você abre novamente o menu Iniciar, você descobrirá que uma coluna agora foi adicionada a ele. Você pode adicionar aplicativos a ele arrastando e soltando os aplicativos existentes.
É isso. Espero que você tenha achado este artigo útil.
- « Remova o adware usando a ferramenta Bitdefender Adware no Windows 10
- Como desbloquear o bloqueio de padrão esquecido no Android »

