Acessando arquivos e pastas locais na sessão de desktop remota
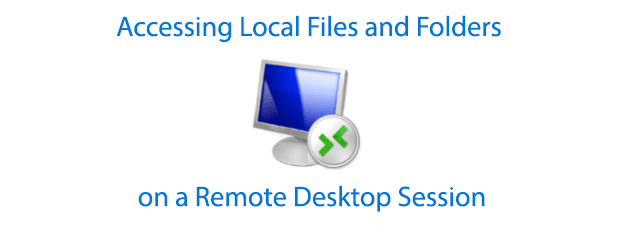
- 3833
- 1227
- Enrique Crist
O recurso de conexão de desktop remoto (RDC) do Windows permite visualizar e controlar remotamente os desktops remotos do Windows. Compartilhando recursos entre o seu PC local e remoto pode ser complicado, mas é possível compartilhar seus arquivos e pastas locais em uma sessão de desktop remota usando RDC ou outras ferramentas de desktop remotas como o FightVNC.
Se você estiver usando RDC e deseja acessar os arquivos e pastas no seu PC quando estiver conectado, precisará configurar sua configuração RDC. Você pode definir isso toda vez que conectar ou, alternativamente, criar um arquivo de atalho RDP (RDP) para salvar suas configurações.
Índice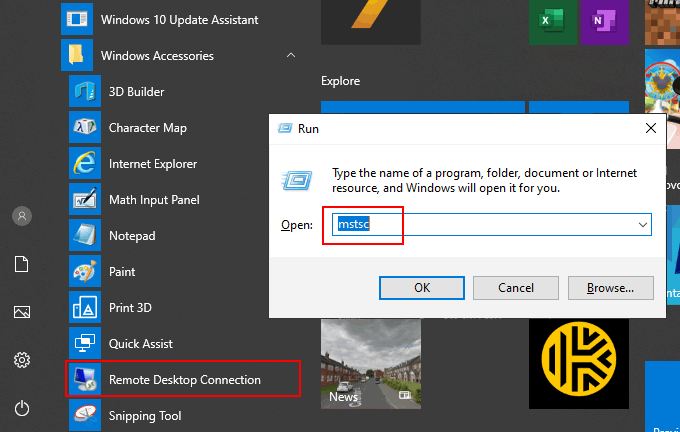
A ferramenta de conexão de desktop remota, quando lançada pela primeira vez, é bastante básica. Normalmente, você insira o endereço IP do seu PC remoto e clique conectar, Mas você precisará configurar as coisas mais antes de se conectar se quiser acessar seus arquivos e pastas locais.
- Na janela Remote Desktop Connection, clique Mostrar opções.
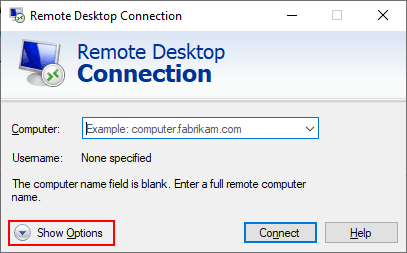
- Isso exibirá as opções de configuração para RDC. Clique no Recursos locais guia para acessar as configurações de compartilhamento para sua sessão de desktop remota. Clique Mais no fundo, sob o Dispositivos e recursos locais seção.
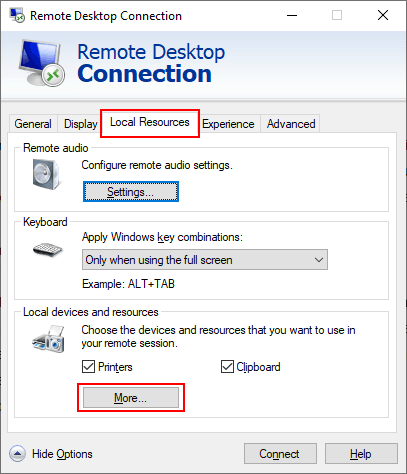
- No Dispositivos e recursos locais Caixa, você pode definir o RDC para compartilhar determinados dispositivos com seu PC remoto. Para compartilhar seus arquivos e pastas locais, clique no + seta ao lado de Unidades Para expandir essa seção.
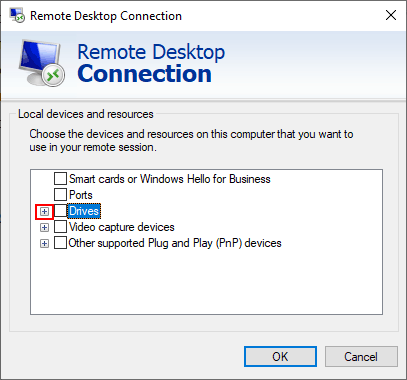
- No Unidades Seção, você pode compartilhar as unidades do Windows disponíveis, quaisquer unidades ópticas anexadas como uma unidade de CD ou DVD, além de armazenamento portátil como unidades flash que você pode decidir conectar mais tarde. Clique em qualquer uma das caixas de seleção para compartilhar esse armazenamento com seu PC remoto e clique OK.
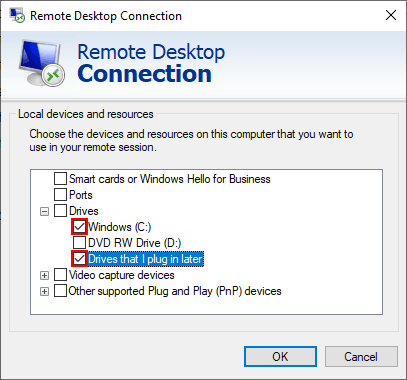
- Com as configurações de compartilhamento de unidade no lugar, retorne ao Em geral guia e digite seu endereço IP de PC ou servidor remoto no Computador caixa sob o Configurações de log-on seção. Clique Conectar Para fazer a conexão.
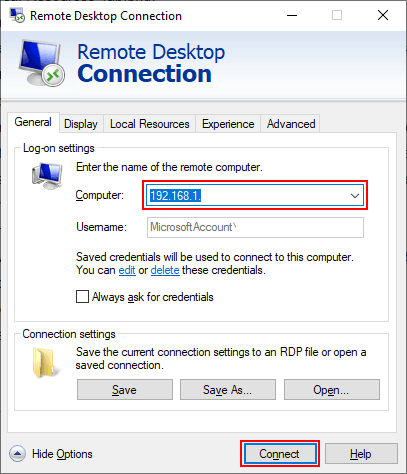
- Uma vez conectado ao seu desktop remoto, abra o Windows File Explorer. Você pode fazer isso clicando com o botão de menu Iniciar e clicando Explorador de arquivos. No File Explorer, você deve ver suas unidades compartilhadas listadas no Unidades e pastas redirecionadas seção.
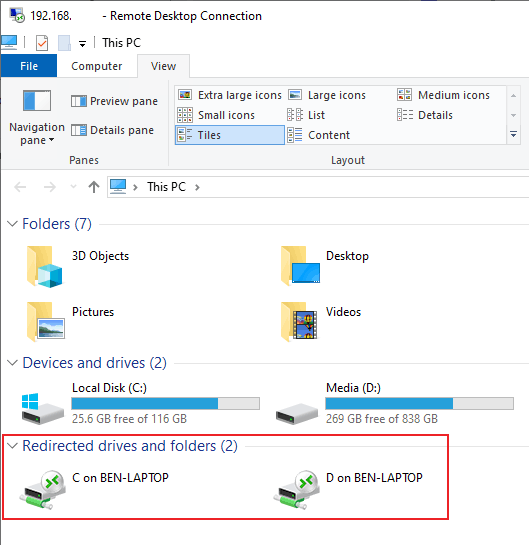
Essas configurações podem durar apenas a duração da sua conexão com sua área de trabalho remota. Para salvar essas configurações, você precisará salvar sua conexão como um atalho usando um arquivo de configurações RDP.
Salvando configurações de RDC com um arquivo de atalho RDP
Os arquivos de configurações de protocolo de desktop remotos são projetados para serem intercambiáveis com outros softwares que permitem conexões RDP.
- Se você deseja salvar suas configurações de conexão para facilitar o acesso ou usá -lo em outro dispositivo, clique Mostrar opções Na ferramenta de conexão de desktop remota.
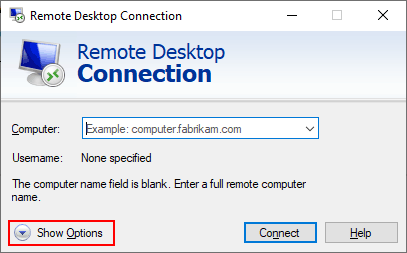
- Verifique todas as suas configurações de conexão estão corretas e, em seguida, sob o Configurações de conexão seção do Em geral guia, clique Salvar como.
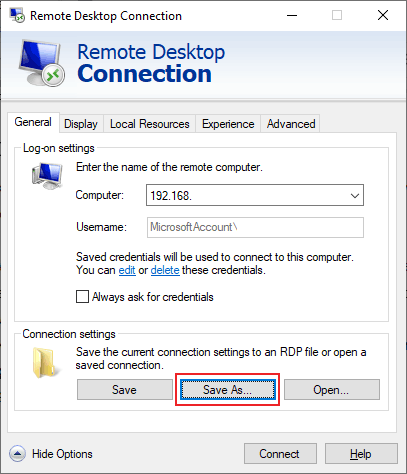
- Na caixa de arquivo salvar que aparece, dê ao seu arquivo de conexão um nome adequado e clique Salvar.
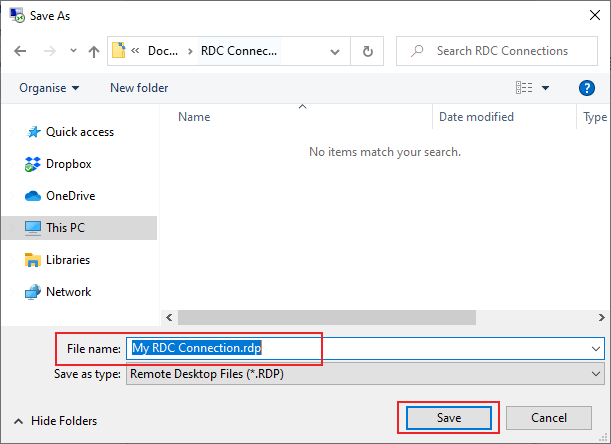
Depois que seu arquivo RDP for salvo, você pode usá -lo para se conectar diretamente à sua área de trabalho remota no futuro. Clicando duas vezes no arquivo para abri-lo iniciar a ferramenta RDC e se conectará automaticamente com suas configurações predeterminadas aplicadas.
Você também pode acessar o arquivo na ferramenta de conexão de desktop remota clicando Abrir debaixo de Configurações de conexão seção.
Se, a qualquer momento, você deseja alterar essas configurações, siga as instruções acima para substituir o arquivo RDP salvo.
Compartilhando arquivos e pastas sobre VNC
Enquanto o Windows vem com a ferramenta RDC, você pode usar outro software de conexão de desktop remoto de terceiros para conectar-se ao Windows e outros sistemas operacionais. O VNC é um dos protocolos alternativos mais populares para o RDP, com vários clientes de conexão que você pode usar.
Uma das combinações mais populares de software do VNC Server-Client é o REALVNC, mas isso suporta apenas transferências de arquivos com uma assinatura profissional ou corporativa. Uma alternativa boa e gratuita para os usuários do Windows é o FightVNC, que permite transferências de arquivos.
Você precisará de um servidor VNC instalado em sua área de trabalho remota para poder fazer isso. A instalação do TightVNC geralmente instala o servidor e os componentes do visualizador, a menos que você personalize isso durante o processo de configuração.
- Se o seu servidor VNC remoto estiver configurado, faça o download e instale o FightVNC no seu PC local. Depois de instalado, abra o visualizador TightVNC e conecte -se à sua área de trabalho remota digitando seu endereço IP no Hospedeiro remoto caixa, depois clicando Conectar.
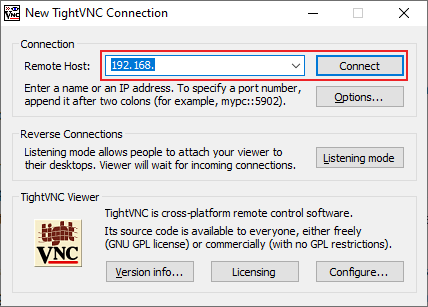
- Uma vez conectado, clique no Transferir arquivos Ícone na sua barra de menu TightVNC.
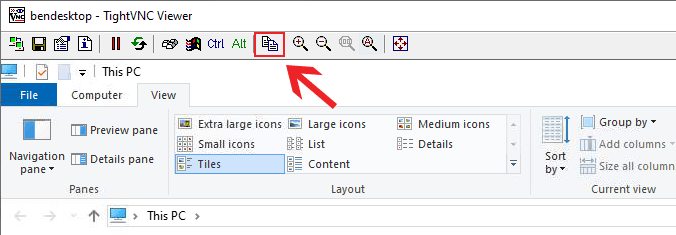
- Na janela de transferência de arquivos TightVNC, selecione os arquivos e pastas que deseja mover de A para B (do seu PC local para o seu PC remoto ou vice -versa). Clique no >> ou << botões Para começar a transferência. Clique Sim para confirmar que deseja que a transferência comece.
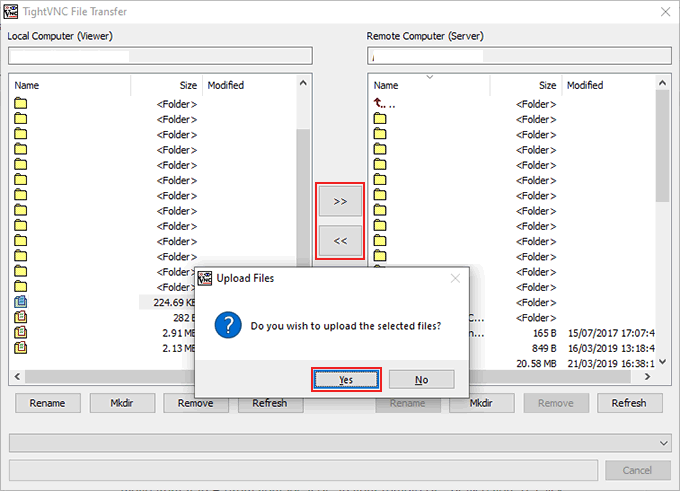
Depois de concordar em iniciar a transferência, os arquivos e pastas que você selecionou começarão a copiar. Se você deseja cancelar a transferência, clique no Cancelar botão na parte inferior da janela.
Se você preferir usar outro cliente, pode usar o software de transferência de arquivos como o WINSCP para mover arquivos entre os seus PCs locais e remotos do Windows em vez disso.
- « Windows 2003 Active Directory SetupDCPromo
- Como corrigir o erro “O Serviço do Instalador do Windows não pôde ser acessado” »

