Um firewall pode estar bloqueando o problema do Spotify no Windows 11/10
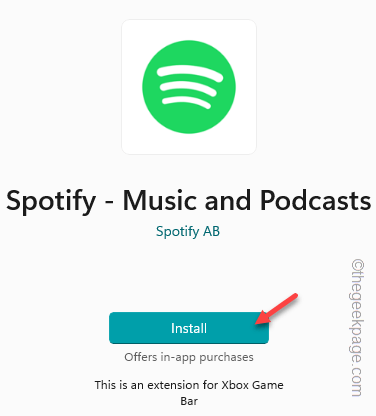
- 813
- 170
- Leroy Lebsack
E se você estiver transmitindo o Spotify e de repente for interrompido com uma mensagem de erro “Um firewall pode estar bloqueando o Spotify”Na página de inscrição? Alguns usuários do Spotify levantaram esse problema nos fóruns do Spotify, Reddit e Microsoft. Como a mensagem de erro sugere, o antivírus que seu sistema está usando está suspeitando da conexão Spotify como uma ameaça e bloqueando seu acesso como medida de segurança. Leia estas instruções com cuidado e corrija o problema rapidamente.
Soluções alternativas -
1. Se você recebeu o aplicativo da loja, tente verificar se alguma atualização está pendente. Você pode fazer dessa maneira -
Armazenamento> minha biblioteca
Atualize o Spotify da lista de aplicativos. Verifique se isso resolve o log em edição.
Índice
- Corrigir 1 - Desative o antivírus
- Corrigir 2 - Permitir o Spotify através do Firewall antivírus
- Corrigir 3 - Mude o país
- Fix 4 - Altere o servidor DNS
- Fix 4 - Pare de usar um proxy para a conexão Spotify
- Fix 5 - Desative a conexão VPN
- Fix 6 - Desinstale o Spotify e reinstale -o
- Fix 7 - Use o Spotify na web
- Fix 8 - Desinstale o antivírus de terceiros
Corrigir 1 - Desative o antivírus
Tente desativar o antivírus e verifique se isso permite passar pelo firewall antivírus. Se for esse o caso, você deve desinstalá -lo do seu computador.
Passo 1 - Você pode encontrar o ícone de seta para localizar o Ícone antivírus na bandeja do sistema.
Passo 2 - Em seguida, basta clicar no antivírus e clicar em “PAUSE Proteção”Para fazer uma pausa no seu sistema.
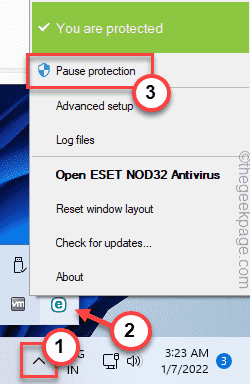 pausa gravação min
pausa gravação min Se você não tiver nenhum antivírus de terceiros instalado no sistema, siga estas etapas -
Passo 1 - Lançar Segurança do Windows.
Passo 2 - Depois de fazer isso, vá para o “Proteções de vírus e ameaças”Para abrir.
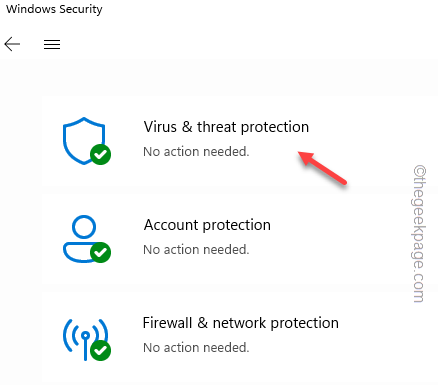
etapa 3 - Agora, sob as configurações de vírus e proteção, clique em “Gerenciar configurações““.
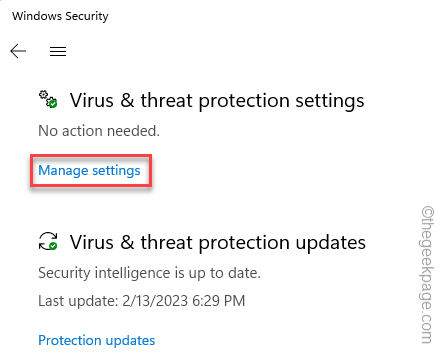
Nesta página, você encontrará várias configurações relacionadas à proteção.
Passo 4 - Certifique -se de virar o “Proteção em tempo real"Configurações para"Desligado" modo.
Etapa 5 - Agora siga o mesmo caminho e defina o “Proteção entregue à nuvem"Configuração para"Desligado" também.
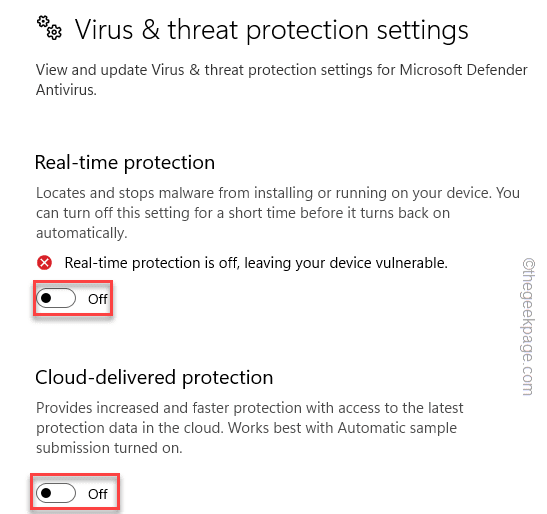
Fechar as configurações.
Depois disso, feche e relançam o Spotify App de desktop. Agora, você pode fazer login facilmente no aplicativo e
Corrigir 2 - Permitir o Spotify através do Firewall antivírus
Deixe o Spotify através do firewall antivírus e corrija o problema.
Passo 1 - Abra uma caixa de corrida. Você pode fazer isso facilmente usando o Win Key+R.
Passo 2 - Em seguida, escreva isso na caixa e clique em “OK““.
firewall.cpl
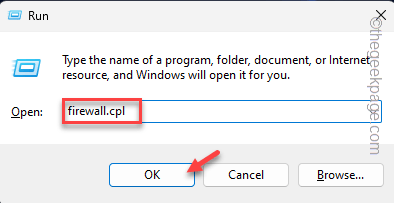
etapa 3 - No painel esquerdo, você encontrará o “Permitir um aplicativo ou recurso através do Windows Firewall" contexto. Clique isso para abri -lo.
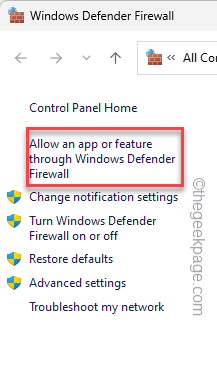
Passo 4 - Agora, toque “Mudar configurações”Para que você possa alterar a configuração.
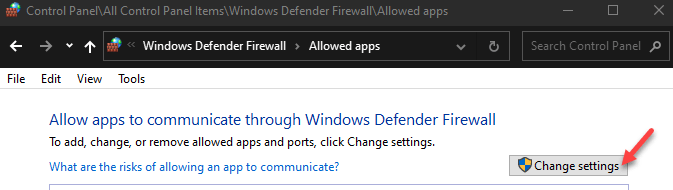
Etapa 5 - Basta rolar para baixo em todos os aplicativos para localizar o “Spotify" aplicativo.
Etapa 6 - Certifique -se de ser verificado para os dois “Público" e "Privado”Caixas.
Etapa 7 - Finalmente, toque “OK”Para salvar esta mudança.
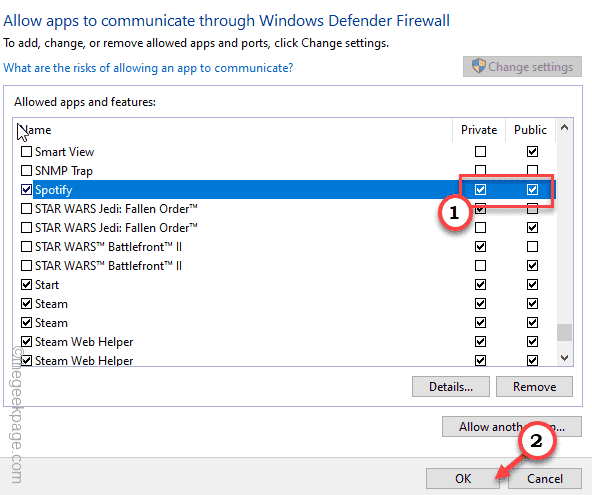
Dessa forma, o Spotify terá acesso através de qualquer tipo de rede que você se conecta.
Se você já abriu uma instância do aplicativo Spotify, feche e relançam. Dessa forma, você não enfrentará limites relacionados ao firewall enquanto login ou streaming de músicas.
Corrigir 3 - Mude o país
Se você mudou seu país ou acessando o Spotify de um país onde o serviço não está disponível, sua conexão Spotify pode ser bloqueada.
Passo 1 - Abra uma página do navegador e vá para o Conta do Spotify.
Passo 2 - Depois de estiver lá, selecione “Visão geral da conta" do lado esquerdo.
etapa 3 - No painel direito, clique em “Editar Perfil”Para abrir o menu de edição.
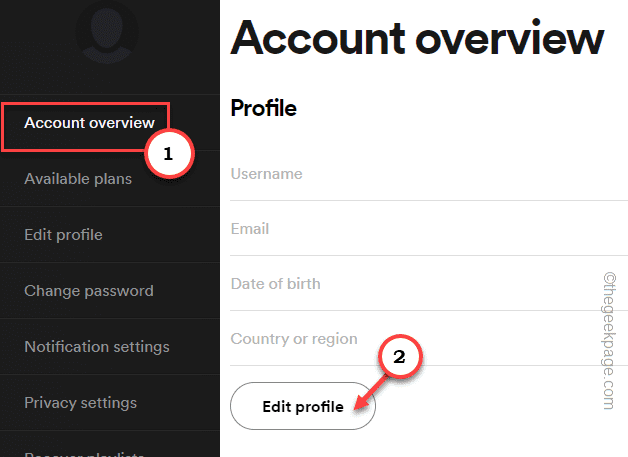
Passo 4 - Agora você pode cuidar da região usando o país ou a região da região.
Etapa 5 - Então, toque “Salvar perfil”Para mudar a configuração.
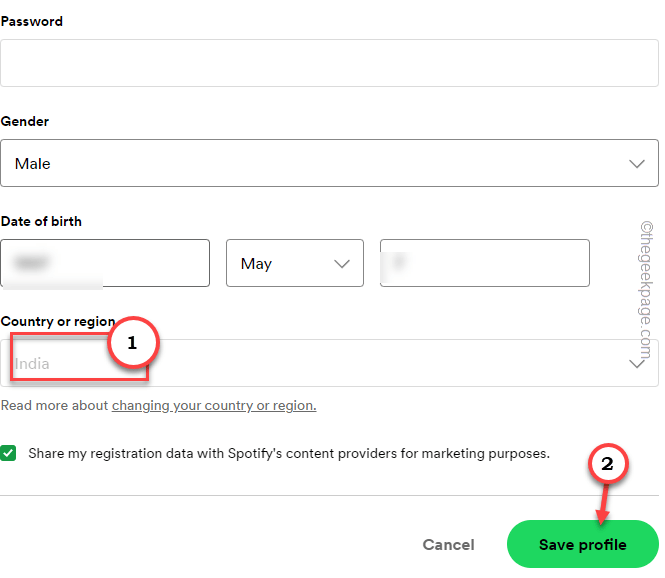
Tente fazer login no aplicativo Spotify novamente e teste.
Embora o Spotify geralmente não permita que os usuários mudem de regiões, exceto em determinadas condições, neste caso, você pode alterar isso.
OBSERVAÇÃO - Se você viajou recentemente para outra região ou país e enfrentando esse problema, isso pode ser devido à política de restrição de 14 dias pelo Spotify. Você pode mudar a região do Spotify por até 14 dias. Então, você tem que reverter para a região anterior. Para mais informações detalhadas, você pode verificar esta página do Spotify.
Fix 4 - Altere o servidor DNS
Alterar o endereço do servidor DNS deve ajudar a corrigir este problema.
Passo 1 - Você pode ver todas as conexões de rede em um só lugar. Então, pressione o Win Key+R teclas juntas.
Passo 2 - Próximo, escrever para baixo e acertar Digitar Para localizar todas as conexões de rede em um só lugar.
NCPA.cpl
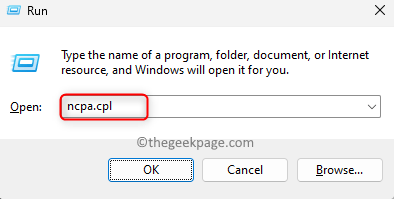 Executar conexões de rede de comando ncpa min
Executar conexões de rede de comando ncpa min etapa 3 - Veja qual adaptador de rede você está usando atualmente. Então, clique com o botão direito do mouse e clique em "Propriedades““.
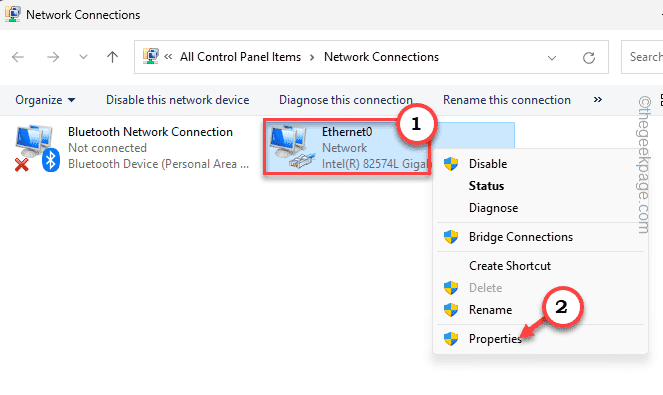
Passo 4 - Aqui você pode ver tantas opções. Basta dobrar o “Internet Protocol Versão 4 (TCP/IPv4)”Para acessar isso.
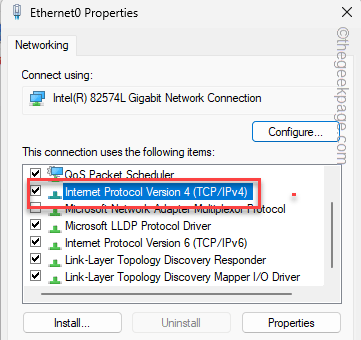
Etapa 5 - Não adultere as configurações de endereço IP do adaptador de rede.
Etapa 6 - Em seguida, defina os endereços do servidor DNS como este -
Servidor DNS preferido: 1.1.1.1 servidor DNS alternativo: 1.0.0.1
Etapa 7 - Então, clique em “OK”Para salvar as mudanças.
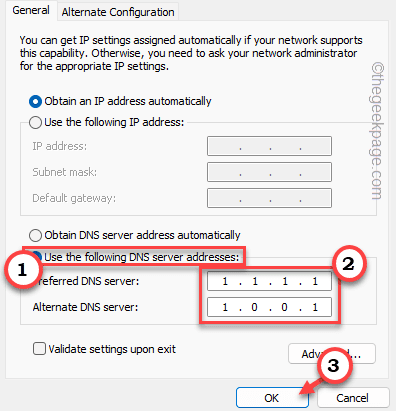
Agora, como você mudou o endereço do DNS, feche todas as janelas e reinicie o sistema. Quando o sistema reiniciar, experimente o Spotify e faça login novamente.
Limpe o cache do DNS -
Se a alteração dos servidores DNS não resolve o problema, o problema pode estar relacionado ao cache DNS armazenado.
Passo 1 - Você pode abrir facilmente uma caixa de corrida usando o Chave de ganha e a R chave.
Passo 2 - Em seguida, digite isso na caixa e use o Ctrl, Shift e ESC Teclas juntas para abrir a caixa de corrida com direitos de administrador.
cmd
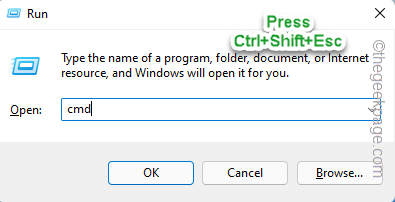 CMD Shift Ctrl ESC
CMD Shift Ctrl ESC etapa 3 - Apenas copiar colar Isso no terminal. Depois de colar, bata Digitar Chave para executar o código.
ipconfig /flushdns
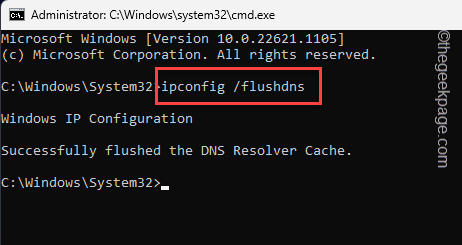
Passo 4 - Depois de executar o comando, escreva essas três palavras e use Digitar Para executar os soquetes de redefinição do Windows.
Netsh Winsock Reset
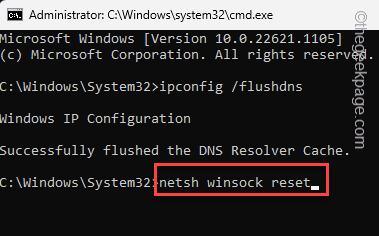
Quando os soquetes forem redefinidos, o Windows vomita a seguinte mensagem -
Redefina com sucesso o catálogo Winsock. Você deve reiniciar o computador para concluir a redefinição.
Depois de ver a mensagem, saia do terminal e reiniciar seu computador.
Verifique se isso resolve o problema.
Fix 4 - Pare de usar um proxy para a conexão Spotify
Se o seu Spotify estiver configurado para usar uma conexão proxy, redefini -lo para não usar isso e depois testar.
Passo 1 - Abra o Spotify aplicativo.
Passo 2 - Agora, clique em sua conta e toque em “Configurações”Para abrir as configurações do aplicativo.
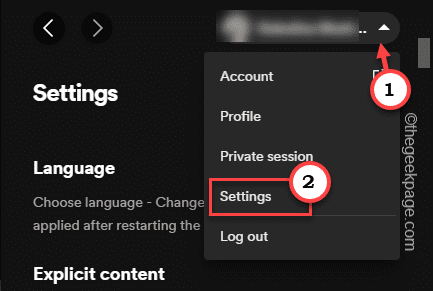
etapa 3 - Depois de estar lá, continue rolando até encontrar as configurações de proxy.
Passo 4 - Agora, defina o “Tipo de proxy" para "Sem proxy”Da configuração suspensa.
Etapa 5 - Finalmente, clique em “Reinicie o aplicativo““.
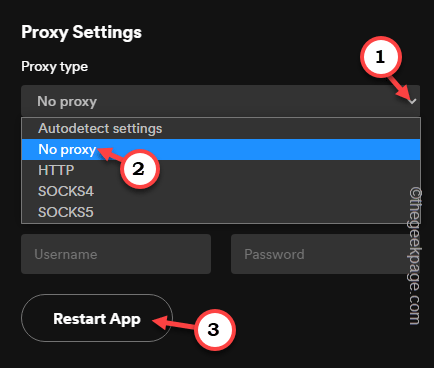
Spotify vai fechar e reiniciar automaticamente. Então, você pode fazer login facilmente para o Spotify sem enfrentar problemas de firewall novamente.
Configuração manual de proxy -
Se você não puder fazer login no Spotify devido ao proxy que você configurou, desative -o seguindo estas etapas.
Passo 1 - Alcance o Configurações do Windows usando o Win Key+i teclas juntas.
Passo 2 - Agora, vá para o “Rede e Internet" aba.
etapa 3 - No painel direito, vá para o “Proxy”Para abrir isso.
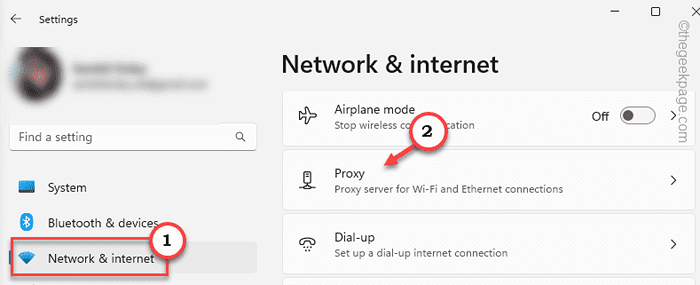
Passo 4 - No painel direito, você encontrará o Configuração manual de proxy contexto.
Etapa 5 - Então, clique em “Configurar”Para configurar isso.
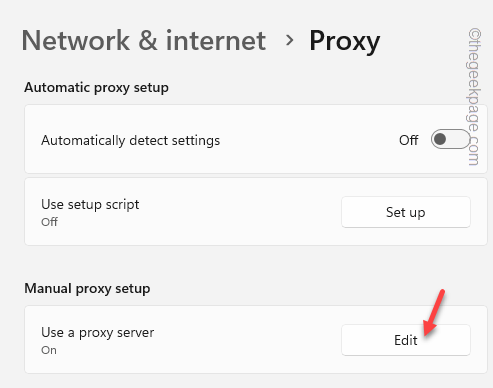
Etapa 6 - Simplesmente, defina o uso de um servidor proxy como “Desligado" modo.
Etapa 7 - Finalmente, toque “Salvar”Para salvar esta mudança.
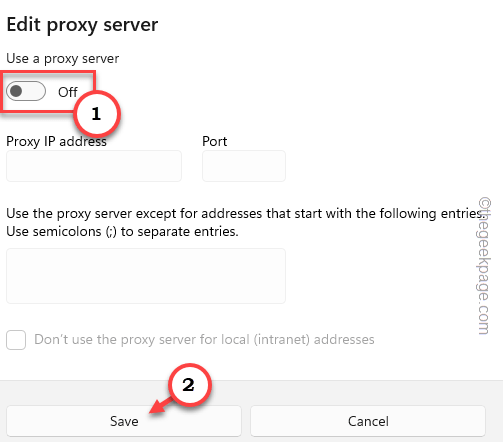
Dessa forma, você pode desativar as configurações de proxy em todo o sistema em seu computador.
Fix 5 - Desative a conexão VPN
VPN (rede privada virtual) pode ser outra razão pela qual um firewall está bloqueando seu acesso ao Spotify. Desative ou remova qualquer VPN que você estiver usando.
Você pode desativar a VPN das configurações do Windows. Caso contrário, se você o ativou usando um aplicativo específico, poderá desativá -lo a partir daí.
Passo 1 - Abra as configurações usando Win Key+i chaves.
Passo 2 - Quando isso for lançado, venha para o “Rede e Internet" contexto.
etapa 3 - No painel direito, você pode encontrar facilmente o “VPN" aba. Abra isso.
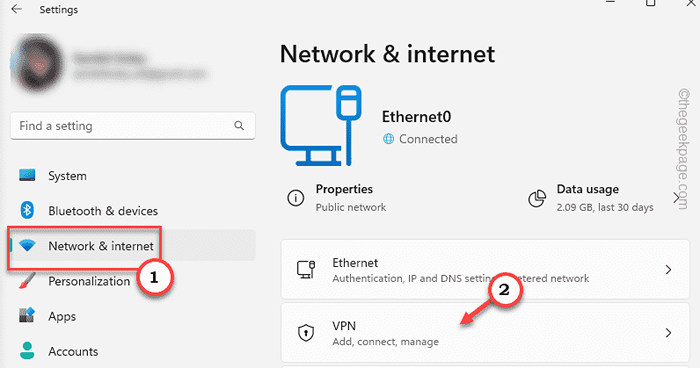
Passo 4 - No mesmo lado da página, expanda a VPN e toque “desconectar”Para desconectá -lo.
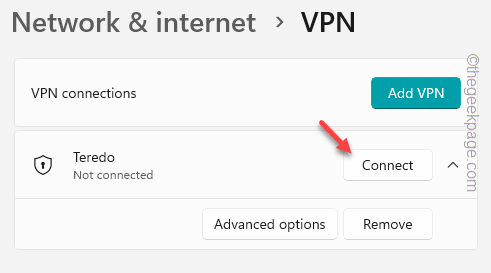
Agora, antes de removê -lo, recomendamos que você minimize esta janela, inicie o Spotify e teste -o.
Se isso funcionar, então a VPN é o culpado real aqui e você deve removê -lo do seu sistema.
Etapa 5 - Volte para a página de configurações.
Etapa 6 - Desta vez, expanda a VPN. Então clique "Remover”Para removê -lo.
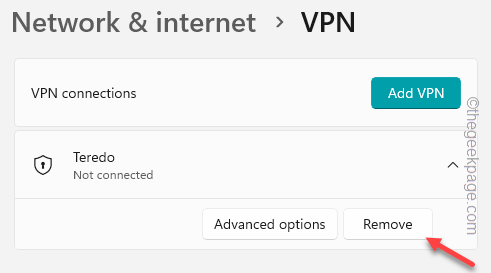
Etapa 7 - Uma mensagem de aviso será aberta. Então, clique em “Remover”Para removê -lo do seu computador.
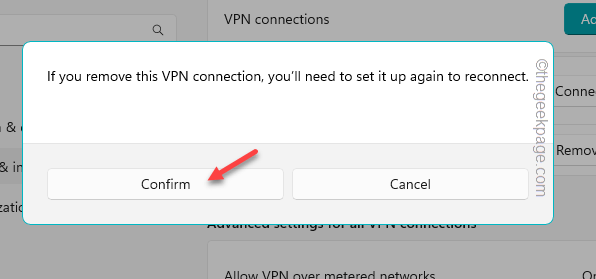
Reinício o PC/laptop.
Desinstalação de aplicativos VPN de terceiros -
Às vezes, os usuários podem ter instalado aplicativos de terceiros dedicados em seus computadores. Você deve desinstalar esses aplicativos também.
Passo 1 - Você pode encontrar esses aplicativos VPN no Programas e recursos página. Então, abra um Correr caixa.
Passo 2 - Insira esta palavra lá e acerte Digitar ir.
Appwiz.cpl
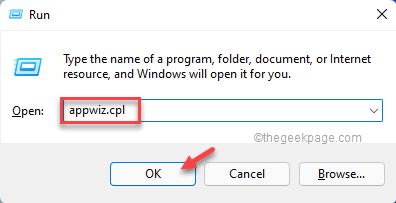 Appwiz Min
Appwiz Min etapa 3 - Depois disso, descubra o aplicativo VPN da lista.
Passo 4 - Então, tire o direito do App VPN e clique em “Desinstalar““.
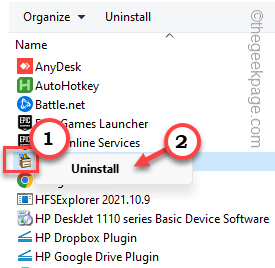
Siga as etapas que aparecem na página de desinstalador VPN para desinstalá -la completamente do dispositivo. Em alguns casos, um sistema reinício é necessário para que o processo de desinstalação seja concluído.
Agora você pode transmitir facilmente músicas no aplicativo Spotify.
Fix 6 - Desinstale o Spotify e reinstale -o
Se tudo o mais falhar, você terá que desinstalar o Spotify e reinstalá -lo no seu computador.
1. Você pode diretamente tocar o Ícone do Windows e clique em “Aplicativos instalados““.
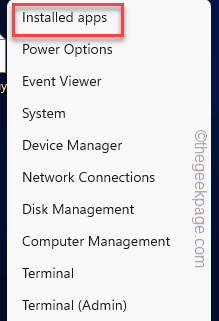 Aplicativos instalados min
Aplicativos instalados min 2. Procure o "Spotify Music”App na lista de aplicativos.
3. Então, clique no três pontos Assine e clique em “Desinstalar““.
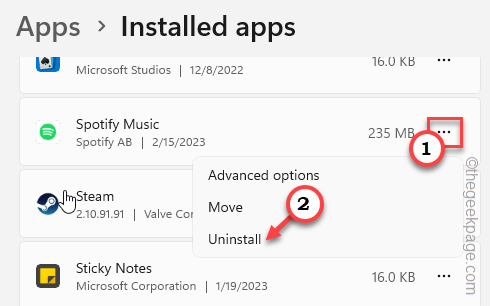
4. Depois disso, clique em “Desinstalar”Para desinstalar o Spotify.
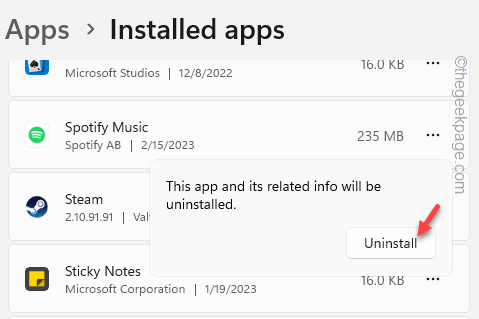
Apenas espere até o Windows desinstalar o aplicativo Spotify do seu sistema.
5. Abrir Microsoft Store.
6. Quando isso se abre, digite “Spotify”Na barra de pesquisa.
7. Então, toque “Spotify”Para abrir isso.
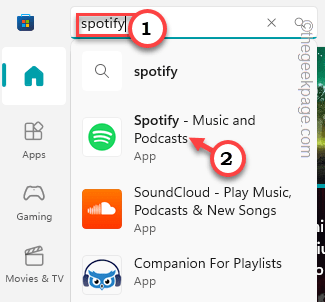
8. Finalmente, clique em “Instalar”Para instalar o aplicativo no seu computador.
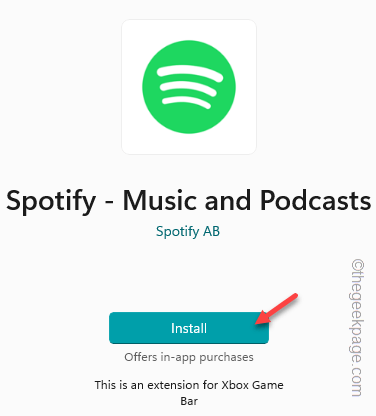
Agora, você pode fazer login para Spotify para um novo começo. Não haverá problemas de firewall.
Fix 7 - Use o Spotify na web
A abordagem alternativa é usar o Spotify na web. Você não enfrentará problemas de firewall no Spotify do navegador da web.
1. Abra um navegador. Qualquer navegador funcionará.
2. Lá, vá para o Spotify.
Você pode fazer login facilmente na versão da web do Spotify. Verifique se isso resolve o problema.
Fix 8 - Desinstale o antivírus de terceiros
Se desativar o antivírus não ajudar.
Passo 1 - Comece a escrever “Appwiz.cpl”Na caixa de pesquisa.
Passo 2 - Então clique "Appwiz.cpl”Isso aparece no resultado da pesquisa.
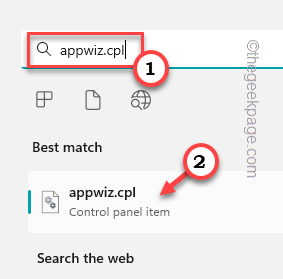
etapa 3 - Entre todos os aplicativos, descubra o antivírus. Clique com o botão direito do mouse e clique em “Desinstalar““.
Desinstale completamente o antivírus seguindo as etapas na tela e reinicie o sistema.
- « Como remover o ícone da ampulheta ao lado de aplicativos no iPhone
- Como corrigir aplicativos baixando automaticamente no iPhone »

