7-ZIP não pode abrir arquivos como erro de arquivo [resolvido]
![7-ZIP não pode abrir arquivos como erro de arquivo [resolvido]](https://ilinuxgeek.com/storage/img/images/7-zip-cannot-open-files-as-archive-error-[solved]_2.png)
- 4974
- 1224
- Spencer Emard
7-ZIP é um arquiver de arquivo de código aberto. É mais comumente usado para abrir arquivos compactados ou zíper. Alguns usuários do 7ZIP estão recebendo o erro 'não pode abrir arquivos como arquivo' ao tentar abrir o arquivo zip clicando duas vezes. Isso pode ser devido a um arquivo corrompido ou um arquivo incompleto, às vezes os problemas da Internet podem levar ao download do arquivo incompletamente. Pode haver várias outras razões para esta questão também. Neste artigo, vamos ver as possíveis soluções para resolver o erro nas máquinas Windows 10.
Se você baixou e salvou o arquivo zip de qualquer fonte, tente atualizar a fonte e baixá -lo novamente. Salve -o em outro local diferente. Às vezes, se o arquivo não for baixado completamente ou se não for baixado corretamente, ocorre um erro. Agora tente abrir o arquivo e veja se o problema é resolvido.
Índice
- Método 1: Reparar o arquivo zip usando Winrar
- Método 2: use o prompt de comando para reparar o arquivo
- Método 3: Alterar o programa padrão para .Zip de 7zg a 7zfm.exe
- Método 4: use um aplicativo diferente para abrir o arquivo
Método 1: Reparar o arquivo zip usando Winrar
Winrar é um utilitário Archiver de arquivo para Windows. Vamos ver como resolver o problema usando esta ferramenta.
Etapa 1: abra o navegador da sua escolha. Aqui vou usar o Chrome
Etapa 2: no tipo de barra de pesquisa Winrar e pressione Enter
Etapa 3: vá para o site Winrar e download De acordo com a configuração do Windows (32 bits ou 64 bits) clicando no botão WinRar

Etapa 4: Depois que o download for concluído, Clique duas vezes no .arquivo exe (Configurar arquivo) para instalar o Winrar seguindo as instruções na tela
Etapa 5: Duplo click no Winrar Arquivo, se houver alguma janela pop-up dizendo obrigado por usar o Winrar, então feche-o
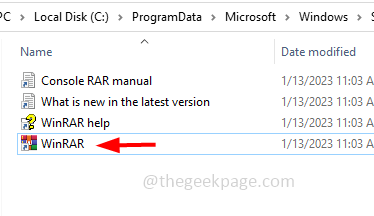
Etapa 6: na janela aberta, no topo clique em Arquivo
Etapa 7: Na lista apareceu, clique em um Arquivo aberto
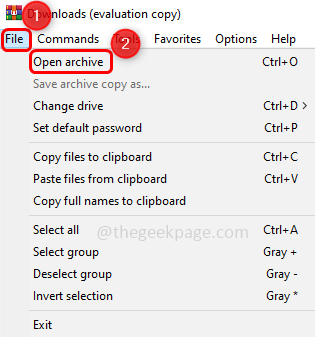
Etapa 8: navegue até o caminho onde o arquivo zip está presente e depois Selecione o zip necessário arquivo para o qual você está enfrentando o problema, clique em abrir botão
Etapa 9: agora no topo clique em ferramentas
Etapa 10: a partir da lista, clique em Reparar arquivo
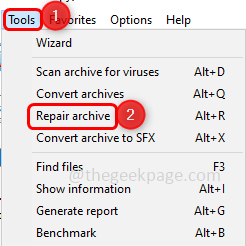
Etapa 11: selecione a opção Trate o arquivo corrupto como zíper clicando no botão de rádio ao lado dele
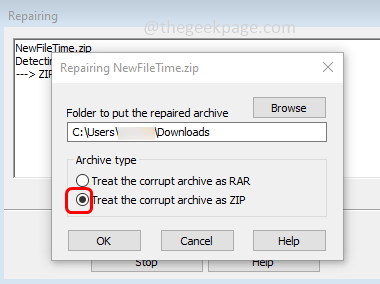
Etapa 12: escolha o caminho em que deseja colocar o arquivo reparado. Para fazer isso, clique em navegar botão e navegue até o caminho necessário
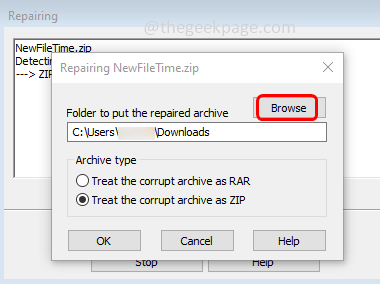
Etapa 13: Uma vez decidido o local clique em selecione a pasta
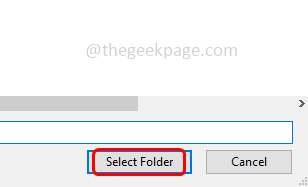
Etapa 14: depois clique em OK. Quando você vir a mensagem feita, clique em fechar
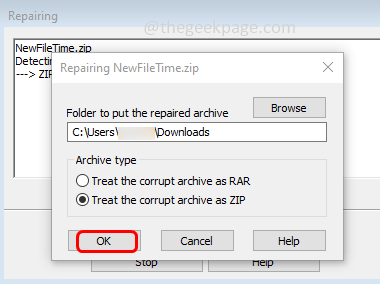
Etapa 15: Feche todas as janelas e navegue até o local onde você decidiu colocar o arquivo reparado
Etapa 16: o arquivo reparado estará presente e seu nome seria prefixado por reconstruído. Isso significa que o arquivo teria sido reparado e o problema será resolvido.
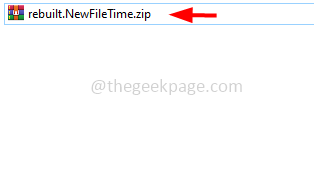
Método 2: use o prompt de comando para reparar o arquivo
Etapa 1: Abra o prompt de comando Como um administrador. Para fazer este tipo cmd Na barra de pesquisa do Windows, segure Ctrl + Shift Teclas juntas e acertar digitar
Etapa 2: Uma janela de controle de conta de usuário será aberta. Clique em sim
Etapa 3: cópia de o comando abaixo e colar no prompt de comando e depois acertar digitar. Depois que este comando for executado, esse arquivo específico será reparado. Este comando é usado para reparar se houver cabeçalhos incorretos no arquivo
Observação: Substitua o arquivo.Zip com o nome do seu arquivo zip. Substitua também o caminho da pasta onde o winzip está instalado se diferente de abaixo
“C: \ Arquivos de Programas \ Winzip \ Wzzip” -YF Arquivo.fecho eclair
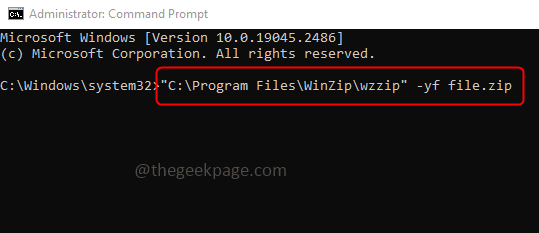
Método 3: Alterar o programa padrão para .Zip de 7zg a 7zfm.exe
Etapa 1: vá para o site e download DefaultProgrameditor Programas. Uma vez baixado abrir isso é .exe Arquivo clicando duas vezes nele
Etapa 2: No editor de programas padrão, clique em Configurações do tipo de arquivo
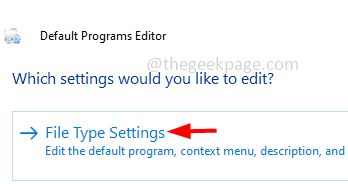
Etapa 3: à esquerda, clique em menu contextual
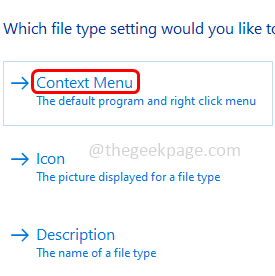
Etapa 4: Under extensão de arquivo Pesquisa de coluna .Zip ou .7z e selecione -o clicando nele. Em seguida, clique em próximo botão. Se você tiver outra extensão para o seu arquivo, selecione que
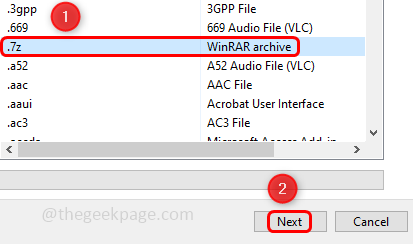
Etapa 5: Clique em abrir e clique no Editar comando selecionado botão
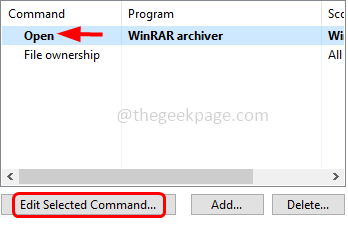
Etapa 6: no caminho do programa, navegue no caminho em que 7 file zip são colocados e depois mova -se em direção ao seu fim e Altere para 7zfm.exe Em seguida, clique em próximo
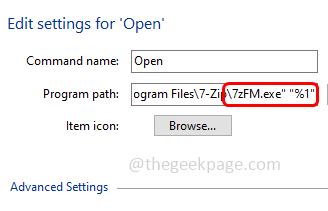
Etapa 7: Depois que as configurações forem feitas, clique no Salvar o menu de contexto. Agora, quando você clica duas vezes para abrir o .Arquivo 7Z Ele usará 7zfm.exe
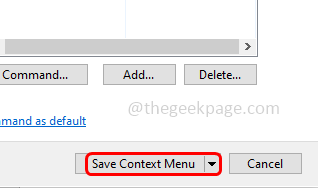
Método 4: use um aplicativo diferente para abrir o arquivo
Se nenhuma das soluções acima funcionar, tente usar outros aplicativos para abrir o arquivo de arquivo. Aqui vamos dar um exemplo de Winrar para abrir o arquivo de arquivo
Etapa 1: vá para o site Winrar e download ele clicando no download Winrar botão

Etapa 2: Depois que o download for concluído, clique duas vezes no .arquivo exe (arquivo configurado) para instalar o Winrar seguindo as instruções na tela
Etapa 3: vá para o arquivo zip que deseja abrir, Clique com o botão direito do mouse nele e selecione Aberto com Winrar e extraia os arquivos.
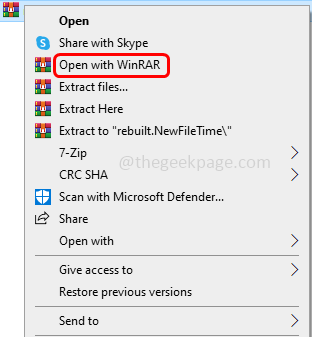
É isso! Espero que as informações acima sejam úteis. Deixe -nos saber qual método funcionou para você. Obrigado!
- « Como compartilhar sua biblioteca / jogos Steam com a família e amigos
- Docker Vmmem Process leva muita memória no Windows 11/10 »

