7 maneiras de gerar uma lista de programas instalados no Windows
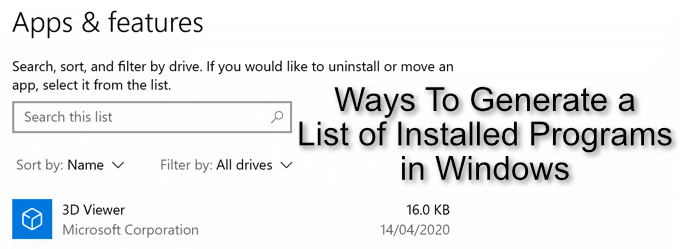
- 4397
- 1195
- Loren Botsford
Se você possui um PC com Windows, provavelmente terá uma lista de software que usa o tempo todo, seja Chrome, Outlook ou Steam. Fora desses favoritos, haverá outros programas que você esqueceu ou nunca usou. Isso pode ser um software esquecido problemático ocupa espaço em disco e pode ser um risco de segurança.
Recomendamos absolutamente que você desinstale os programas no Windows que você não usa, mas isso não o ajuda se você não souber qual software você instalou, especialmente se você estiver gerenciando vários PCs de uma só vez. Aqui estão várias maneiras de gerar uma lista de programas instalados no Windows 10.
Índice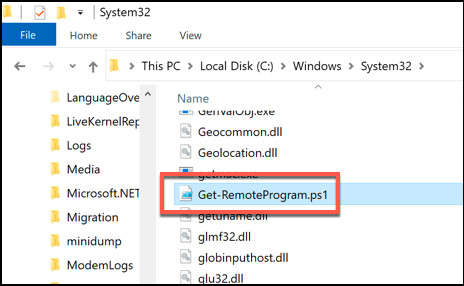
- Em seguida, você precisará abrir uma janela do PowerShell. Você pode fazer isso clicando com o botão direito do mouse no menu de início do Windows e pressionando Windows PowerShell (Admin) Para abrir uma nova janela do PowerShell.
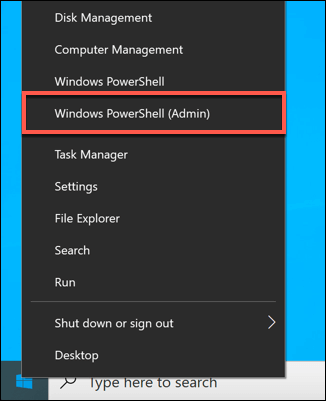
- Você precisará garantir que o Windows possa executar scripts como este tipo DefinirexecutionPolicy sem restrições Para garantir que você possa, pressione Enter, depois pressione A confirmar.
- Se isso for bem -sucedido, digite Get-Remoteprogram Para executar o script, depois pressione Enter. Se você deseja exportar a lista para um arquivo, digite Get-RemoteProgram> Lista.TXT em vez de.
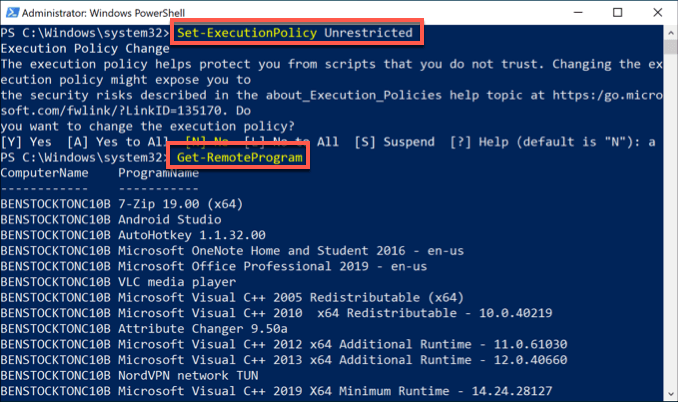
Usando o Windows PowerShell (WMIC)
Você pode usar o PowerShell ou CMD para executar o Utilitário de linha de comando de instrumentação do Windows Management (WMIC) Para gerar uma lista de programas instalados no Windows 10. Como o PowerShell é a ferramenta de linha de comando padrão para usuários do Windows 10, usaremos isso aqui.
O uso da ferramenta WMIC para visualizar ou exportar uma lista do software Windows instalado criará uma lista semelhante ao script Get-RemoteProgram.
- Em uma janela ou terminal de linha de comando do PowerShell aberto com privilégios administrativos, tipo WMIC. Depois que o prompt do WMIC abrir, digite /saída: C: \ Lista.Produto txt Obtenha o nome, versão Em seguida, pressione Enter. Você pode substituir C: \ Lista.TXT com outro nome de arquivo ou diretório de saída.
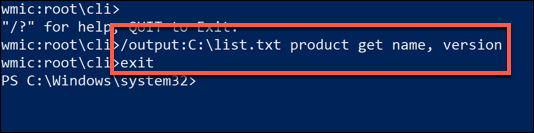
- Tipo saída Para fechar a ferramenta WMIC quando terminar. Uma lista do seu software instalado deve estar disponível no arquivo de texto no local que você forneceu para o arquivo de saída.
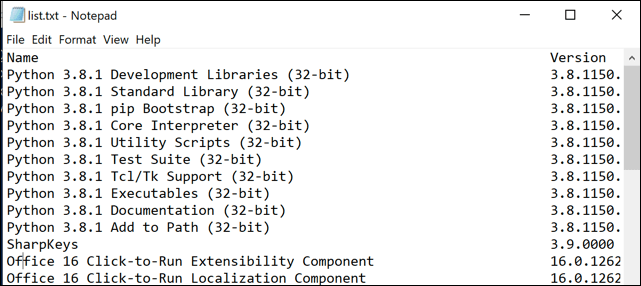
Usando a tela de impressão (aplicativos e recursos)
Se você deseja uma lista visual do seu software instalado, você pode usar a tecla de tela de impressão para tirar uma captura de tela no Windows do Aplicativos e recursos Menu nas configurações do Windows, onde o Windows exibe uma lista do seu software instalado para você modificar ou remover.
- Para acessar este menu, clique com o botão direito do mouse no menu Iniciar do Windows e pressionar Configurações. A partir daqui, pressione Aplicativos> Aplicativos e recursos. Uma lista do seu software instalado será visível em uma lista rolável.
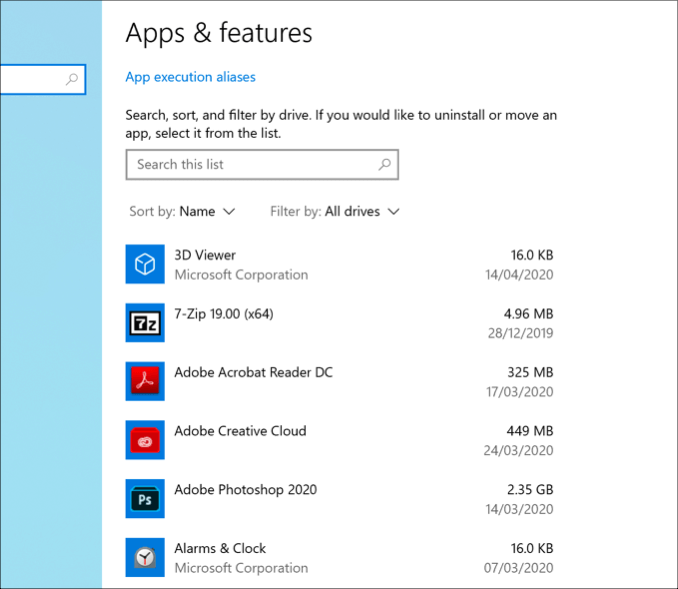
É improvável que seu software PC instalado se encaixe em apenas uma captura de tela. Você precisará pressionar o Prtrcrn Botão no teclado (ou use ferramentas de captura de tela de terceiros como Snagit), depois cole suas capturas de tela em um editor de imagens de terceiros para salvar (ou em um documento do Word).
Você precisará percorrer a lista e repetir esta etapa para garantir que você salve a lista completa e completa do software instalado no seu PC.
Usando o Nirsoft UninstallView
O Nirsoft Uninstallview é uma alternativa rápida e de terceiros que pode ajudá-lo a gerar uma lista de programas instalados no Windows 10. Como o script Get-RemoteProgram, ele consultará o Registro do Windows para obter uma lista completa de software instalado.
- Para começar, baixe o Nirsoft Uninstallview e extraia o arquivo zip (a versão de 64 bits é recomendada). Uma vez feito, execute o extraído Desinstallview.exe arquivo.
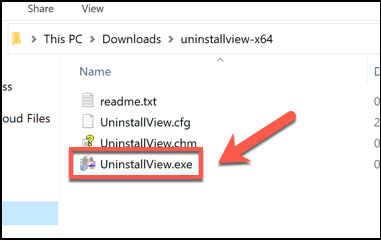
- UninstallView irá digitalizar seu PC em busca de software instalado. Depois que esse processo tiver concluído, a lista completa de software estará disponível na janela Uninstallview. Para exportar a lista, pressione Visualizar> Relatório HTML - Todos os itens.
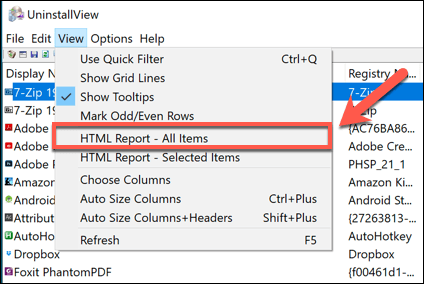
- Um arquivo chamado relatório.html será criado na mesma pasta que a desinstallview.arquivo exe, mostrando uma lista formatada do seu software instalado. Pressionando Relatório HTML - Todos os itens abrirá este arquivo no seu navegador padrão.
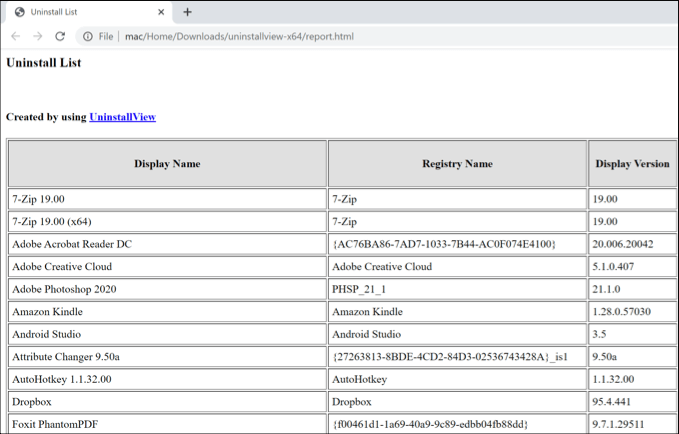
Usando o Conselheiro da Belarc
O Conselheiro da Belarc é uma ferramenta obrigatória no arsenal de oficinas locais de reparos de PC há anos e continua sendo uma ferramenta útil para usuários do Windows 10. Ele gera uma quebra do seu software, hardware, configurações, atualizações instaladas e muito mais para permitir que você audite totalmente sua instalação do Windows.
Como o UninstallView, isso será visível em um arquivo HTML formatado que você pode exportar para outro lugar.
- Para começar, baixe o Belarc Advisor e instale -o. Depois de instalado, o Bedarc Advisor iniciará uma auditoria imediata do seu PC-isso levará alguns momentos para concluir.
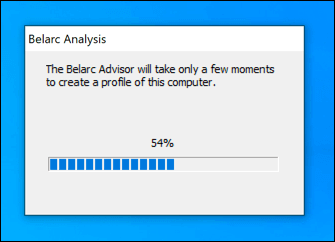
- Seu navegador padrão será aberto assim que Belarc terminar sua auditoria do seu PC. Para visualizar uma lista do seu software instalado, pressione o Versões e uso de software Link no menu lateral ou role para essa seção manualmente. Este arquivo estará disponível no C: \ Arquivos de Programas (x86) \ Belarc \ Belarcadvisor \ System \ TMP pasta, você deve exportá -la.
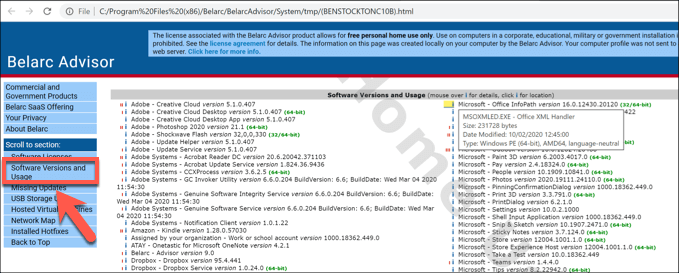
Usando o Geek Uninstaller
Geek Uninstaller é uma ferramenta de terceiros para desinstalar o software. Como o Uninstallview, no entanto, ele também permite visualizar e exportar uma lista de seus programas instalados no Windows 10.
- Faça o download do Geek Uninstaller para começar, você pode escolher a versão gratuita ou a versão Pro PAY, PRO. Ele vem como um arquivo zip, então descompacte o conteúdo e depois execute o geek.exe arquivo para iniciar a ferramenta.
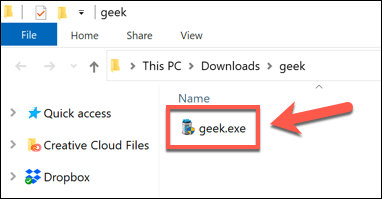
- A janela Geek Uninstaller mostrará seu software instalado em uma lista alfabética. Para exportar a lista, pressione Arquivo> Exportar para HTML ou pressione Ctrl + s no seu teclado.
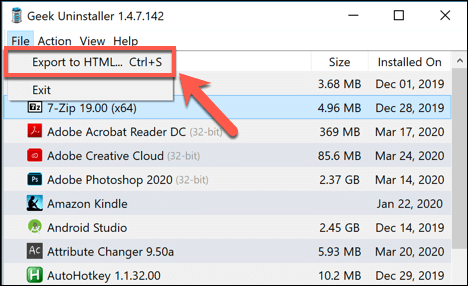
- Geek Uninstaller perguntará a você onde salvar o arquivo-escolha um local e um nome de arquivo e depois pressione Salvar Para salvar o arquivo.
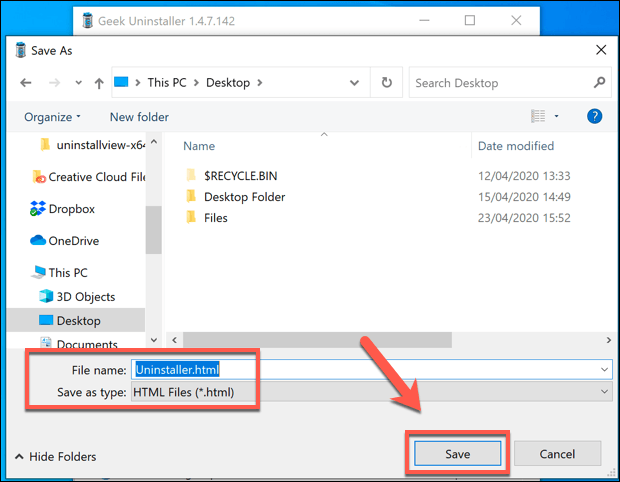
- A lista gerada do software instalada será salva, com o arquivo aberto automaticamente no seu navegador padrão para você visualizar.
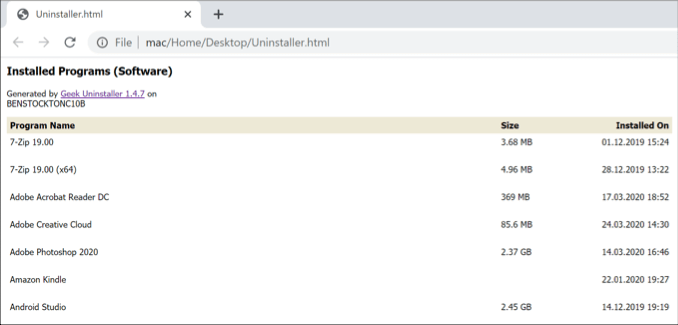
Ccleaner (opção de último recurso)
Há muitas razões pelas quais você não deve mais baixar o CCleaner. Uma vez que um software de manutenção essencial e essencial para os usuários do Windows, muitos de seus principais recursos foram inúteis ou ineficazes devido a alterações no Windows ou foram incorporados ao próprio Windows (ou a outros aplicativos de terceiros melhores).
O CCleaner também sofreu um incidente bastante infeliz em 2017, quando uma versão injetada por malware do instalador do CCleaner foi carregada e instalada por milhões de usuários. Para a maioria dos usuários, o Trust se foi e a mensagem é clara e com ccleaner.
No entanto, o CCleaner pode exportar uma lista de programas instalados, mas não vamos recomendar o download para fazer isso. Esta é uma opção de último recurso, Mas se você já possui o CCleaner instalado, pode usá -lo para gerar e exportar uma lista de seus programas instalados. Isto é, é claro, antes de se apressar para removê -lo.
- Para fazer isso, abra o ccleaner e pressione o Ferramentas guia à esquerda e clique Desinstalar. Na parte inferior da janela, pressione o Salvar no arquivo de texto botão. Isso permitirá que você exporte uma lista do seu software instalado.
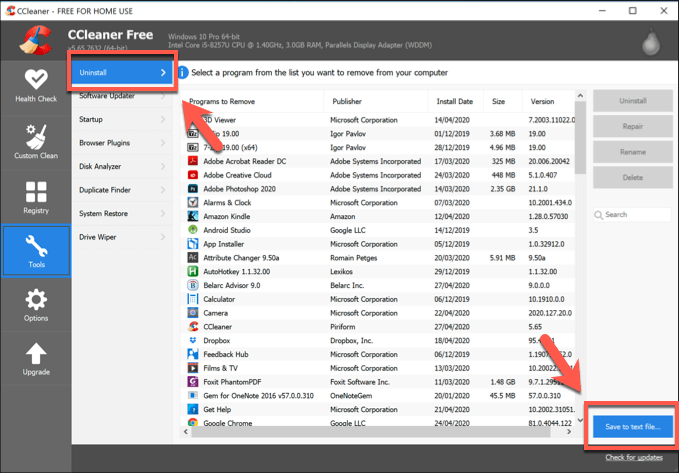
- Escolha um local e nome de arquivo para sua lista exportada e pressione Salvar para salvá -lo.
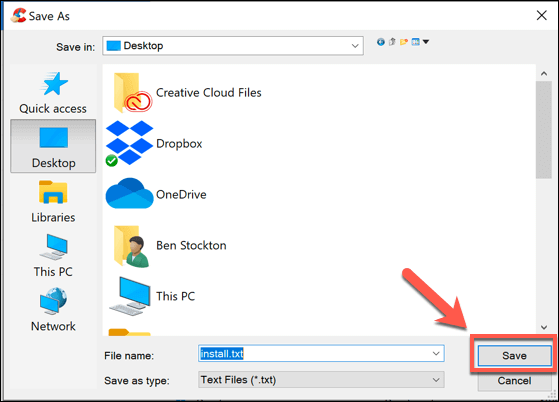
Isso exportará seus arquivos instalados como um arquivo formatado usando delimitadores de guia. Abrir o arquivo usando o Microsoft Excel permitirá que você visualize a lista de uma maneira mais gerenciável.
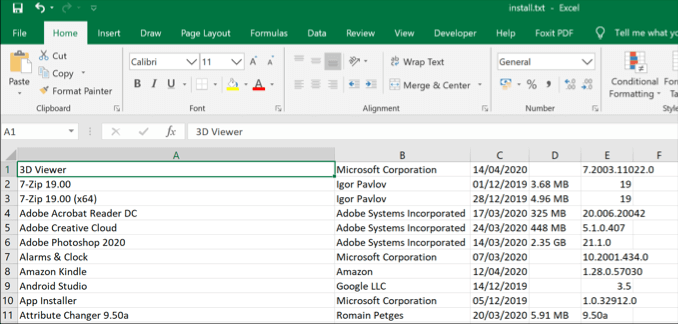
Removendo ou atualizando o software Windows
Se você preferir se manter organizado ou se tiver muitos PCs para manter, gerar uma lista de programas instalados no Windows 10 pode ajudá -lo a encontrar o software necessário para remover ou atualizar para fornecer mais espaço em disco e melhorar sua segurança.
Se você não precisar removê -lo, encontre maneiras de manter seu software atualizado automaticamente para obter os mais recentes patches de segurança e correções de bugs. Você pode acabar com o software que simplesmente não deseja no seu PC, no entanto. Se for esse o caso, remova o software indesejado do seu PC assim que encontrar.
- « Altere ou remova cabeçalhos e rodapés ao imprimir no Internet Explorer ou Edge
- Acelere o Windows 7 e o Vista desativando a transparência de vidro »

