7 Melhores maneiras de corrigir video_dxgkrnl_fatal_error no Windows

- 881
- 215
- Enrique Gutkowski PhD
O video_dxgkrnl_fatal_error é um dos infames erros de tela azul de morte (BSOD) que podem travar um computador Windows 10. Normalmente causado por uma atualização do Windows com defeito, este erro indica um problema com o subsistema do Kernel Graphics DirectX Graphics da Microsoft.
Diagnosticar o problema real por baixo pode ser complicado, pois esse erro pode ser criado por fatores que variam de drivers gráficos configurados incorretamente a BIOS desatualizados. Para ajudá -lo a resolver o problema, compilamos uma lista de todas as correções possíveis para o erro fatal dxgkrnl no Windows.
Índice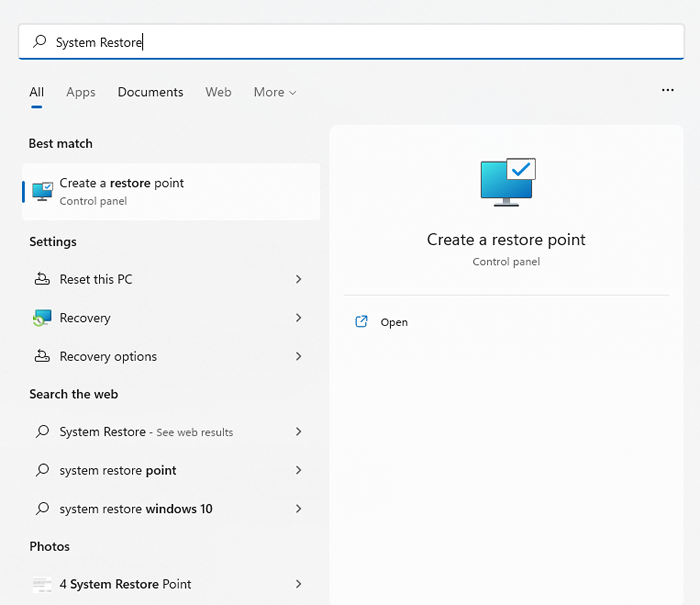
- Como nosso objetivo não é criar um ponto de restauração do sistema, mas reverter para um ponto anterior, clique no botão Restauração do sistema….
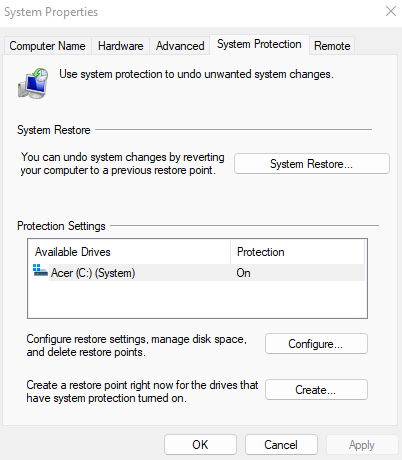
- Selecione o próximo botão na janela que parece obter uma lista de todos os pontos de restauração salvos no seu PC. Por padrão, ele mostra apenas pontos recentes, verifique o programa mais opção de pontos de restauração para exibir pontos mais antigos. Esta lista inclui pontos de restauração do sistema salvo e automaticamente salvo e automaticamente, incluindo os feitos pelo sistema operacional antes de instalar e desinstalar grandes atualizações.
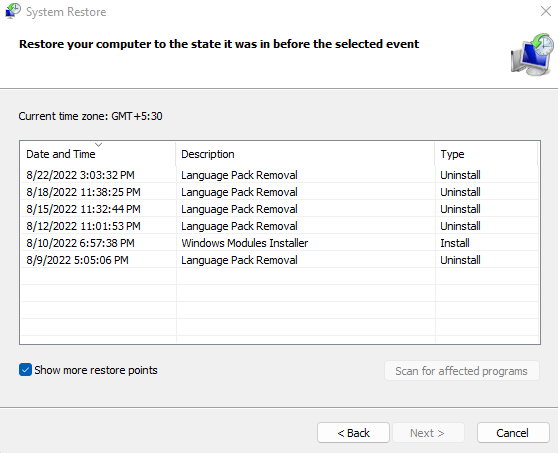
- Os pontos de restauração são listados por sua data e uma breve descrição da atualização do Windows afetada por ele. Selecione o ponto de restauração do sistema que deseja restaurar e clique em Avançar.
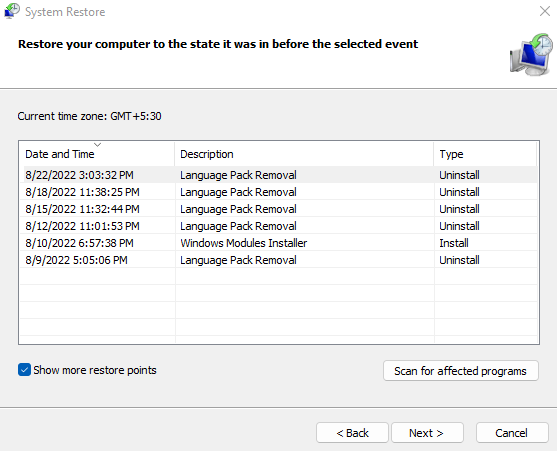
- Você será solicitado a confirmar o ponto de restauração do sistema. Depois de selecionar o acabamento, o computador reiniciará e reverterá para seu estado antes que o ponto de restauração do sistema fosse criado.
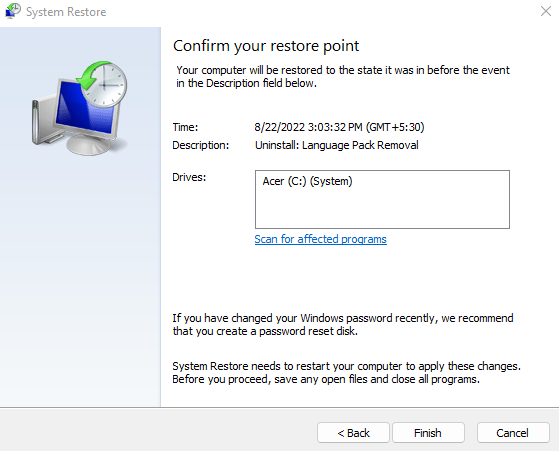
Depois que a restauração estiver concluída, você poderá usar seu PC novamente. Esta é uma boa maneira de eliminar quaisquer problemas relacionados às atualizações do Windows, não apenas o código de erro video_dxgkrnl_fatal. Se essa correção não resolver o problema, você deve olhar para o hardware e os drivers.
Correção 2: Atualize os drivers da placa gráfica
No seu coração, o vídeo_dxgkrnl_fatal_error é um problema gráfico. A falha pode ser causada por software de driver de cartão de vídeo desatualizado ou incorreto.
A solução óbvia é reinstalar ou atualizar os drivers. A maioria dos guias aconselhará o uso do gerenciador de dispositivos para desinstalar o adaptador de exibição, solicitando o sistema operacional a instalar os drivers de exibição apropriados automaticamente.
Não recomendamos esta abordagem. O problema com a instalação automática do driver é que o Windows escolherá versões genéricas dos drivers necessários, em vez dos drivers otimizados fornecidos pelo fabricante para o seu modelo específico.
Quando se trata de placas gráficas, a melhor maneira de atualizar seus drivers é baixar manualmente a versão mais recente do site do fabricante. Este driver tem a melhor compatibilidade com seu hardware e fornece desempenho máximo.
- Abra o site do fabricante para obter drivers otimizados para sua placa gráfica. Para uma área de trabalho, isso significa que a empresa de GPU (NVIDIA, AMD, etc.), enquanto para um laptop, você só precisa do fabricante do dispositivo (Dell, Lenovo, etc.).
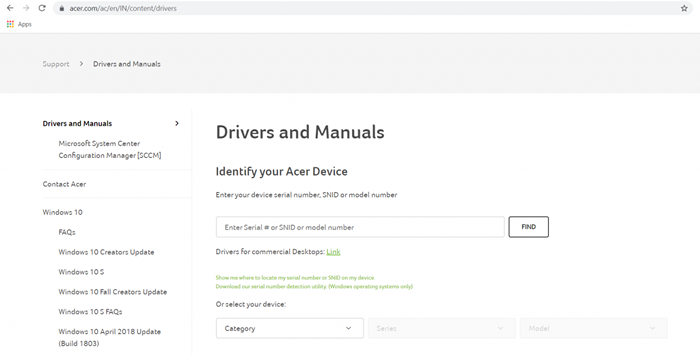
- Você precisará do número exato do modelo do seu dispositivo para encontrar os drivers corretos. Os laptops têm isso impresso abaixo do dispositivo, enquanto para uma placa gráfica discreta, você pode simplesmente verificar a caixa.
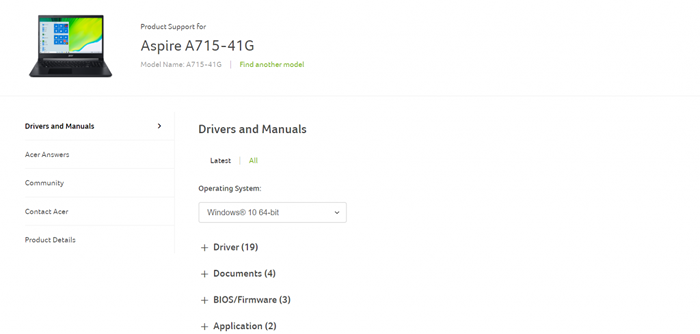
- Para um laptop, você receberá uma lista de todos os drivers que você pode instalar no dispositivo. Procure os drivers VGA ou gráficos, geralmente contendo o nome da GPU na descrição.
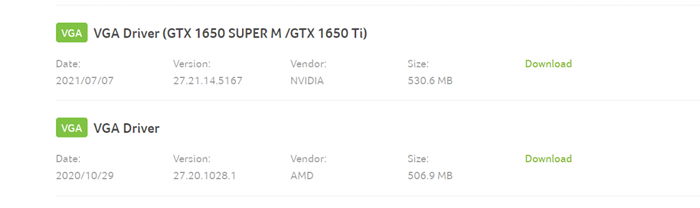
- Faça o download e execute o instalador para iniciar a configuração dos drivers GPU do seu PC.
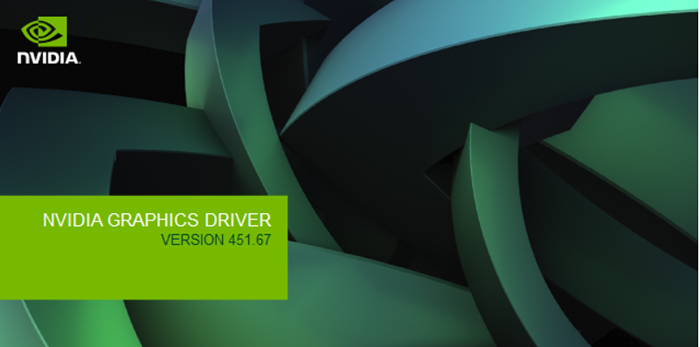
- Não se preocupe em obter acidentalmente o pacote errado - o instalador verifica seu sistema para compatibilidade e determina a versão do driver já instalado. Você terá a opção de atualizar se o seu PC corresponder aos requisitos.

- Depois que a instalação estiver concluída, feche o instalador e reinicie seu PC. Os novos drivers de vídeo agora entrarão em vigor.
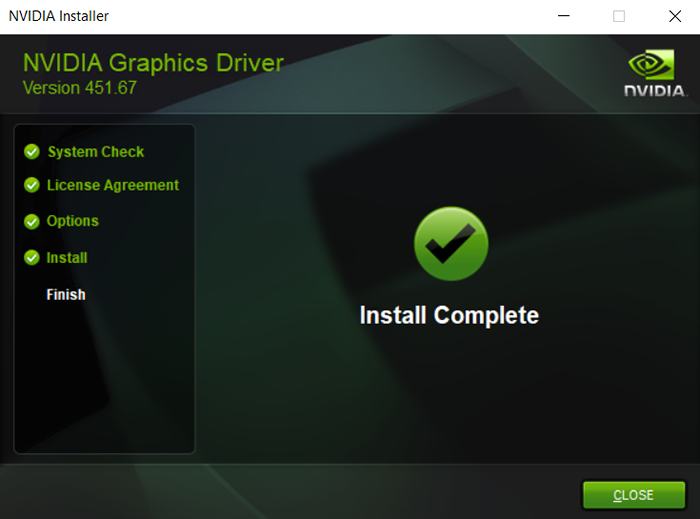
Os usuários dos laptops devem aproveitar esta oportunidade para atualizar também qualquer outro motorista, especialmente o BIOS, pois também pode ter uma influência sobre esse assunto.
Corrigir 3: Execute o solucionador de problemas de hardware
Depois de atualizar seus drivers de gráficos e atualizações de recuperação, é hora de considerar um erro de hardware como o culpado. As GPUs não são conhecidas por funcionar facilmente, mas outros problemas de hardware podem causar um acidente fatal.
Sabe-se que uma fonte de alimentação defeituosa é conhecida por interferir no funcionamento da placa gráfica, pois o periférico com fome de potência precisa de um fluxo constante de poder para funcionar corretamente. Muitas outras inconsistências menores de hardware podem produzir uma tela azul de erro de morte, portanto, verificar a integridade do hardware do seu computador é uma obrigação.
O método mais simples a fazer isso é executar o solucionador de problemas de hardware. Um dos muitos utilitários internos úteis disponíveis no Windows por padrão, o solucionador de problemas de hardware é um aplicativo útil para verificar o hardware do seu sistema.
- Usaremos o aplicativo Run para abrir o solucionador de problemas de hardware. Você pode encontrá -lo pesquisando execução no menu Iniciar.
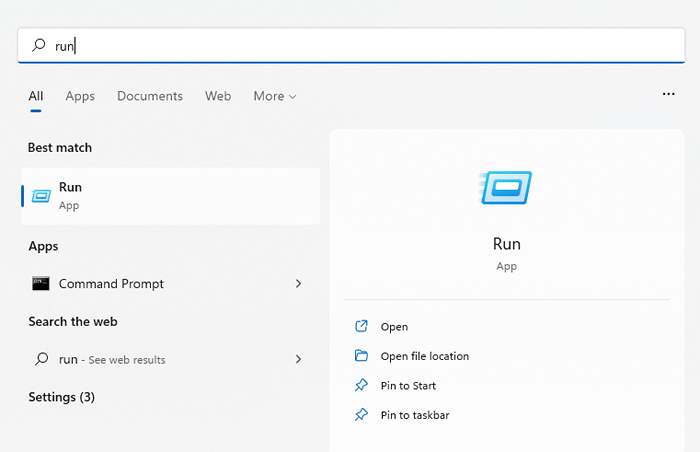
- Digite MSDT.exe -id devicediagnostic e selecione aberto para executar o utilitário.
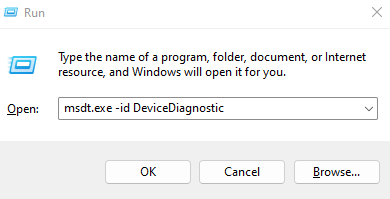
- O solucionador de problemas de hardware será aberto em uma nova janela. Basta selecionar o próximo botão para prosseguir.
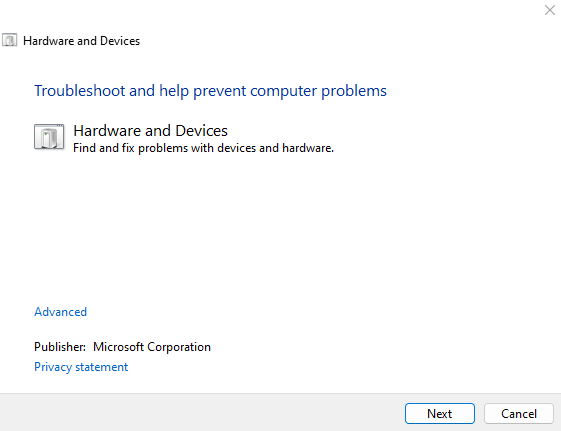
- O utilitário agora examinará seu PC em busca de problemas de hardware. Isso pode demorar um pouco, portanto, verifique se o seu PC está conectado ou com carga suficiente.
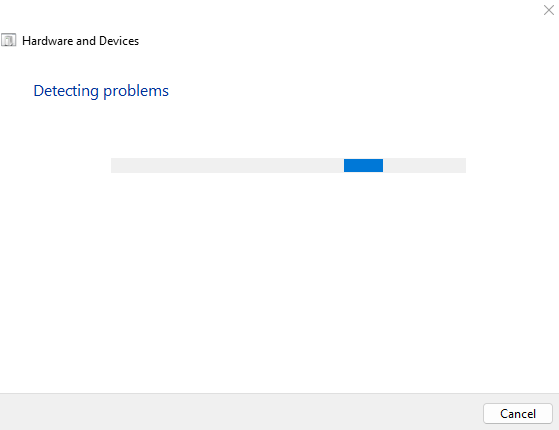
- Se algum problema for detectado, o solucionador de problemas de hardware tentará corrigi -los automaticamente. Você será solicitado a confirmação, permitindo que você pule a correção e continue a varredura em vez disso.
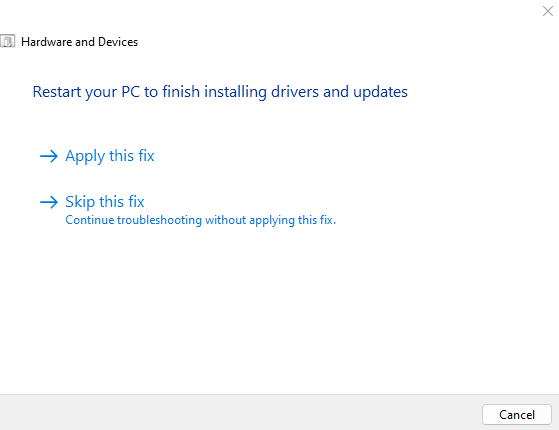
- Quando a solução de problemas estiver concluída, você receberá um breve relatório de quais problemas foram detectados. Você pode usar essas informações para determinar outras etapas.
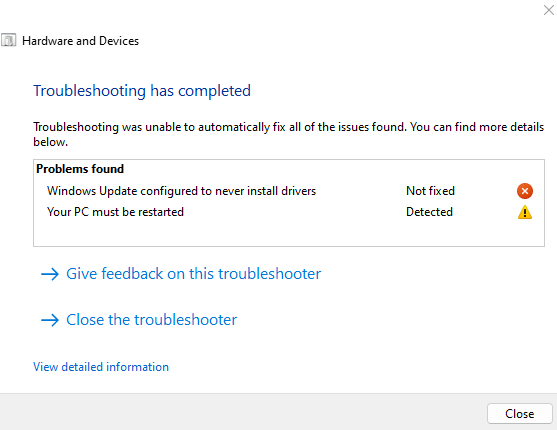
Corrigir 4: Desative a inicialização rápida
Versões modernas do Windows Bootup muito rapidamente, especialmente se você tiver uma unidade SSD instalada. Tudo isso é graças ao recurso de inicialização rápida que vem ativado nos computadores Windows 10 e Windows 11 por padrão.
O que o Fast Startup faz é simples - em vez de desligar completamente o computador, apenas coloca o sistema no modo de hibernação no desligamento. Isso preserva os dados do sistema, permitindo que o computador comece de onde parou.
Por outro lado, no entanto, isso também carrega erros de memória para frente. Isso impede falhas simples que podem ser consertadas por uma bota limpa de ser resolvido. Então.
- Para desativar a inicialização rápida, você deve abrir as opções de energia em seu computador. Você pode encontrá -lo sob sistema e segurança (também hardware e som) no painel de controle. No Windows 11, você também pode procurar o painel de controle e abrir opções de energia do resultado da pesquisa.
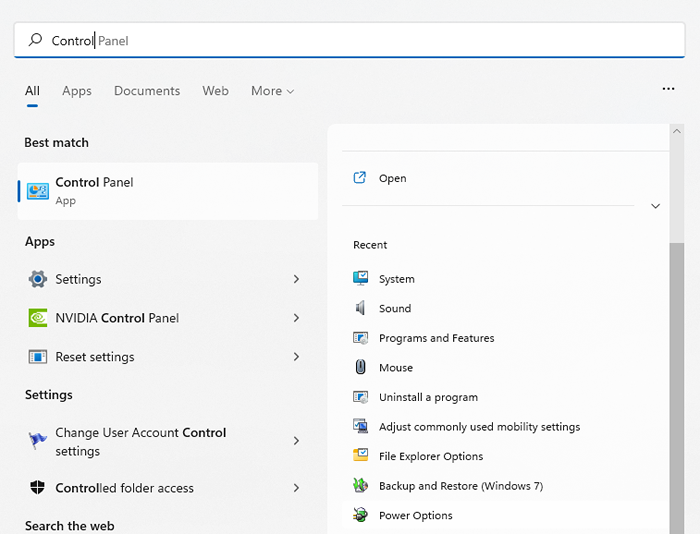
- Depois de abrir as opções de energia, não mexa com as configurações de plano. Em vez disso, clique na primeira opção no painel esquerdo, escolha o que os botões de energia.
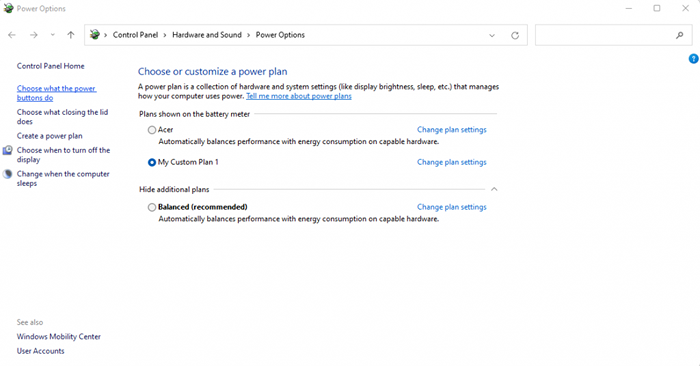
- É nesta janela que você pode configurar todas as maneiras de desligar seu computador. Por padrão, você não tem permissão para modificar nenhuma configuração de desligamento. Você deve selecionar as configurações de alteração atualmente indisponíveis para desbloquear essas configurações.
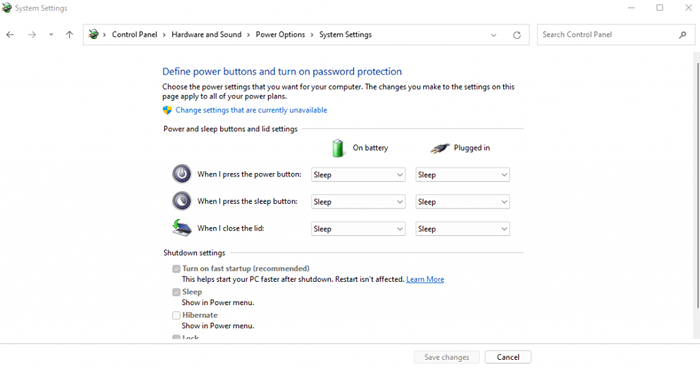
- Agora as opções de cinza estarão disponíveis para modificação. Simplesmente desmarque a opção de inicialização rápida e salve alterações para desativar a configuração.
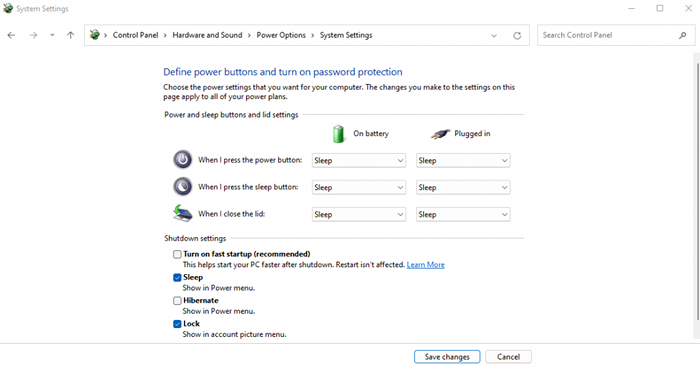
Na próxima vez que você desligar seu PC, o computador desligará em vez de apenas hibernando. Isso aumentará o tempo de inicialização, mas efetivamente atualizará a memória do sistema a cada ciclo. Esta pequena mudança geralmente resolve muitos erros de BSOD.
Correção 5: Atualize o BIOS
Na maioria das vezes, ter um BIOS desatualizado não afeta sua experiência de computação. Afinal, o sistema usa apenas o BIOS enquanto inicializa e não desempenha nenhum papel na maneira como o sistema operacional funciona.
Dito isto, os erros do BSOD às vezes podem ser rastreados até um problema de BIOS. E há apenas uma maneira de corrigir esses problemas que atualizam o BIOS.
Ao contrário dos drivers de dispositivo, essas atualizações não são atendidas automaticamente pelo Windows. Você precisa localizar manualmente a atualização correta do BIOS para o seu modelo de placa -mãe (ou seu modelo de laptop, caso não esteja usando uma área de trabalho) no site do fabricante e instale -o. A maioria das etapas será semelhante ao processo descrito em Fix 2 no início deste artigo.
Corrigir 6: Reparar arquivos do sistema Windows corrompido
Você pode reinstalar os drivers e atualizar o BIOS, mas e os arquivos do Windows corrompidos? Obviamente, a execução de uma nova instalação do Windows fará o truque, mas não existe um método menos disruptivo?
Acontece que é. Usando ferramentas de linha de comando embutidas, você pode verificar rapidamente os arquivos do sistema do seu computador quanto a corrupção e restaurá-los ao normal. Existem opções para verificar os arquivos do sistema contra um repositório local e contra imagens baixadas, caso a fonte offline esteja corrompida.
- Para reparar os arquivos do sistema corrompido no Windows, comece abrindo o prompt de comando como administrador. Você pode fazer isso pesquisando CMD no menu Iniciar e selecionar Run como Administrador.
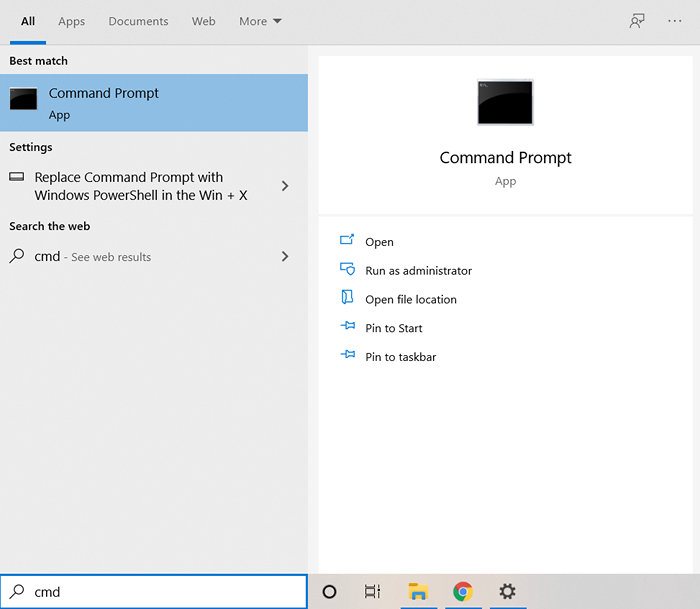
- A primeira ferramenta que usaremos é o verificador de arquivo do sistema. O SFC é um utilitário que examina os diretórios do Windows quanto à corrupção de dados, verificando -os em uma cópia em cache localizada no seu próprio computador. Basta inserir o seguinte comando:
sfc /scannow
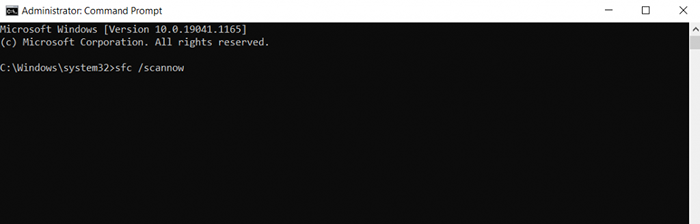
- O SFC continuará a verificar todos os arquivos do sistema, substituindo quaisquer dados corrompidos por uma versão nova.
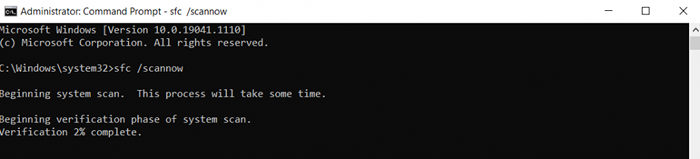
Embora o verificador de arquivo do sistema seja uma ferramenta útil, não é à prova de falhas. Às vezes, a corrupção de dados também pode infectar os arquivos do sistema em cache, não deixando a linha de base para o SFC comparar contra. É aí que você precisa usar o DISM.
Disponível apenas no Windows 10 e Windows 11, o gerenciamento de imagens e manutenção de imagens e manutenção é outro utilitário de linha de comando útil para corrigir arquivos do sistema operacional corrompido. Em vez de confiar em um cache offline de arquivos do sistema, ele baixará uma imagem do sistema para corrigir o armazenamento de componentes do Windows de qualquer corrupção de dados.
Isso ignora quaisquer problemas colocados por uma pasta Windows infectada por malware ou arquivos em cache corrompidos, resgatando suas instalações do Windows na maioria dos cenários.
- Usar o DISP é simples; Após a abertura do prompt de comando como administrador, digite Disp /Online /Cleanup-Image /RestoreHealth e pressione Enter.

- O DOM agora baixará uma imagem do sistema Windows e a usará para restaurar a loja de componentes locais.
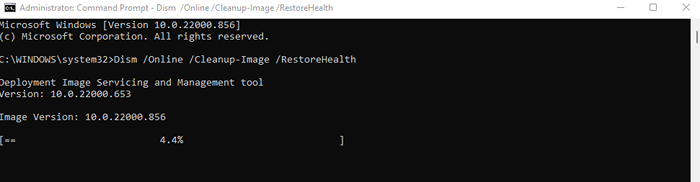
Depois disso, você pode executar o comando SFC novamente para verificar a integridade dos arquivos do seu sistema.
Corrigir 7: Atualizar janelas
Começamos o artigo alegando que uma atualização do Windows poderia ter causado a mensagem de erro video_dxgkrnl_fatal e recomendando uma restauração do sistema para reverter de volta. Então, por que agora estamos dizendo para você atualizar novamente?
O problema é que as atualizações do Windows devem corrigir problemas. No caso raro, quando uma atualização acaba causando mais erros, a Microsoft é rápida em corrigi -lo nas atualizações subsequentes. Portanto, se você está enfrentando um grande problema logo após a instalação de uma atualização do Windows, é realmente uma boa ideia instalar a próxima.
- Para verificar se há atualizações do Windows, abra o aplicativo de configurações. Você pode encontrar o ícone do Gear no menu Iniciar ou apenas pesquisá -lo.
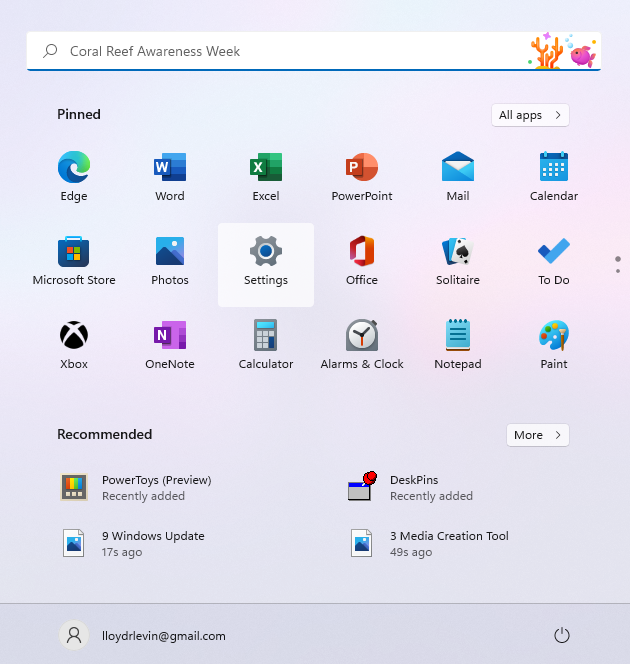
- Selecione a última guia à esquerda para visualizar a atualização do Windows. Você pode usar o botão azul para verificar se há atualizações. Se houver atualizações disponíveis, você terá a opção de baixar e instalá -las também.
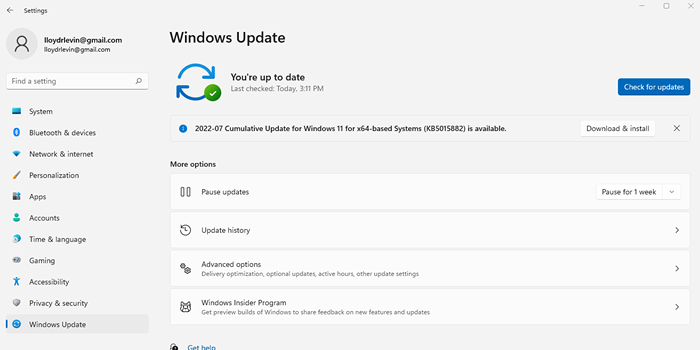
Às vezes, uma atualização do Windows está presa, então você precisa tentar outras maneiras de forçar a atualização.
Qual é a melhor maneira de corrigir video_dxgkrnl_fatal_error no Windows?
Ter seu computador trava abruptamente devido a um erro de BSOD é o pesadelo de qualquer usuário de PC. Às vezes, inicializar no modo de segurança e desinstalar aplicativos instalados recentemente podem resolver o problema, embora mais frequentemente do que não, o problema é muito mais profundo.
Quando se trata da falha video_dxgkrnl_fatal_error, os prováveis culpados são arquivos de sistema corrompidos ou drivers de vídeo ausentes. Portanto, seu melhor recurso é reverter quaisquer atualizações recentes (usando restauração do sistema) e atualizar o driver da placa gráfica.
Na maioria das vezes, isso é suficiente para fazer seu PC funcionar normalmente novamente. Se isso não funcionar, tente alguns dos outros métodos descritos neste artigo até parar de receber a mensagem de erro fatal dxgkrnl.

