7 Melhores maneiras de corrigir o código de erro da Netflix M7053-1803

- 4589
- 1504
- Leroy Lebsack
Você continua entrando no código de erro M7053-1803 enquanto tenta reproduzir programas de TV ou filmes na Netflix? É um problema com navegadores baseados em cromo como Google Chrome, Microsoft Edge e Opera. Aprenda a corrigir o código de erro da Netflix M7053-1803 no PC e Mac.
Por vários motivos, a Netflix tende a jogar fora o código de erro M7053-1803 no Google Chrome e outros navegadores de cromo. Por exemplo, pode ser um bug trivial ou falha com o navegador, um cache da web corrupto ou uma extensão conflitante. Trabalhe através das sugestões e soluções abaixo para corrigir o código de erro da Netflix M7053-1803 no Windows ou MacOS.
Índice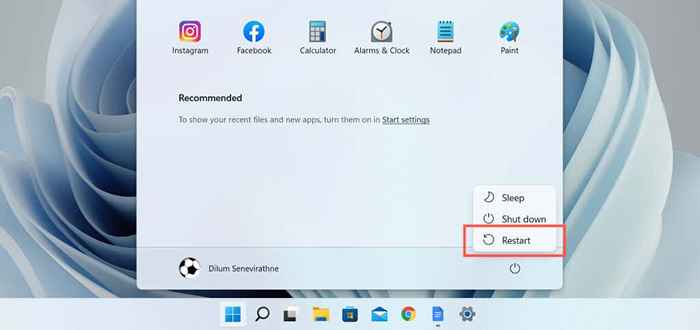
Se você usar um Mac, abra o menu da Apple e selecione Reiniciar. Em seguida, desmarque a caixa ao lado de reabrir o Windows ao fazer login antes de selecionar o reinício para confirmar.
3. FORCEDIMENTO SEU NASCIMENTO
O código de erro da Netflix M7053-1803 também pode aparecer em versões desatualizadas do cromo. Embora navegadores como o Google Chrome tendam a se atualizar automaticamente, isso nem sempre acontece. É por isso que é sempre uma boa ideia forçar o seu navegador.
Por exemplo, no navegador do Google Chrome, abra o menu Chrome (selecione os três pontos no canto direito da janela) e selecione sobre o Google Chrome.
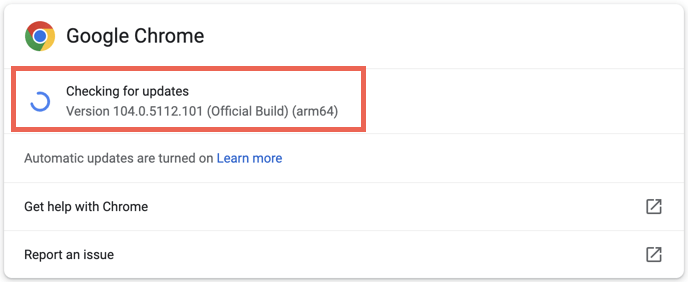
Se houver uma atualização pendente, o Chrome baixará e instalará automaticamente o relançamento de TI para finalizar a atualização. Aprenda a atualizar outros navegadores baseados em cromo no PC e Mac.
4. Exclua o banco de dados do Index Netflix
Um banco de dados de índice Netflix corrupto é outro motivo comum para o código de erro da Netflix M7053-1803. Exclua o banco de dados indexado da Netflix (ou indexedDB) no Chrome ou no seu navegador da web e verifique se isso faz a diferença.
O procedimento é semelhante na maioria dos navegadores da web de cromo. Por exemplo, no Google Chrome:
- Tente carregar o Netflix. Em seguida, selecione o ícone de bloqueio na barra de endereço e escolha Cookies.
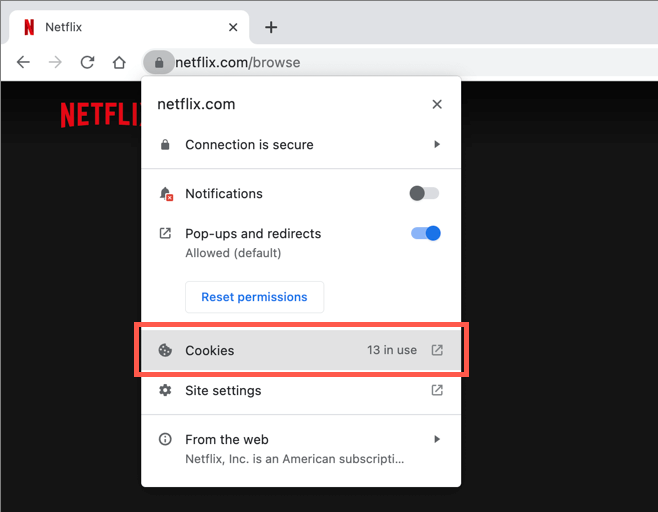
- No pop-up "cookies em uso", expanda www.Netflix.com, e selecione bancos de dados indexados.
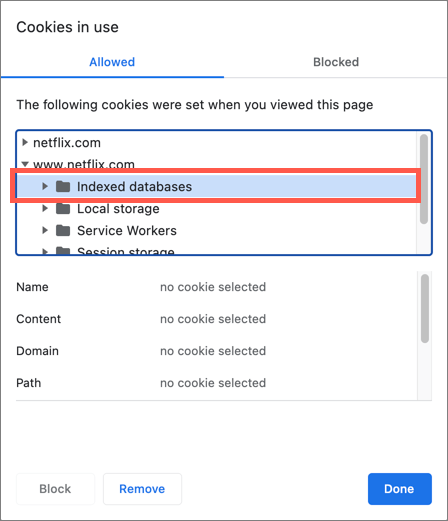
- Selecione Remover> feito. Por fim, selecione o botão Recarregar à direita da barra de pesquisa para recarregar a guia Netflix. Se um banco de dados de índice corrupto foi a fonte do problema, você poderá transmitir bem o conteúdo.
5. Limpe o cache do seu navegador da web
Se o código de erro M7053-1803 da Netflix persistir, limpe o cache temporário do seu navegador para resolver problemas causados por cookies ruins da Netflix. Para fazer isso, abra uma nova guia do navegador e pressione Shift + Ctrl + Excluir (PC) ou Shift + Command + Excluir (Mac).
Na caixa de dados de navegação clara que aparece, verifique as caixas ao lado de cookies e outros dados do site e imagens e arquivos em cache e defina o intervalo de tempo para todos os tempos. Por fim, pressione Enter ou selecione Dados Clear.
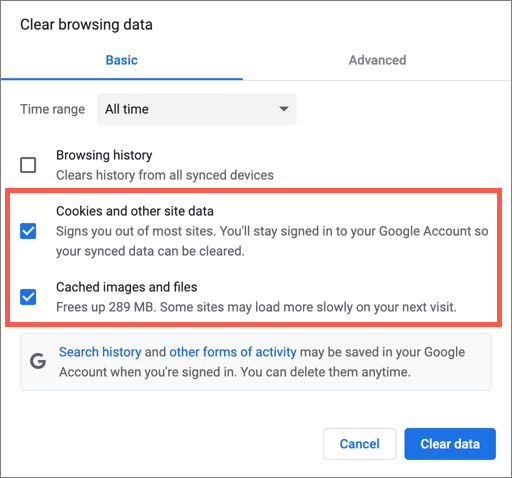
Carregue o site da Netflix, faça login com suas credenciais da conta da Netflix e as chances são de que o serviço de streaming começará a funcionar corretamente novamente.
Se você precisar de ajuda adicional, verifique nosso guia para limpar o cache em qualquer navegador no Windows e Mac.
6. Desativar todas as extensões de navegador ativo
Às vezes, as extensões conflitantes especificamente os bloqueadores de conteúdo podem parar a Netflix de funcionar corretamente. A única maneira de confirmar é desativar todas as extensões ativas em seu navegador de cromo.
Para fazer isso, abra o menu Chrome e selecione mais ferramentas> Extensões. Em seguida, desative todas as extensões e recarregue a Netflix.
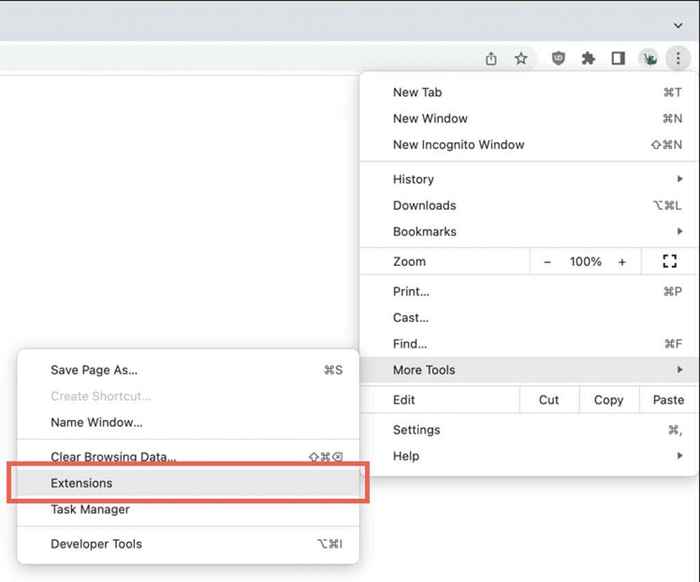
Se isso ajudar, reativar cada extensão individualmente até identificar o complemento problemático.
Se você usar o Microsoft Edge, poderá acessar suas extensões abrindo o menu Edge e selecionando extensões. Na ópera, pressione Shift + Ctrl + E (PC) ou Shift + Command + E (Mac).
7. Redefinir configurações do navegador para padrões
Se nenhuma das correções acima ajudar, é hora de redefinir seu navegador para os padrões de fábrica. Isso deve resolver problemas da Netflix decorrentes de configurações de navegador corruptas ou inconsistentes.
Se você usar o Google Chrome:
- Abra o Google Chrome e selecione Configurações no menu do navegador.
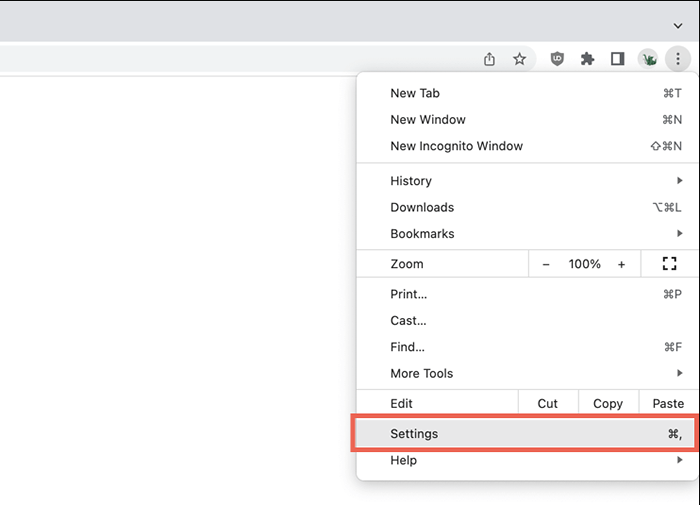
- Escolha a opção de configurações de redefinição na seção de configurações avançadas do Chrome na barra lateral.
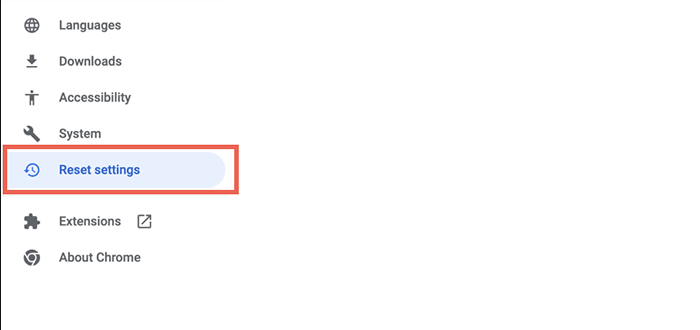
- Selecione as configurações de restauração para seus padrões originais> Redefinir configurações para redefinir as configurações do Chrome.
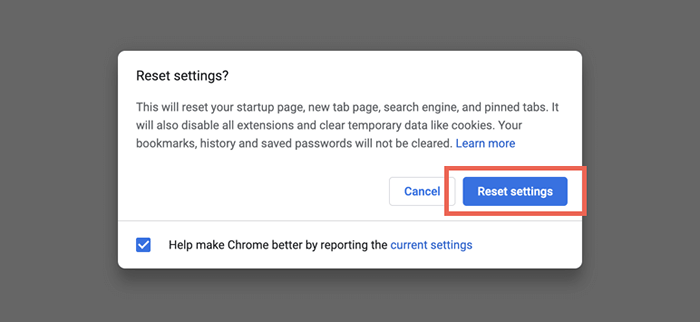
Entre na Netflix e verifique se funciona. Se isso acontecer, reative qualquer extensão que você deseja e reconfigure suas preferências de navegação.
Se você usar o Microsoft Edge ou Opera, verifique nosso guia para redefinir qualquer navegador no PC e Mac para os padrões de fábrica.
Continue assistindo Netflix
Se nenhuma das dicas de solução de problemas neste trabalho tutorial, considere assistir à Netflix em um navegador não cromo como Firefox ou Safari. Você também pode baixar o aplicativo Netflix da Microsoft Store se usar o Windows.
Continue atualizando o Google Chrome ou seu navegador de cromo preferido nesse meio tempo, e o código de erro da Netflix M7053-1803 deve desaparecer eventualmente.
- « O que é ATIEDXX.exe e por que está causando alto uso da CPU?
- Como pausar ou interromper as atualizações e atualizações do Windows »

