6 maneiras de corrigir o código do resultado do VirtualBox e_fail (0x80004005) no Windows

- 3174
- 562
- Arnold Murray
VirtualBox exibe o código de erro "E_FAIL (0x80004005)" quando não pode abrir uma sessão de máquina virtual. O erro pode ser devido a problemas com o aplicativo VirtualBox, arquivos de configuração ou problemas relacionados a hardware.
Este tutorial destaca as prováveis causas e soluções de solução de problemas para o erro E_FAIL (0x80004005) nos dispositivos Windows.
Índice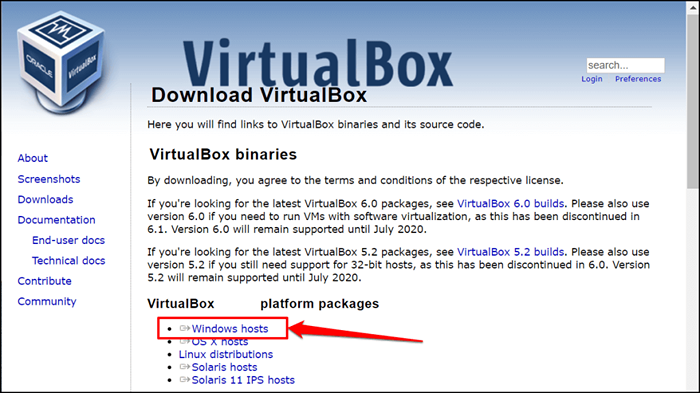
Você também pode atualizar o VirtualBox diretamente no aplicativo. Abra o aplicativo VirtualBox Manager, selecione Arquivo na barra de menus e selecione Verifique se há atualizações.
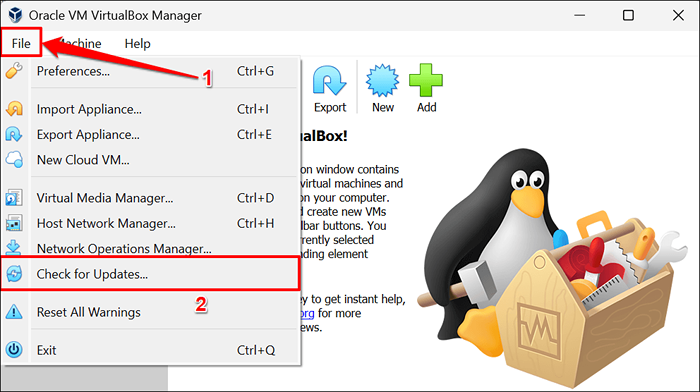
Selecione o link fornecido para baixar o executável (.exe) Arquivo da versão mais recente do VirtualBox.
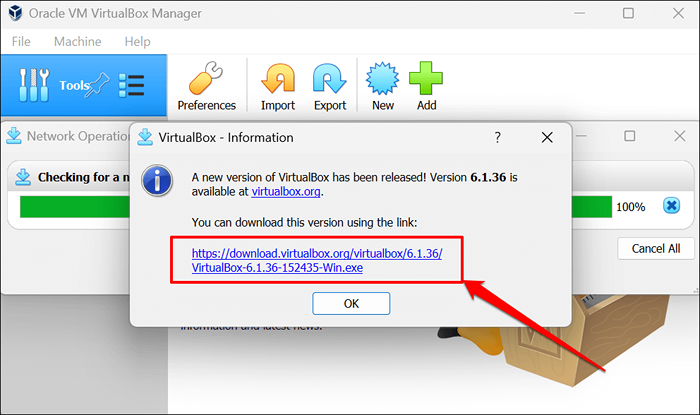
2. Reinicie o Hypervisor do Windows (Hyper-V)
Hyper-V é um recurso do Windows que permite que seu computador execute vários sistemas operacionais como máquinas virtuais. Você pode não conseguir acessar máquinas virtuais no VirtualBox se o Hyper-V estiver experimentando uma falha.
Reiniciando o Hyper-V no Windows (veja as etapas abaixo) pode corrigir problemas que impedem o VirtualBox de executar sessões de máquinas virtuais.
- Abra o menu Iniciar, digite CMD na barra de pesquisa e selecione Run como administrador abaixo do aplicativo de comando.
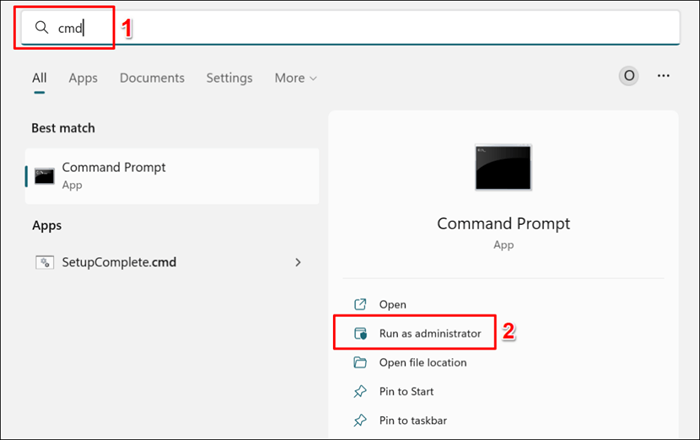
- Colar bcdedit /definir hypervisorlaunchtype no console de prompt de comando e pressione Enter.
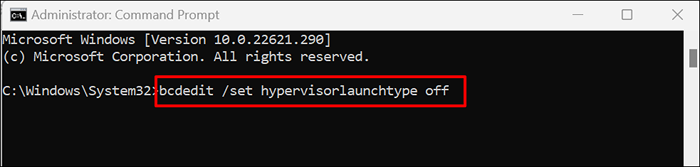
Executa este comando Desligue o hyper-v no seu computador. Se você tiver vários sistemas operacionais instalados no seu computador, execute o comando abaixo para desativar o Hyper-V para o sistema operacional ativo/atual.
Cole Bcdedit /Set Current HypervisorLaunchType Off no console do prompt de comando e pressione Enter.
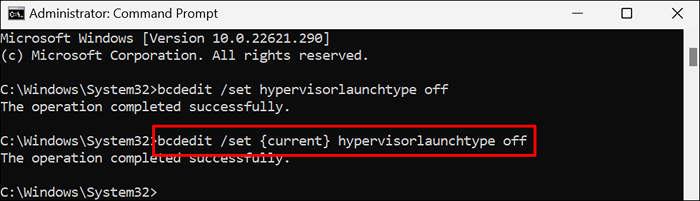
Reinicie o computador quando você receber uma mensagem "Esta operação concluída com êxito".
- Aberto do prompt de comando com privilégios administrativos e execute o comando abaixo para reativar o hyper-v.
bcdedit /set hypervisorlaunchtype automático
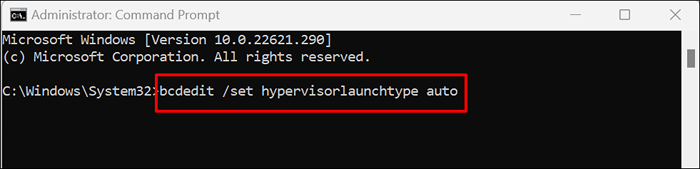
Reinicie o computador novamente quando o prompt de comando exibir uma mensagem "a operação concluída com êxito". Inicie o VirtualBox e tente abrir a máquina virtual.
3. Descarte o estado salvo
VirtualBox também pode exibir o erro E_FAIL (0x80004005) se houver um problema com o estado salvo da sessão virtual. Portanto, se você não pode restaurar uma sessão, descarte o estado salvo e reabrir a máquina virtual.
Descartar o estado salvo de uma máquina tem o mesmo efeito que desligá -lo. Abra o VirtualBox, clique com o botão direito do mouse na máquina virtual, selecione Dispard Salved State (ou pressione Ctrl + J) e reinicie a sessão.
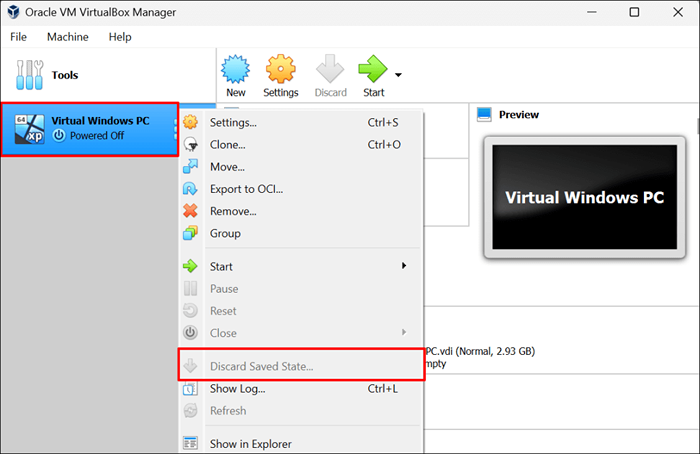
Experimente as soluções de solução de problemas abaixo se "Dispard Salved State" estiver acinzentado.e., A máquina virtual não tem estado salvo.
4. Renomeie os arquivos de configuração do VirtualBox
VirtualBox que oferece força sem primeiro fechar uma máquina virtual pode acionar o erro E_FAIL (0x80004005). Vamos explicar como e por que isso acontece.
Vamos supor que você tenha uma máquina virtual "Linux PC" no VirtualBox. Quando você inicia a máquina virtual, o VirtualBox renomeia o arquivo da máquina de “Linux PC.Vbox "para" Linux PC.Vbox-prev.”VirtualBox então cria e usa uma nova/temporária cópia do arquivo de máquina virtual-” Linux PC.vBox-tmp ”-para a sessão ativa.
Quando você termina a sessão da máquina virtual, o VirtualBox renomeia o arquivo temporário (i.e., Linux PC.vBox-tmp) para PC Linux.vBox. O “PC Linux.O arquivo vbox-prev ”serve como um backup-virtualbox substitui o arquivo toda vez que você inicia uma nova sessão.

Terminando o VirtualBox sem fechar sua máquina virtual pode atrapalhar o processo de conversão do arquivo. Isso solicitará o erro “Código de resultado: e_fail (0x80004005)” na próxima vez que você tentar iniciar a máquina virtual.
Abra a pasta VirtualBox do seu PC e verifique se houver um .arquivo vbox para sua máquina virtual. Se você encontrar apenas temporário (.vbox-tmp) e backup (.Arquivos vBox-prev) na pasta, você provavelmente é o VirtualBox fechado à força enquanto executa uma máquina virtual.
Renomear o arquivo de backup pode corrigir o problema e colocar sua máquina virtual funcionando novamente. Feche o aplicativo VirtualBox Manager e siga as etapas abaixo para fazê -lo.
- Abra o gerenciador de arquivos do VirtualBox no File Explorer. Abra o seu disco local (C :) Pasta, clique duas vezes na pasta dos usuários e selecione o nome do seu computador ou conta.
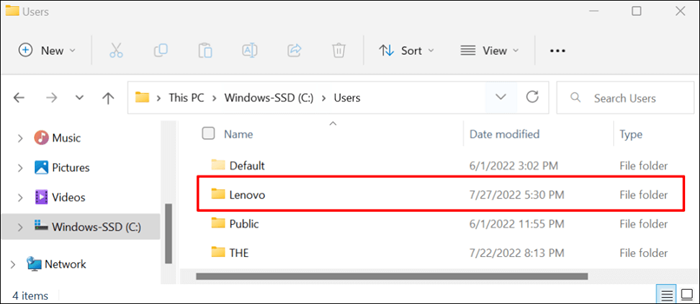
- Abra a pasta VMMS VMS Virtual, selecione Máquinas e clique duas vezes na pasta da máquina virtual.
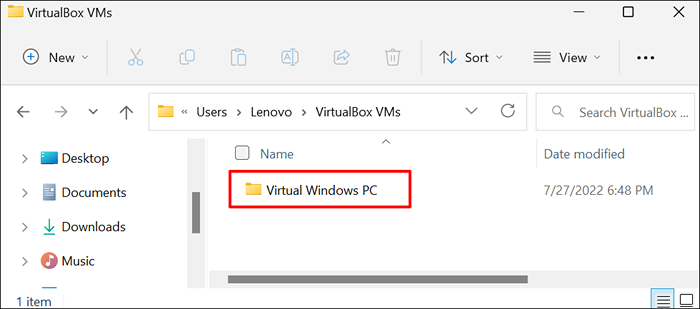
- Copie ou faça backup de ambos os arquivos (.vbox-tmp e .vBox-prev) em algum lugar do seu computador. Altere a extensão do arquivo do arquivo temporário de .vBox-prev para .vBox.
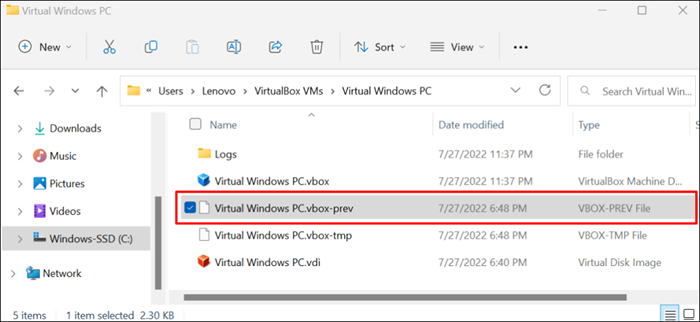
- Selecione OK no prompt de aviso e abra a máquina virtual no VirtualBox.
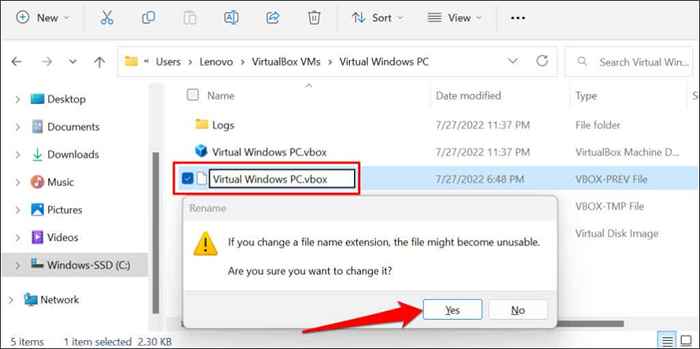
- Feche o VirtualBox e altere o .arquivo vbox de volta para .Vbox-prev se o erro persistir. Depois, renomeie o .arquivo Vbox-TEMP para .vBox e verifique se o VirtualBox agora executa a máquina virtual.
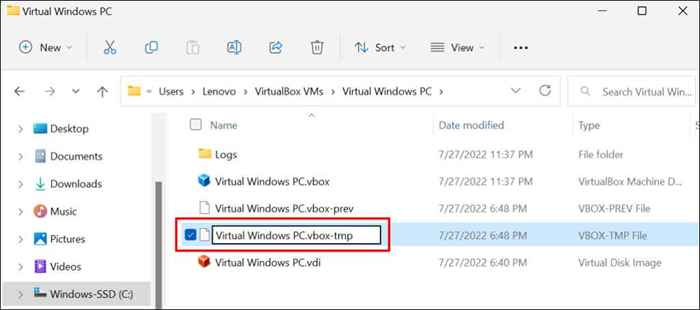
Nota: versões VirtualBox mais antigas (V3.2 e mais antigo) armazenar arquivos de configuração de máquinas virtuais em .XML Formato não .vBox. Se você encontrar arquivos com esta extensão em sua pasta de máquina virtual, renomeie -os seguindo as etapas acima. Isso significa que você mudará de arquivos em .xml-prev ou .Formato XML-TMP para .xml.
5. Ativar virtualização em ambientes de BIOS
Você deve ter a virtualização de hardware ou CPU ativada no seu computador para executar máquinas virtuais. Se o VirtualBox incluir as palavras-chave "AMD-V" ou "VT-X" nos detalhes do erro, a virtualização de hardware do seu PC provavelmente está desativada.
Siga a etapa abaixo para verificar o status de virtualização de hardware do seu computador.
- Vá para Configurações> Sistema> Recuperação> Startup Avançado e selecione Reiniciar agora.
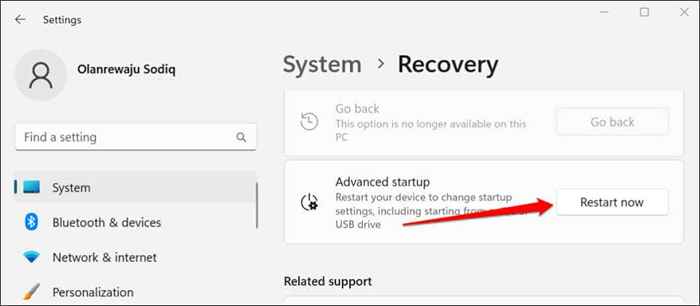
No Windows 10, vá para Configurações> Atualizações e Segurança> Recuperação e selecione Reiniciar agora na seção "Startup avançado".
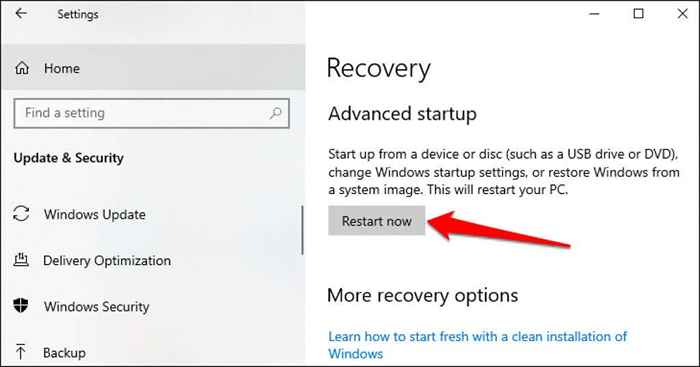
- Vá para solucionar problemas.> Opções avançadas.> Configurações de firmware da UEFI e selecione Reiniciar para inicializar nas configurações UEFI ou BIOS do seu PC.
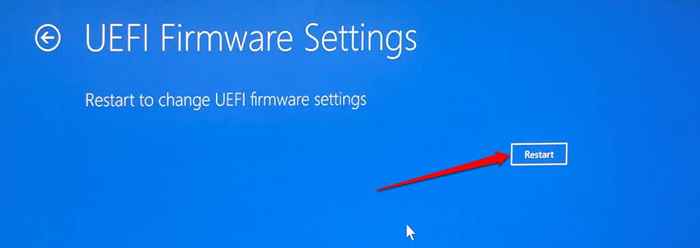
- Como você habilita a virtualização nas configurações do BIOS dependerá do seu fabricante ou modelo de PC. Para dispositivos Lenovo, vá para a seção de configuração e defina a tecnologia virtual Intel para ativar.
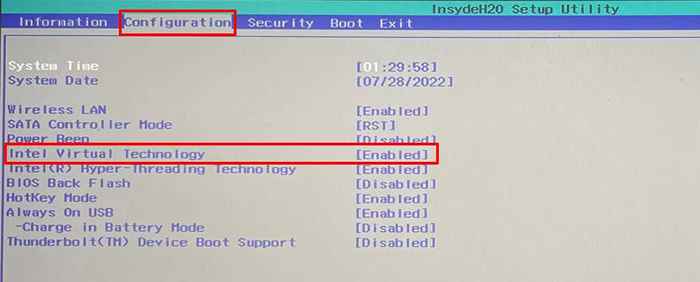
Vá para a seção de configuração em computadores HP e mantenha a tecnologia de virtualização habilitada. Este documento de suporte da Microsoft tem instruções para permitir a virtualização para todos os fabricantes e dispositivos de PCs.
- Vá para a seção "Sair", selecione Sair Saúde Alterações e selecione Sim para inicializar no Windows.
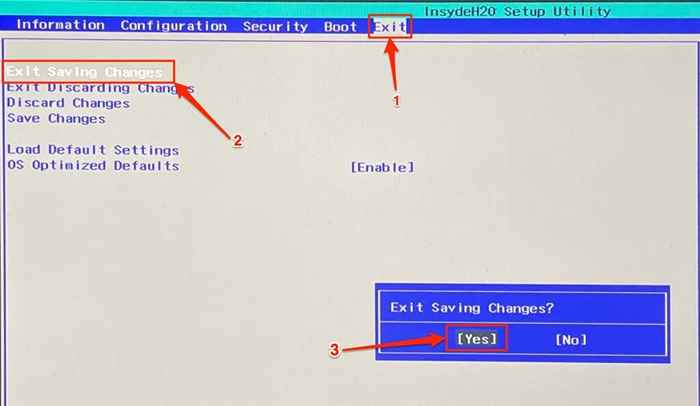
O VirtualBox agora deve executar a máquina virtual depois de ativar a virtualização nas configurações do BIOS/UEFI do seu PC.
6. Reinstale o VirtualBox
Desinstale o VirtualBox se nenhum dos truques de solução de problemas resolver o problema. Depois, reinicie o seu computador e instale a versão mais recente do VirtualBox. Reinstalar VirtualBox corrigiu o problema para alguns usuários do Windows neste tópico da comunidade da Microsoft.
Digite VirtualBox na pesquisa de menu Iniciar, selecione Desinstalar abaixo do aplicativo Oracle VM VirtualBox e siga o prompt de desinstalação.
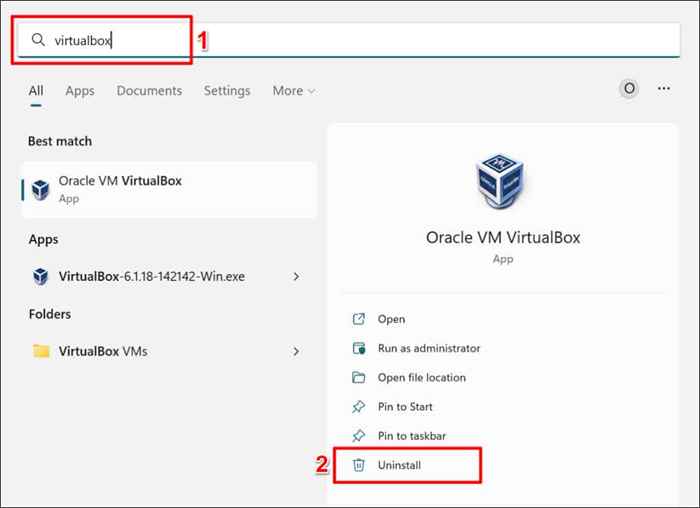
Entre em contato com o suporte do Oracle ou o fabricante do seu PC se o erro “Código de resultado: e_fail (0x80004005)” persistir, apesar de reinstalar o VirtualBox.
- « Como consertar as notificações do Facebook não funcionando
- Como transferir arquivos do PC para o telefone Android sem USB »

