6 maneiras de ativar o modo escuro do Google Chrome no Windows
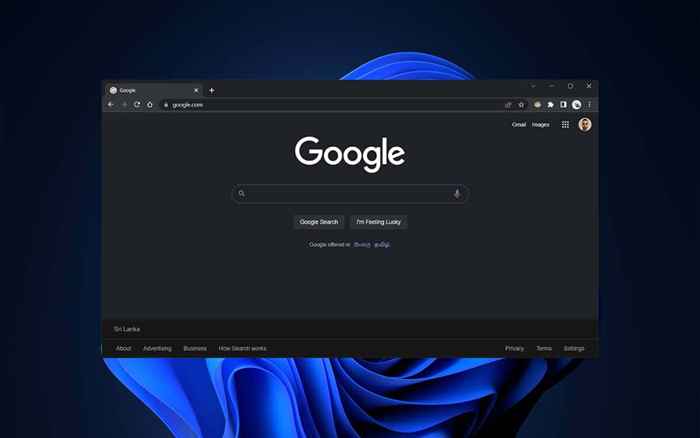
- 2553
- 352
- Enrique Gutkowski PhD
Google Chrome for Windows vem com suporte ao modo escuro nativo. No entanto, não é simples ativar, e você também pode ter problemas para descobrir como funciona. Este tutorial mostrará como ativar e usar o modo escuro do Google Chrome no PC.
A navegação na Internet noturna com o Google Chrome é fadada a lhe dar ainda mais dores de cabeça-ou pior, um distúrbio adormecido. Certamente Windows permite reduzir a tensão ocular com a luz noturna. Mas uma maneira ainda melhor de melhorar suas sessões noturnas de cromo é ativar o modo escuro.
Índice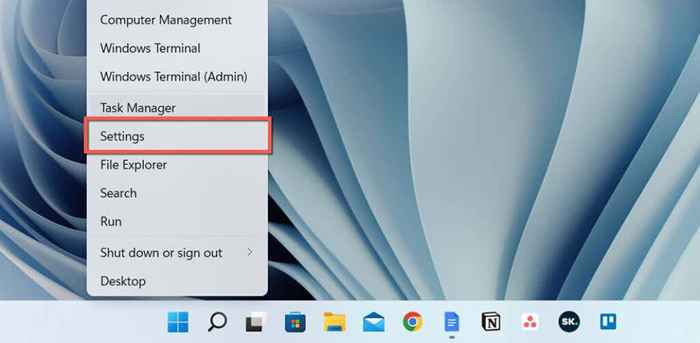
- Role para baixo e selecione cores.
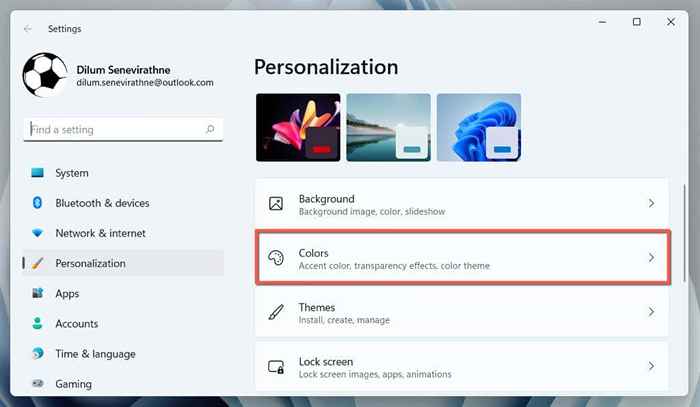
- Abra o menu suspenso ao lado de escolher o seu modo e selecione escuro.
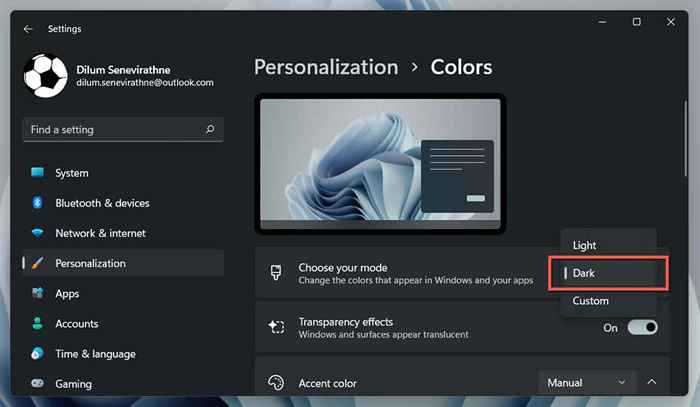
É isso! O Google Chrome deve mudar automaticamente para o modo escuro.
Se você deseja limitar apenas o esquema de cores escuras às janelas do aplicativo, escolha a opção personalizada e selecione claro e escuro ao lado para escolher o modo Windows padrão e escolha seu modo de aplicativo padrão, respectivamente.
2. Habilite o modo escuro apenas para o Chrome
Se você não quiser mexer com o tema do sistema Windows, pode ativar o modo escuro para o Chrome apenas usando a seguinte solução alternativa.
- Clique com o botão direito do mouse no atalho do Google Chrome na sua área de trabalho e selecione Propriedades. Se você não tiver um, arraste o Google Chrome da lista de programas do menu Iniciar para a área da área de trabalho.
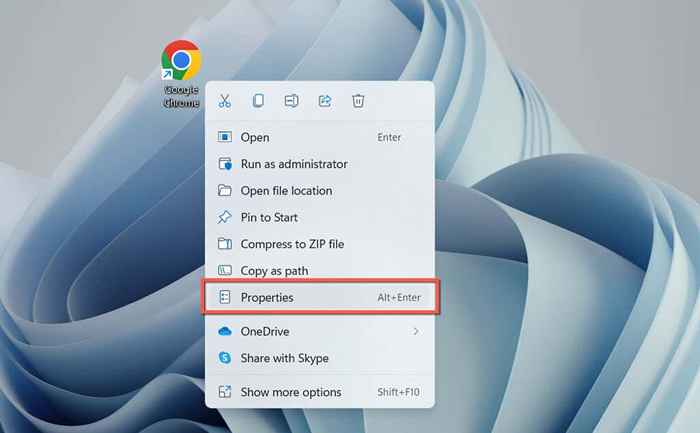
- Adicione um único espaço ao final do caminho do arquivo no campo de destino e adicione o seguinte:
-modo de força-escuro
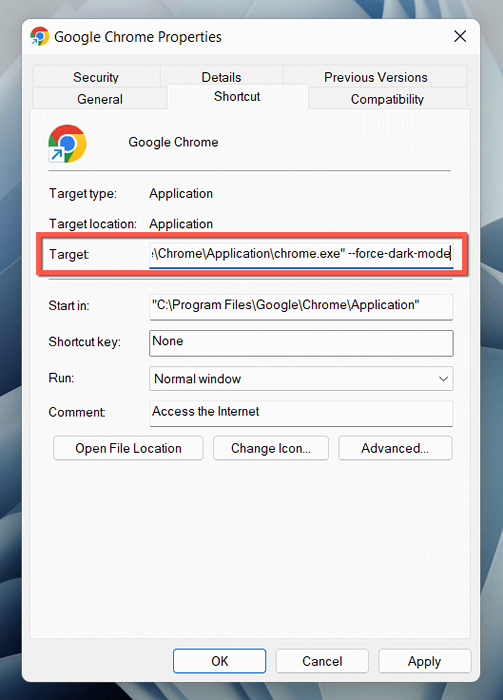
- Selecione Aplicar e OK.
Clique duas vezes no atalho para abrir o Chrome, e o navegador aparecerá no modo escuro, independentemente do esquema de cores do sistema operacional.
3. Habilite o Modo Dark em sites
Um número crescente de sites-embora sejam poucos e distantes entre as versões nativas das escuras das páginas da web. Se um site não corresponder automaticamente ao modo escuro do Chrome, procure uma alternância em algum lugar no site-e.g., Geek help desk tem um interruptor de modo escuro no canto superior direito.
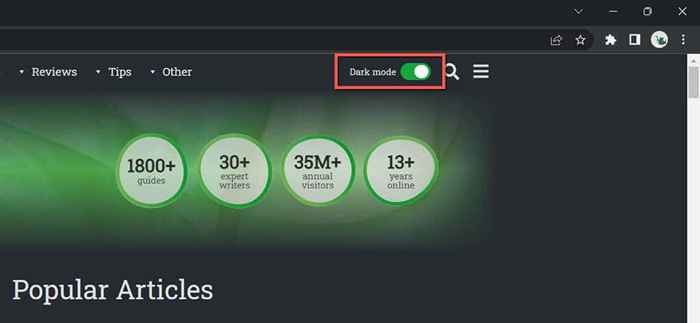
Alguns aplicativos da web exigem que você abra um menu ou se aproxima em um painel de configurações internas para ativar o modo escuro. Por exemplo, no YouTube, selecione seu retrato de perfil e defina a aparência como tema escuro.
4. Forçar o Chrome a renderizar locais no modo escuro.
A maioria dos sites que você encontra ainda não apresentou suporte ao modo escuro nativo. Como esse é um problema, você pode forçar sites a renderizar no modo escuro com um recurso experimental do Chrome chamado Auto Dark Mode. Para ativá -lo:
- Copie e cole o seguinte na barra de endereço do Chrome e pressione Enter:
Chrome: // Flags/#Enable Force-Dark

- Abra o menu suspenso ao lado do modo escuro automático para conteúdo da web e selecione Ativado.
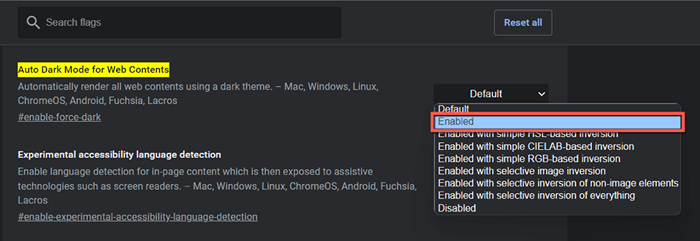
- Selecione relançar.
Se você encontrar problemas significativos de inversão de renderização e imagem com o recurso Auto Dark Mode Active, continue alternando entre as outras opções no List-E.g., Habilitado com inversão seletiva de elementos de não imagem.
5. Use a extensão do leitor escuro
Se o recurso de modo escuro do experimento interno do Chrome não o cortar, considere usar uma extensão do Chrome em vez. Recomendamos o Dark Reader; É gratuito e faz um trabalho incrível para renderizar sites no modo escuro em todo o quadro.
Instale o Dark Reader através da loja da Web Chrome, selecione o ícone Dark Reader na barra de menus do navegador Chrome e selecione ativado (ou pressione Alt + Shift + D). Todo site que você visita agora começará a aparecer no modo escuro.
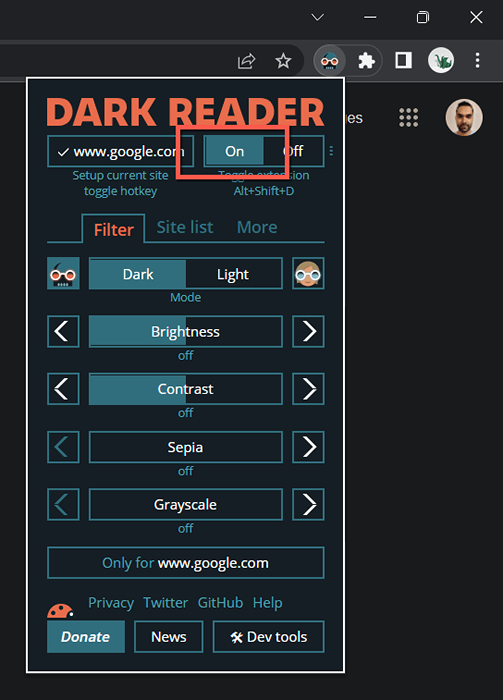
Raramente, você pode encontrar um site-e.g., Gmail-isso não se renderá bem no modo escuro. Você pode adicioná -lo à lista de exceções do Dark Reader para evitar desligar a extensão. Alterne para a guia Lista de sites, selecione Não Inverter listado e adicione o URL.
Outras extensões do Chrome semelhantes ao Dark Reader incluem Lunar Reader e Dark Theme Guia. Sinta -se à vontade para conferi -los.
6. Use um tema sombrio ou modo incógnito.
Antes de encerrarmos, vale a pena mencionar que você pode aplicar um tema escuro básico no Chrome sem permitir o modo escuro. Apenas:
- Abra o menu Chrome (selecione Icon com três pontos no canto superior direito da janela) e selecione Configurações.
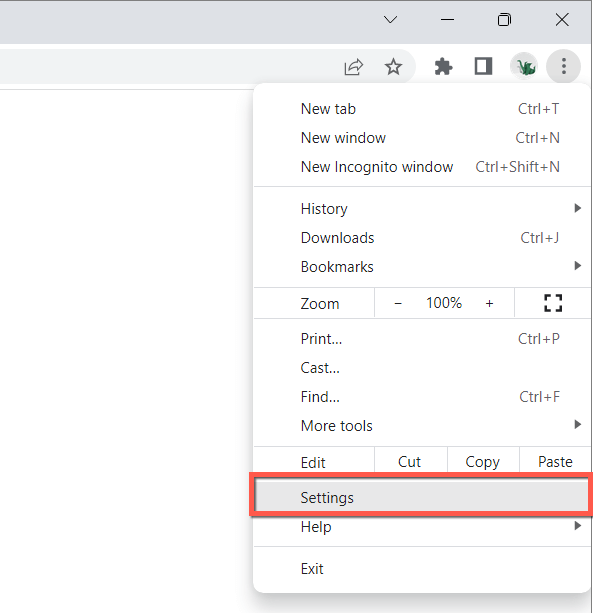
- Selecione você e Google> Personalize seu perfil Chrome.
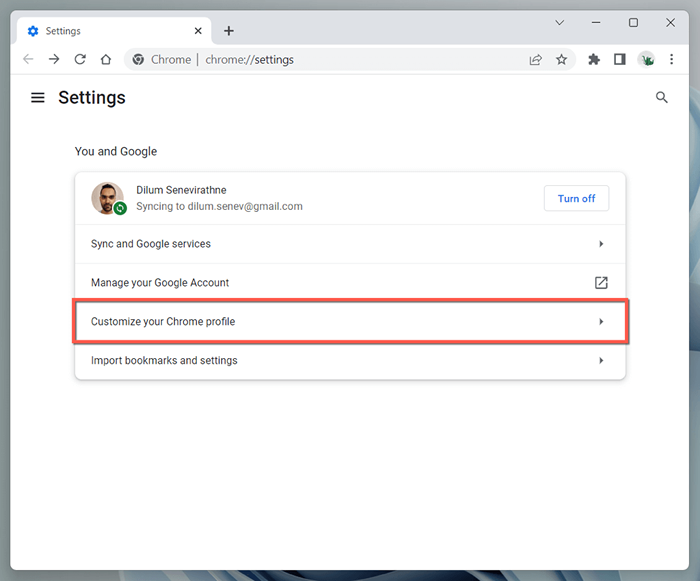
- Selecione Black sob a seção de coloração de Pick a Theme.
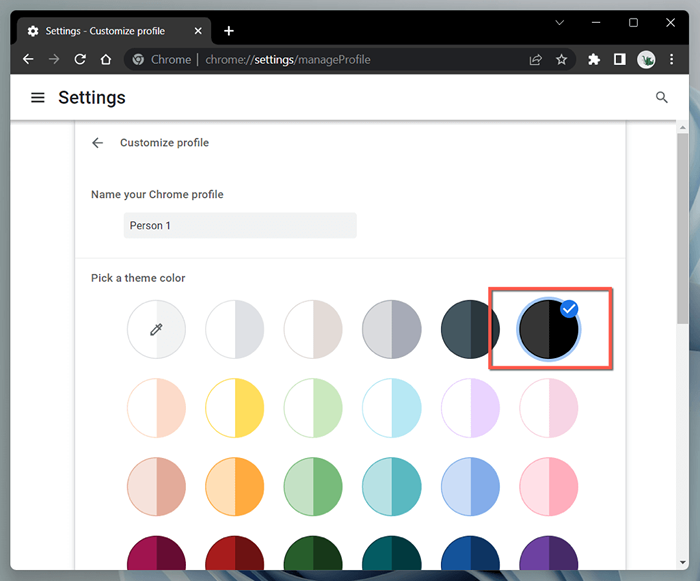
Como alternativa, abra uma janela Chrome no modo Incognito (abra o menu Chrome e selecione Nova Janela Incognito), e ela aparecerá automaticamente em um tema sombrio. Observe que o modo incógnito não salvará seu histórico de navegação ou cookies.
Vá escuro com o Google Chrome
O modo escuro do Google Chrome é fantástico ao surfar online com as luzes apagadas e até durante o dia, se você gosta da estética. Não se esqueça que nem todos os sites aparecerão no modo escuro, muito menos com suporte nativo para o esquema de cores. Use o recurso experimental de modo escuro experimental do Chrome ou um adicional de navegador de terceiros para sites incompatíveis.
- « 9 maneiras de corrigir err_connection_reset no Google Chrome
- 13 maneiras de consertar o Windows 11 não se conectando ao Wi-Fi »

