6 maneiras fáceis de verificar o uso da memória no Linux
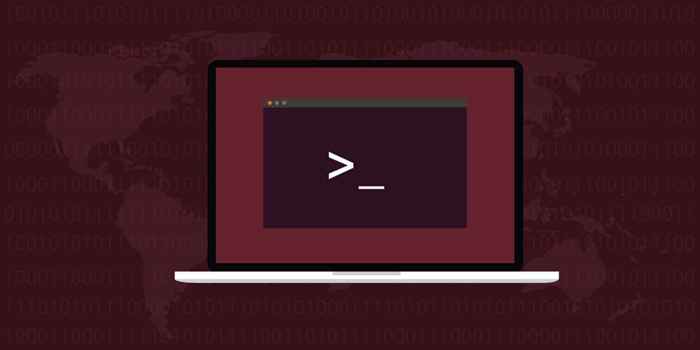
- 3780
- 1106
- Mr. Mitchell Hansen
O Linux vem com muitas ferramentas embutidas para administrar e otimizar seu sistema. Se você é novo no Linux ou apenas recentemente mudou do Windows, precisa aprender vários comandos para aproveitar ao máximo. Linux é famoso por ser um sistema operacional em que o usuário ou administrador tem controle total. Se você usa o Ubuntu, Mint, Debian ou qualquer outra distribuição Linux, você pode fazer qualquer coisa com os comandos e ferramentas certos.
Neste artigo, vamos nos concentrar em como verificar o uso da memória no Linux, porque essa é uma habilidade importante para ter. Às vezes, os aplicativos começam a monopolizar toda a memória do sistema e você precisará saber as etapas de solução de problemas que você precisa tomar para encontrar o problema. Então, aqui estão as melhores ferramentas de linha de comando para verificar o uso da memória no seu sistema Linux.
Índice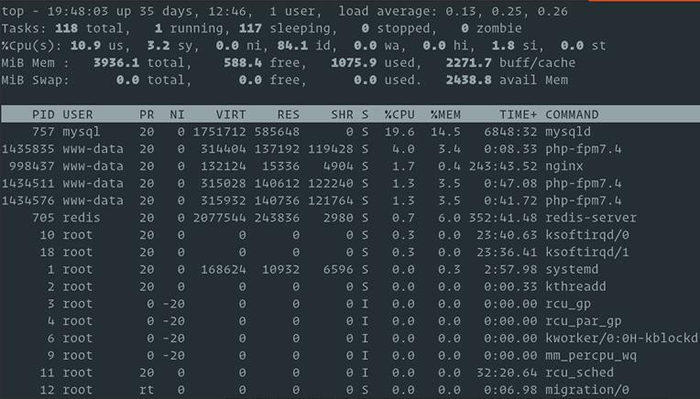
O comando principal mostra a quantidade total e livre de memória do seu sistema Linux, bem como a memória física e de troca usada. A coluna mais importante, neste caso, é %MEM, porque diz quanta memória física cada processo usado. Então você pode identificar o aplicativo desonesto que está comendo muita memória e matá -lo.
Além disso, você pode usar a ferramenta de linha de comando superior para verificar o uso da CPU. Basta verificar a coluna %CPU para ver quanta energia de processamento é usada por cada aplicativo.
2. O comando "grátis"
Se tudo o que você precisa aprender sobre o uso da memória do seu sistema é a quantidade de memória gratuita e usada, você realmente não precisa do comando principal. O comando gratuito será suficiente. Tipo livre no terminal e aprenda instantaneamente quanta memória física e trocada é livre ou usada. Ao mesmo tempo, você obtém informações sobre os buffers que o kernel usa.

Lembre-se de que as informações de uso da memória não aparecem em tempo real. Você pode usar a linha de comando livre para monitorar o uso da memória. Essencialmente, esta é uma captura de tela que informa quanta memória era livre ou usada quando você digitou o comando. Use o comando superior se desejar monitorar o uso da memória ou aprender quanta memória cada processo usa.
3. O comando "HTOP"
O comando HTOP é basicamente a ferramenta de comando principal com um ambiente mais fácil de ler e controles fáceis de usar. Ele gera o uso de RAM em tempo real, oferece uma lista de todos os processos em execução e fornece atalhos para comandos que controlam os processos. Depois de ver o processo que consome muita RAM, você pode pressionar a tecla de atalho para matá -la em vez de usar comandos Bash.
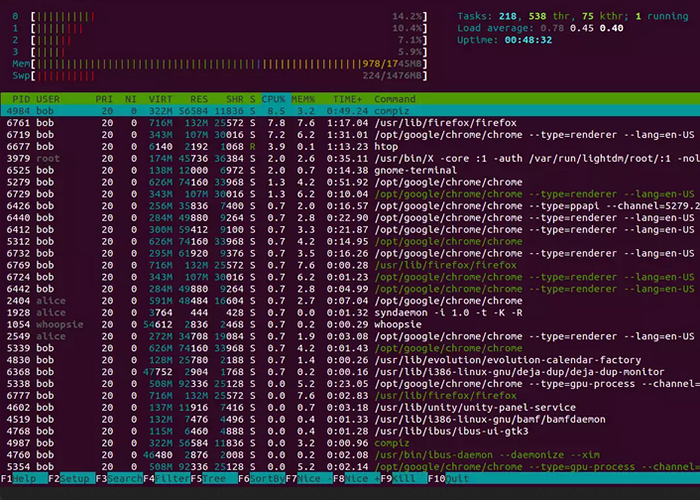
Para usar o comando HTOP, você precisa digitar htop no terminal. Dito isto, você pode receber um erro se sua distribuição Linux não vier com esta ferramenta por padrão. Nesse caso, digite o seguinte comando para instalá -lo:
$ sudo apt-get install htop
4. O comando "vmstat"
O comando vmstat exibirá o relatório de estatísticas de memória virtual. O comando fornecerá mais informações do que você provavelmente precisa, mas se você está planejando se tornar um administrador do sistema Linux, você deve saber disso. O relatório inclui as seguintes informações:
- O número de processos (procs) dessa maneira para o tempo de execução.
- A quantidade de memória trocada, memória livre, cache e buffers.
- Blocos recebidos e enviados para um dispositivo de bloco (IO).
- Times da CPU (tempo do usuário, tempo do sistema, tempo ocioso).
Tipo vmstatno terminal para obter o relatório de estatísticas de memória virtual.

5. Verifique o arquivo "proc/meminfo"
Você provavelmente está se perguntando onde seu sistema Linux recebe todos esses relatórios e informações sobre o uso da RAM. Bem, praticamente todas as ferramentas de linha de comando que você usou até agora tem a mesma fonte: o arquivo virtual proc/meminfo. Se você deseja ir diretamente para a fonte e obter todas as informações de uso de memória desejadas, você pode acessar facilmente o arquivo digitando o seguinte comando:
menos /proc /meminfo
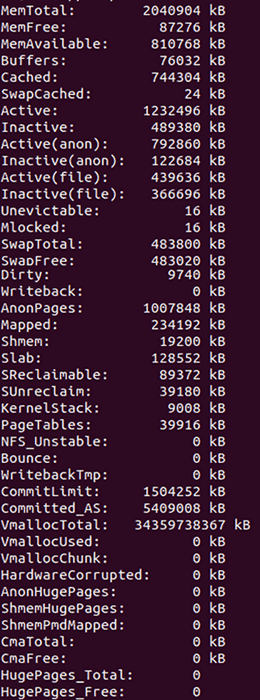
O relatório é bastante longo, então você deve usar o menos comando para obter algum controle de navegação para escanear rapidamente a saída para os dados necessários. Dito isto, este relatório detalhado contém muitas informações que você provavelmente não precisa. Então, aqui estão os valores mais importantes em que você deve se concentrar:
- Memtotal
- MEMFREE
- Memavailable
- Buffers
- Cache
- Swapcached
- Swaptotal
- SwapFree
6. Use a GUI
Os puristas do Linux podem ser contra o uso da GUI sobre ferramentas de linha de comando, mas ter uma representação visual do uso de RAM é ótima. Você pode obter todas as informações necessárias e monitorar o uso de memória do seu sistema em tempo real usando o aplicativo Linux System Monitor.
Para usar o aplicativo, digite "Monitor do sistema" na barra de pesquisa do menu Iniciar e pressione Digitar. O monitor do sistema tem duas guias em que estamos interessados: as guias de processos e recursos.
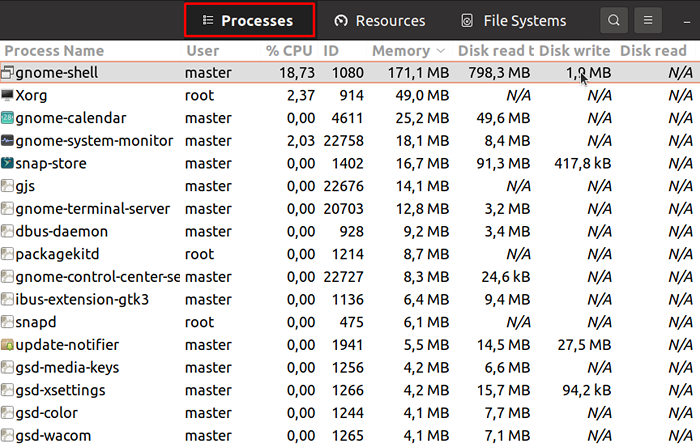
Na guia Processos, você pode ver todos os processos que estão sendo executados no seu sistema operacional Linux. Você pode ler o uso da memória, o uso da CPU e outros dados para cada processo individual. É aqui que você pode aprender se um dos aplicativos se tornou desonesto e está usando muito ram. Então você pode matar o processo da mesma janela clicando com o botão direito do mouse e selecionando a opção de matar.
Dito isto, se tudo o que você precisa é aprender como a memória do sistema e a CPU estão se comportando, você deve conferir a visualização gráfica na guia Recursos.
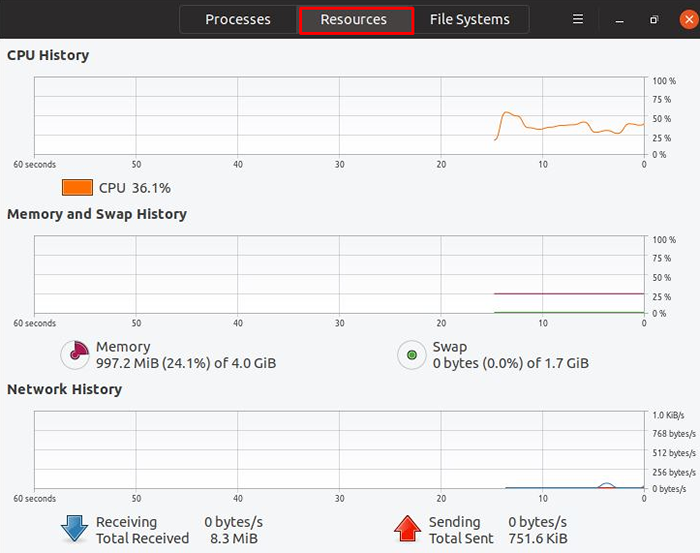
Aqui você pode ver a CPU, a RAM e o histórico de rede como um gráfico. Isso significa que você obtém dados históricos sobre o uso de memória do seu sistema por um certo período de tempo e também pode monitorar esse uso em tempo real.
Como você prefere verificar o uso da memória no seu sistema operacional Linux? Você conhece outros comandos e ferramentas que podem obter dados mais valiosos para análise? Deixe-nos saber nos comentários abaixo!

