51 dicas e truques brilhantes do Windows 10 até agora

- 1883
- 516
- Ms. Travis Schumm
Então, sem mais informações inúteis, aqui vai a lista de truques secretos do Windows 10 para você.
Leia também: 101 melhores truques de computador escondidos que você ainda não conhece
Índice
- Você pode abrir meu computador pressionando a tecla Windows + e
- Use novos atalhos de teclado do Windows 10
- Descubra qual aplicativo está consumindo mais espaço com o Windows 10 Storage Sense
- Pressione a tecla Windows + PrintScreen, e as capturas de tela serão automaticamente salvas em seu PC
- Ocultar a pasta completamente por prompt de comando
- Desative o acesso às portas USB, para que ninguém possa roubar dados através do USB do seu PC
- Para abrir o terceiro item na barra de tarefas, basta pressionar a tecla do Windows + 3 e assim por diante…
- Para destacar e focar nos itens da barra de tarefas, use o Windows Key + T
- Além disso, se você clicar no meio em qualquer ícone da barra de tarefas, ele abrirá uma nova janela
- Pressionar as teclas do Windows + Arrow maximiza ou minimiza os vídeos
- Espionar a atividade online do seu filho. Obtenha um relatório de e -mail detalhado todas as semanas de seus sites visitados
- Grave sua tela pressionando a tecla Windows + G e a barra de jogo de partida
- Sua calculadora do Windows 10 pode fazer muito mais do que cálculo simples
- Leia as distrações das páginas da web gratuitamente com a visualização de leitura no Microsoft Edge
- Compartilhe um link da web ou captura de tela da web no Microsoft Edge
- Use o recurso de anotação do navegador de borda para anotar para as páginas da web
- Obtenha notificação por e -mail com som no Windows 10 detalhes
- Para alterar rapidamente o estojo (maiúscula / caixa inferior / frase) do texto no Microsoft Word, selecione a frase e depois pressione Shift + F3.
- Personalização-> Iniciar e desmarcar tudo "href ="#to_declutter_start_menu_just_go_to_settings-%3epersonalização-%3estart_and_uncheck_everthing "> para que não
- Para remover o login de senha, basta pesquisar netplwiz na barra de tarefas do Windows 10
- Você pode criar um alarme ou usar o relógio de parada. Basta pesquisar alarme na pesquisa da barra de tarefas do Windows 10
- Para desativar a espionagem no Windows 10, basta desativar tudo em configurações de privacidade
- Basta salvar sua apresentação do PowerPoint em .PPS em vez de .Ppt, seu arquivo começa automaticamente no modo de apresentação de slides depois de abrir.
- Se você salvar um arquivo do Excel como um .XLSB, ele comprime o tamanho em até 75%
- No Microsoft Excel, para destacar toda a coluna (vertical), use o controle + barra de espaço e para destacar toda a linha (horizontal) Use Shift + Space Barar .
- Clique duas vezes na parte superior esquerda de qualquer janela aberta para fechá -la.
- Redirecionar qualquer pasta para outra pasta
- Exibir envio expandido para o menu pressionando Shift enquanto clica com o botão direito do mouse em qualquer arquivo
- Basta pesquisar essas ferramentas ocultas na caixa de pesquisa do Windows 10. Aposto que você não conhece metade deles
- Basta pesquisar o gravador de etapas do problema na caixa de pesquisa. Use -o para gravar sua atividade de tela com etapas para entrar em contato com o suporte.
- Basta executar Cipher /W: DriveLetter: \ FolderName in Command Prompt para garantir a exclusão permanente de arquivos excluídos nessa pasta
- Você também pode abrir o menu Iniciar pressionando Ctrl + ESC
- Você pode criar um atalho de teclado para abrir qualquer aplicativo
- Você pode usar o seu bloco de notas como um diário com carimbos de hora automáticas
- Você pode transformar qualquer pasta em lixeira. Apenas renomeie a pasta como o nome da sua pasta.645FF040-5081-101B-9F08-00AA002F954E
- Crie um atalho no seu dekstop para bloquear a tela
- Renomeie vários arquivos de uma só vez
- Assista e aprecie o filme de Guerra nas Estrelas ali mesmo na sua janela CMD
- Você pode alterar qualquer senha do Windows OS sem saber a senha atual
- Altere o item no menu Enviar para
- Crie comando run para qualquer programa de seu desejo
- Execute o SystemInfo em seu prompt de comando e veja todas as informações úteis do seu PC
- Force matar qualquer programa instantaneamente, por e.g. para matar o Firefox Run TaskKill /f /im Firefox.exe na caixa de corrida
- Se você deseja executar um programa como administrador, apenas pressione Ctrl + Shift + Clique com o botão direito
- Pressionar Shift + Clique com o botão direito Dá uma opção para abrir a janela Prompt de comando lá
- Abra o Modo de Deus no Windows 10 e acesse todas as configurações em um só lugar
- Ativar caixas de seleção de itens para selecionar e excluir facilmente arquivos
- Restrinja o uso do PC de uma conta no seu PC Windows
- Bloqueie sites específicos no seu PC
- Desative a porta USB no seu PC Windows, para que ninguém possa roubar dados
- Desligue automaticamente as janelas após o tempo desejado
- Veja a senha wifi se você esqueceu
- Você pode criar um keylogger para si mesmo com um script simples . Detalhes
- Crie um atalho para desligar sua área de trabalho
- Economize tempo e vá diretamente para configurações específicas no Windows 10. Basta copiar e colar isso na caixa de comando de corrida
Você pode abrir Meu computador Pressionando a tecla do Windows + e
Use novos atalhos de teclado do Windows 10
Embora o Windows 10 seja a versão atualizada do Windows, muitos atalhos de teclado foram retidos da versão anterior, mas certos novos atalhos, específicos dos recursos do Windows 10, são adicionados.
- Windows + A: Traz à tona o centro de ação
- Windows + C: Traz Cortana
- Windows + i: Traz o menu de configurações
- Windows + Ctrl + D: Adiciona nova área de trabalho
- Windows + Ctrl + seta esquerda/seta direita: Alterne entre os desktops
Descubra qual aplicativo está consumindo mais espaço com o Windows 10 Storage Sense
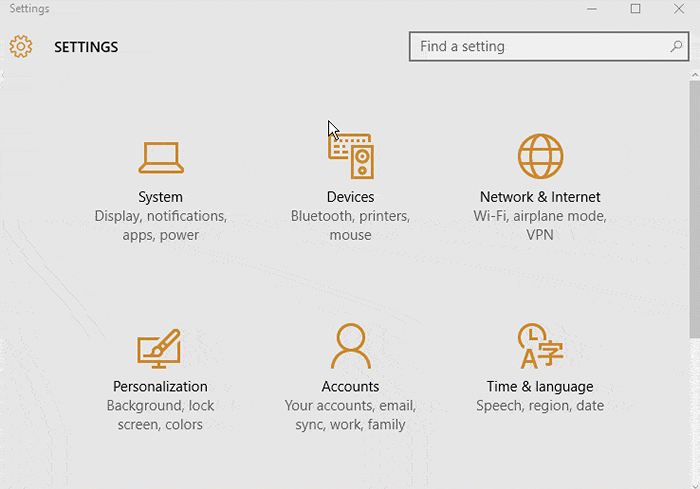
Imprensa tecla Windows + Captura de tela , e as capturas de tela serão automaticamente salvas em seu PC
A captura de tela das suas janelas abertas atuais que você está visualizando em seu monitor é salva automaticamente salva fotos/Capturas de tela pasta depois de bater tecla Windows e Captura de tela Torne juntos.
Ocultar a pasta completamente por prompt de comando
Para ocultar uma pasta, antes de tudo navegar até o local em que a pasta está residindo.
Agora, faça um mudança + Clique com o botão direito do mouse e clique na janela Open Command Proot de comando aqui.
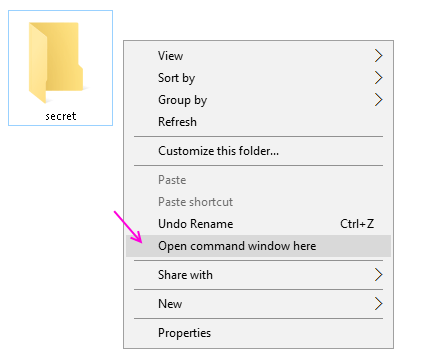 Agora, no prompt de comando (cmd), digite este comando
Agora, no prompt de comando (cmd), digite este comando
Attrib +S +H "Nome da pasta"
Tão tão tão quanto você acertar, sua pasta estará escondida. Agora, ninguém pode ver esta pasta oculta, apenas verificando a pasta Hidden e os arquivos no Windows PC.
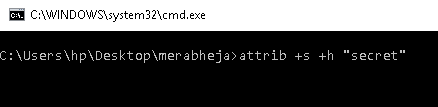 Para mostrar a pasta, abra a CMD, como mencionado acima e o tipo de comando abaixo
Para mostrar a pasta, abra a CMD, como mencionado acima e o tipo de comando abaixo
attrib -s -h "ItemName"
Desative o acesso às portas USB, para que ninguém possa roubar dados através do USB do seu PC
Deseja proteger seus dados para que ninguém possa retirá -los do seu PC por meio de uma unidade de caneta, então aqui estão as etapas para bloquear as portas USB. Você pode reativar sempre que quiser.
1. Na caixa de pesquisa de pesquisa executada. Você também pode pressionar a tecla Windows + R. 2. Agora, digite regedit nele para abrir o editor de registro. 3. Uma vez que ele navegue até o local seguinte, apresentado na próxima etapa 4. Hkey_local_machine \ System \ currentControlSet \ Services \ USBStor 5. Na área certa, clique duas vezes em Iniciar. 6. Na caixa de dados do valor, altere o valor para 4. 7. Finalmente clique em OK. 8. Feche o editor de registro e reinicie seu PC. 9. Para reativar o acesso às suas portas USB, digite 3 na caixa de dados do valor na etapa 6.
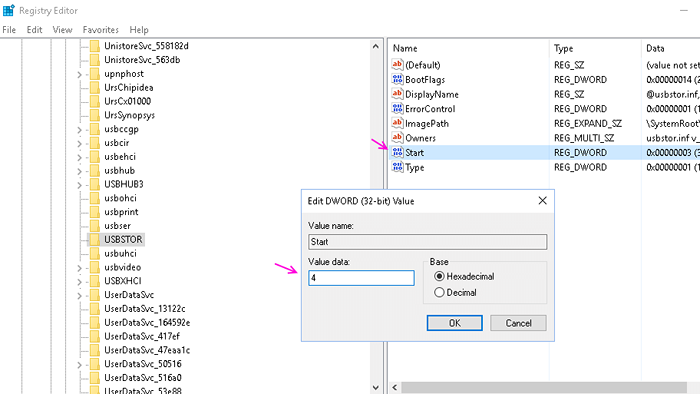
Para abrir o terceiro item na barra de tarefas, basta pressionar a tecla do Windows + 3 e assim por diante…

Para destacar e focar nos itens da barra de tarefas, use o Windows Key + T
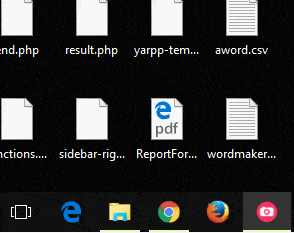
Além disso, se você clicar no meio em qualquer ícone da barra de tarefas, ele abrirá uma nova janela
Pressionar as teclas do Windows + Arrow maximiza ou minimiza os vídeos
Janela+up = maximizar a janela
Janela+para baixo = minimizar a janela
Janela+esquerda = defina a janela para a metade esquerda da sua tela
Janela+direita = defina a janela para a metade direita da sua tela
Espionar a atividade online do seu filho. Obtenha um relatório de e -mail detalhado todas as semanas de seus sites visitados
Para isso, crie uma conta infantil no seu PC Windows. Vá para sua conta da Microsoft e verifique se está ligado.
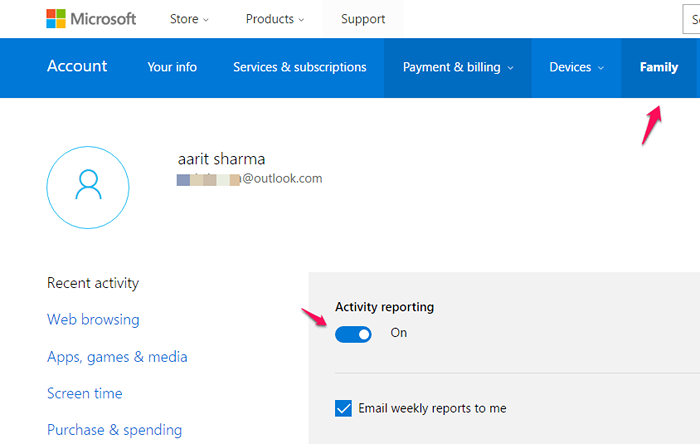
Grave sua tela pressionando a tecla Windows + G e a barra de jogo de partida

Sua calculadora do Windows 10 pode fazer muito mais do que cálculo simples
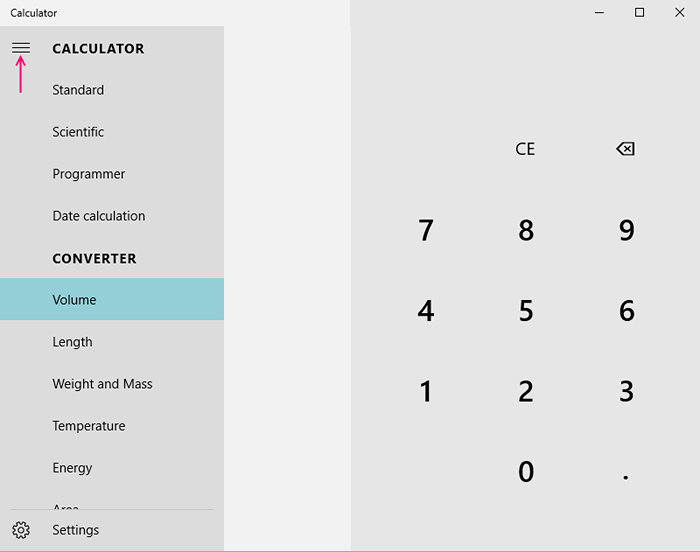
Leia as distrações das páginas da web gratuitamente com a visualização de leitura no Microsoft Edge
Se você quiser se livrar de quaisquer recomendações irritantes ou indesejadas, use a opção “Reading View”.
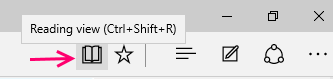
Compartilhe um link da web ou captura de tela da web no Microsoft Edge
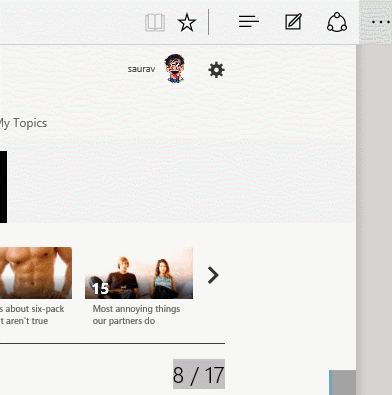
Use o recurso de anotação do navegador de borda para anotar para as páginas da web

Obtenha notificação por e -mail com som no Windows 10 detalhes
Para alterar rapidamente o estojo (maiúscula / caixa inferior / frase) do texto no Microsoft Word, selecione a frase e depois pressione Shift + F3.
Para organizar o menu Iniciar, basta ir para Configurações-> Personalização-> Iniciar e desmarcar tudo
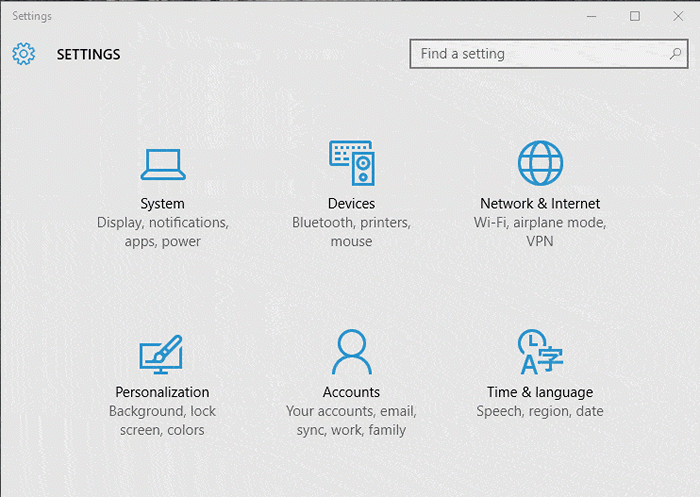
Para remover o login de senha, basta pesquisar netplwiz na barra de tarefas do Windows 10
Agora, desative a caixa de seleção dizendo que o usuário deve inserir um nome de usuário e senha.
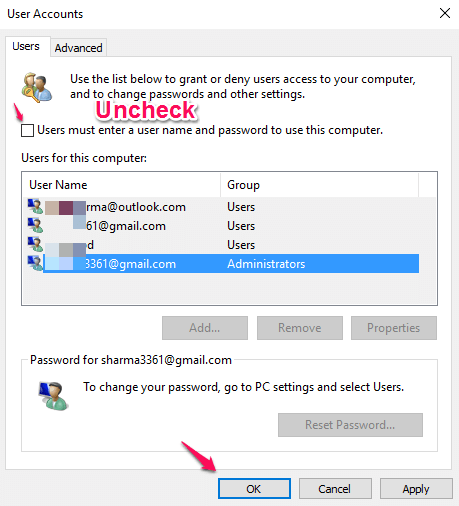
Você pode criar um alarme ou usar o relógio de parada. Basta pesquisar alarme na pesquisa da barra de tarefas do Windows 10
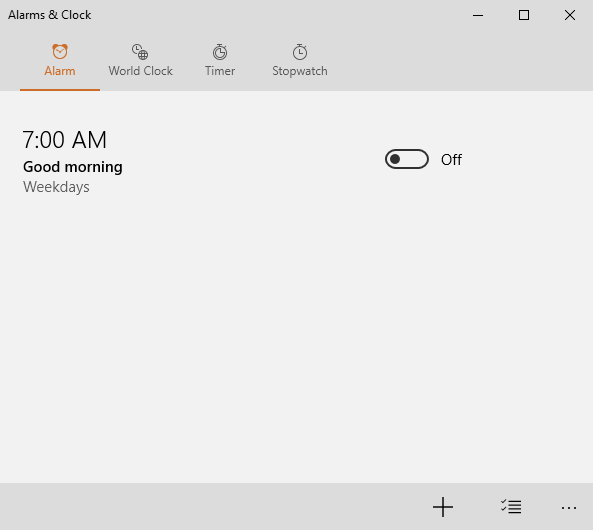
Para desativar a espionagem no Windows 10, basta desativar tudo em configurações de privacidade
Pressione a tecla Windows + i e vá para o painel de controle de configurações. Uma vez lá, clique em privacidade.
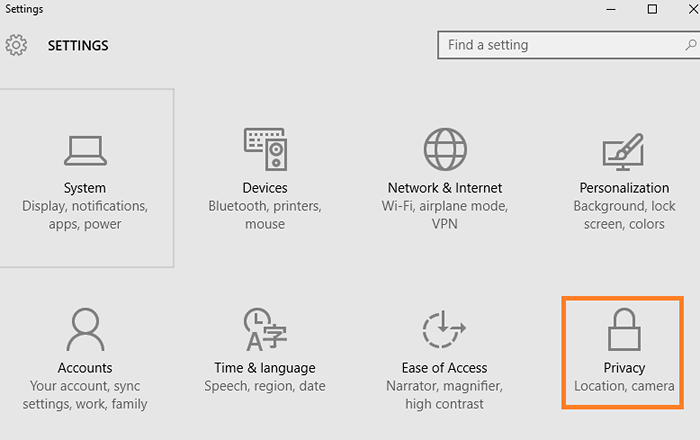
Agora vá em todos os itens no painel esquerdo e desligue todos e tudo, a menos que seja o máximo importante para você.
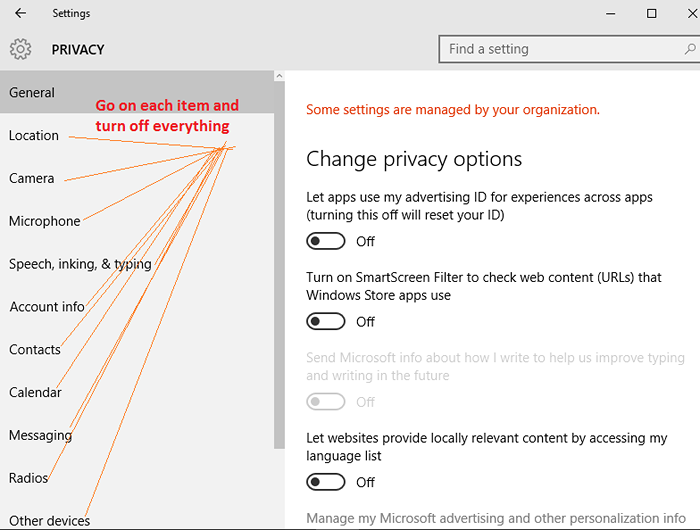
Basta salvar sua apresentação do PowerPoint em .PPS em vez de .Ppt, seu arquivo começa automaticamente no modo de apresentação de slides depois de abrir.
Se você salvar um arquivo do Excel como um .Xlsb , ele comprime o tamanho de até 75%
No Microsoft Excel, para destacar toda a coluna (vertical), use Control + Space Bar , e para destacar toda a linha (horizontal) uso Shift + Space Bar .
Clique duas vezes na parte superior esquerda de qualquer janela aberta para fechá -la.
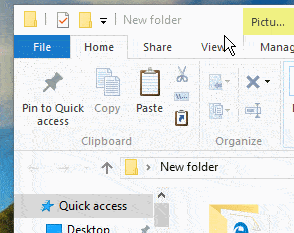
Redirecionar qualquer pasta para outra pasta
Você pode alterar downloads, meu documento ou qualquer outra pasta padrão do Windows para outro local com este hack. Apenas, Clique com o botão direito do mouse na pasta desejada e clique em Propriedades, então escolha localização. Agora altere o local da pasta para qualquer outra pasta.
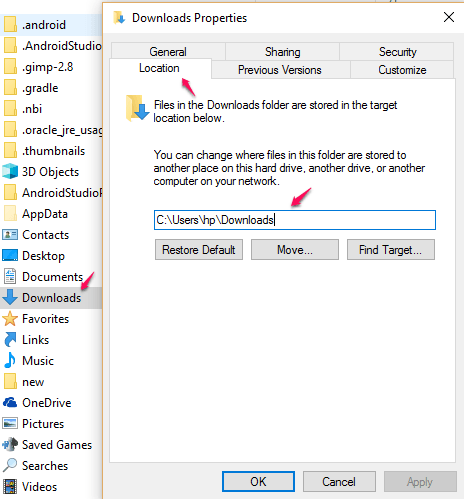
Exibir envio expandido para o menu pressionando Shift enquanto clica com o botão direito do mouse em qualquer arquivo
Basta pesquisar essas ferramentas ocultas na caixa de pesquisa do Windows 10. Aposto que você não conhece metade deles
- Monitor de confiabilidade: Com esta ferramenta única, você pode ver o histórico de problemas do seu PC.
- Monitor de recursos : Analise o desempenho do seu sistema
- Monitor de desempenho: Use -o para encontrar processos de culinária a comer recursos
- netplwiz: Abre a janela Avançado de contas de usuário.
- lusrmgr.MSc : Abre os usuários e gerente de grupos locais.
- gpedit.MSc : Editor de políticas de grupo.
- mrt : Esta ferramenta ajuda você a limpar alguns dos softwares maliciosos mais populares do seu computador Windows.
- NCPA.cpl : Para acessar todos os seus adaptadores de rede, você pode usar este comando de execução.
- PowerCfg.CPL: Opções de energia.
- Appwiz.cpl : Acesse os programas e recursos da janela para desinstalar seus programas instalados.
- devmgmt.MSc : Windows Device Manager para gerenciar todos os seus dispositivos de hardware.
- sysdm.CPL: Acesse a janela Propriedades do sistema.
- firewall.CPL: Gerencie ou configure o seu firewall do Windows.
- Wuapp: Verifique, gerencie e configure todas as suas configurações de atualização do Windows.
Basta pesquisar Recorder de etapas de problemas Na caixa de pesquisa. Use -o para gravar sua atividade de tela com etapas para entrar em contato com o suporte.

Basta executar Cipher /W: DriveLetter: \ FolderName in Command Prompt para garantir a exclusão permanente de arquivos excluídos nessa pasta
A maioria das pessoas não sabe que quando excluem arquivos no PC do Windows, não são excluídos totalmente. Eles podem ser recuperados facilmente com programas de recuperação de dados. Portanto, se você estiver dando ao seu laptop para uma correção a um provedor de serviços, certifique -se de executar este programa para substituir o espaço livre, para garantir a exclusão do seu arquivo sensível.
Por exemplo, você tem um arquivo sensível em uma pasta chamada fotos em D dirigir. Em seguida, execute o comando dado abaixo para garantir a exclusão permanente de arquivos.
cifra /w: D: \ fotos
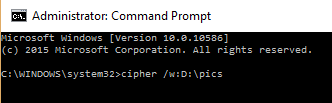
Se você deseja substituir o espaço livre inteiro em Drive inteira, basta correr cifra /w: D.
Você também pode abrir o menu Iniciar pressionando Ctrl + ESC
Você pode criar um atalho de teclado para abrir qualquer aplicativo
Basta clicar com o botão direito do mouse no atalho do aplicativo e clique em propriedades. Agora, coloque o atalho desejado no campo, como mostrado na imagem.
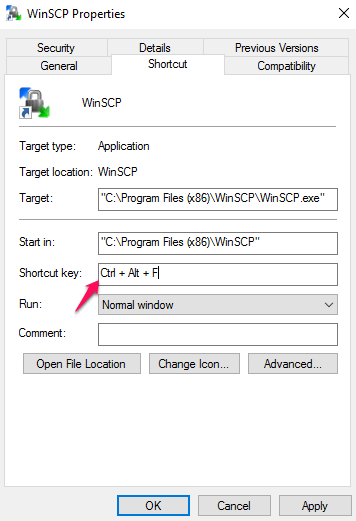
Você pode usar o seu bloco de notas como um diário com carimbos de hora automáticas
Apenas escreva .REGISTRO No topo do seu arquivo no bloco de notas em letras maiúsculas. Agora, sempre que você o abrir e escrever suas entradas, a hora e a data serão automaticamente impressas junto com ele.
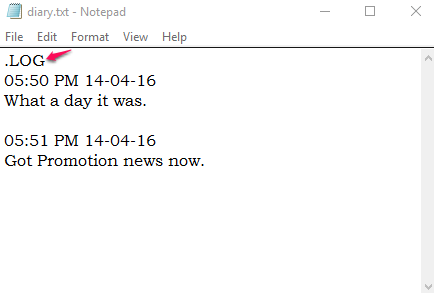
Você pode transformar qualquer pasta em lixeira. Apenas renomeie a pasta como Seu nome de pasta.645FF040-5081-101B-9F08-00AA002F954E
Você pode cortar / copiar e colar aqui. Todos os arquivos na lixeira original também serão refletidos aqui.
Crie um atalho no seu dekstop para bloquear a tela
Basta clicar com o botão direito do mouse na área de trabalho em qualquer lugar e criar um atalho. Agora coloque runndll32.EXE User32.DLL, LockworkStation no local. Agora, sempre que você clicará duas vezes nele, seu PC ficará bloqueado instantaneamente.
Renomeie vários arquivos de uma só vez
Basta selecionar todos os arquivos em uma pasta e pressionar F2 chave. Agora renomeie o arquivo único e todos os seus arquivos serão renomeados com extensões (1), (2) e assim por diante anexado com ele.
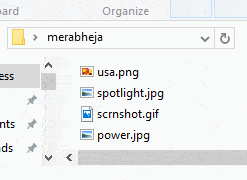
Assista e aprecie o filme de Guerra nas Estrelas ali mesmo na sua janela CMD
Apenas corra Toalha Telnet.Blinkenlights.nl. em seu CMD.
Nota: - Antes disso, você precisa ativar o Telnet no seu PC. Procurar Ligue ou desative o recurso do Windows em sua caixa de pesquisa. Clique no Ligue ou desative o recurso do Windows.
Agora, ative a telnet.
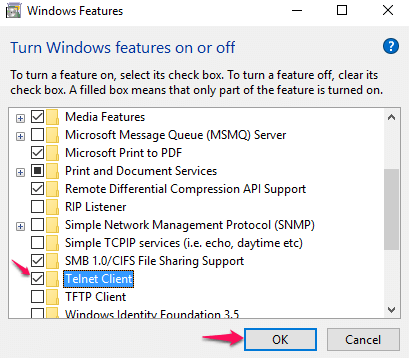
Agora, abre o prompt de comando e digite Toalha Telnet.Blinkenlights.nl. e pressione Enter.
Agora, aproveite o filme. Apenas por diversão.
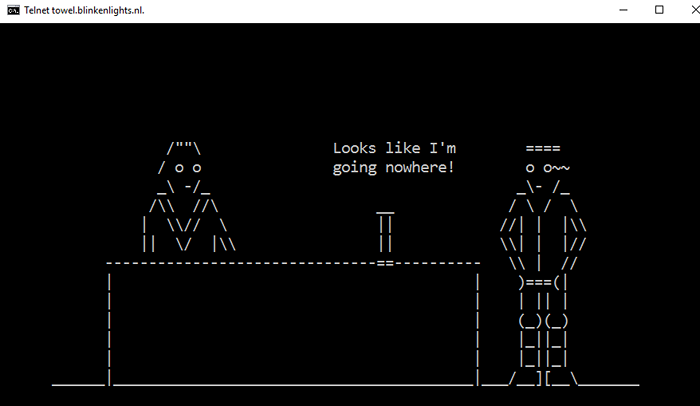
Você pode alterar qualquer senha do Windows OS sem saber a senha atual
Basta abrir o prompt de comando como administrador e executar o comando usuário da rede. Isso mostrará a lista de nomes de usuário. Agora execute usuário da rede usuário_name new_password . A senha será alterada imediatamente. Detalhes.
Altere o item no menu Enviar para
Basta abrir o comando de execução e entrar Shell: SendTo iniciar. Agora vá e cole o atalho do item que você deseja incluir no menu Enviar para.
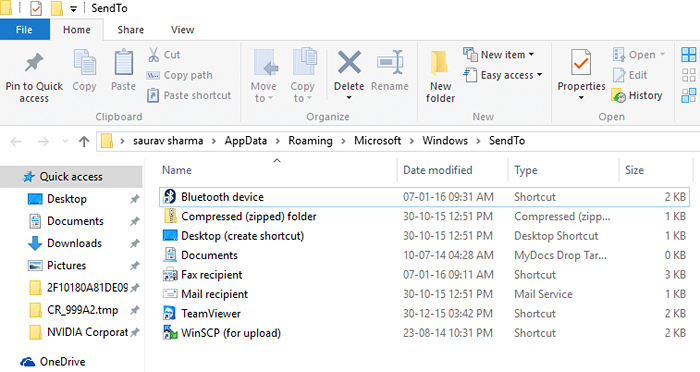
Crie comando run para qualquer programa de seu desejo
Basta criar o atalho do programa e colar o atalho System32 pasta. Agora, basta digitar o nome do atalho na caixa de corrida e ele abrirá instantaneamente.
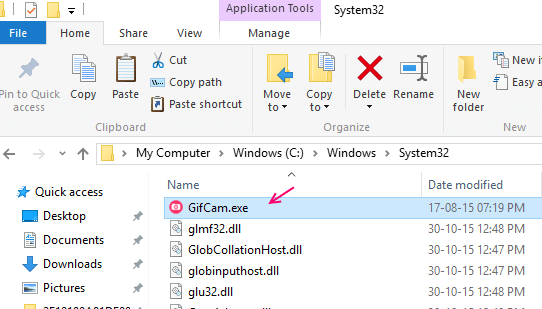
Correr Informação do sistema em seu prompt de comando e veja todas as informações úteis do seu PC
Force matar qualquer programa instantaneamente, por e.g. para matar o Firefox Run TaskKill /f /im Firefox.exe na caixa de corrida
Se você deseja executar um programa como administrador, apenas pressione Ctrl + Shift + Clique com o botão direito
Clique com o botão direito do mou.
Pressionar Shift + Clique com o botão direito Dá uma opção para abrir a janela Prompt de comando lá
Por exemplo, se você precisar inserir um caminho de pasta no prompt de comando, basta ir para a respectiva pasta e fazer um Shift + Clique com o botão direito lá e janela de prompt de comando aberto aqui a opção será vista.
Abra o Modo de Deus no Windows 10 e acesse todas as configurações em um só lugar
A maioria de vocês pode saber disso, basta criar uma pasta chamada Deus.ED7BA470-8E54-465E-825C-99712043E01C e acessar o modo de Deus abrindo que criou a pasta.
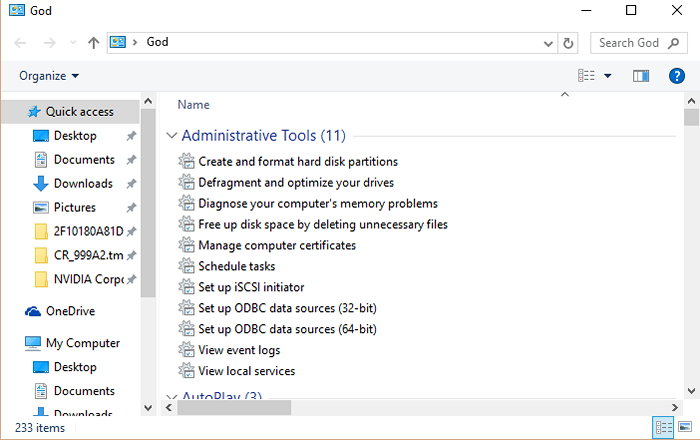
Ativar caixas de seleção de itens para selecionar e excluir facilmente arquivos
No File Explorer, basta clicar visualizar e verifique Caixas de seleção do item
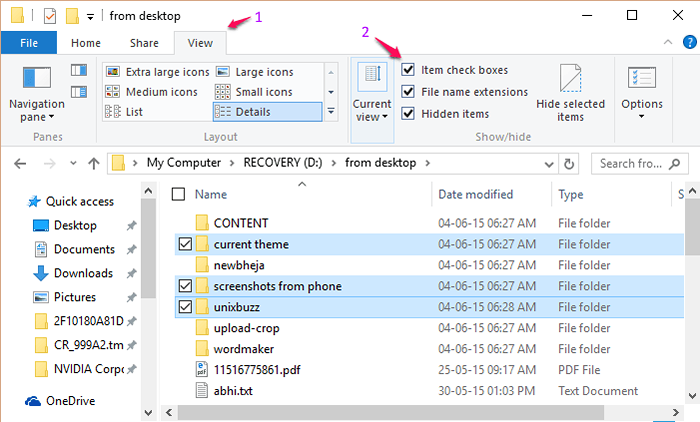
Restrinja o uso do PC de uma conta no seu PC Windows
Para restringir os horários de uso do PC de uma conta no seu PC do Windows, basta abrir o prompt de comando admin e inserir o código fornecido abaixo.
nome de usuário do usuário da rede /SA-su, 19:00 às 20:00
Bloqueie sites específicos no seu PC
Vá para C: \ Windows \ System32 \ Drivers \ etc no seu computador. Agora, copie o arquivo para o seu desktop, abra -o com um editor de bloco de notas e adicione duas linhas na parte inferior do arquivo.
127.0.0.1 www.Nome do site.com
127.0.0.1 WebSitename.com
Agora, salve e copie e cole de volta para etc pasta.
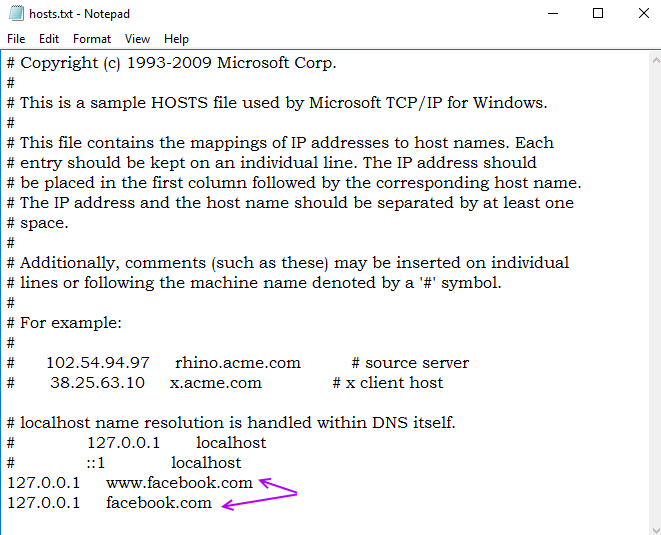
Não, pode -se abrir o site, a menos que você remova essas duas linhas novamente.
Desative a porta USB no seu PC Windows, para que ninguém possa roubar dados
- Pressione a tecla Windows + R e digite regedit iniciar.
- Agora vá para HKEY_LOCAL_MACHINE -> Sistema -> CurrentControlset -> Serviços -> USBStor
- Agora, mude o valor do início para 4.
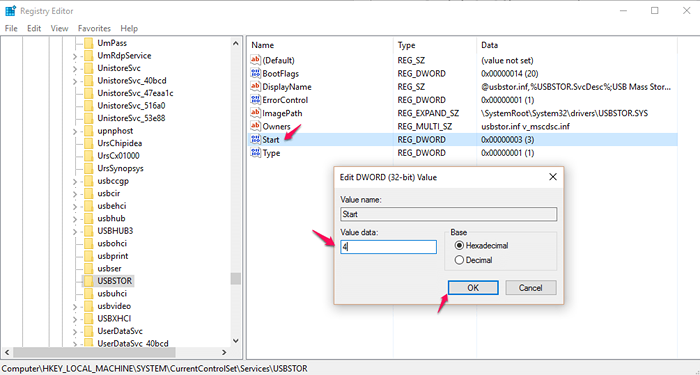
Desligue automaticamente as janelas após o tempo desejado
Suponha que você esteja assistindo a um filme e não saiba quando você vai adormecer.
Nesse caso, basta pressionar a tecla Windows + R e digitar o código abaixo na caixa de comando de execução.
desligamento -s -t 600
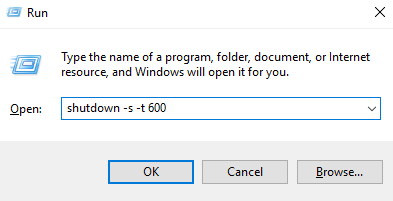
Seu PC desligará automaticamente após 600 segundos, eu.e. 10 minutos. Você pode mudar 600 para qualquer hora que desejar que seu PC seja desligado.
Observação:- Para cancelar este processo, basta digitar Desligamento -a.
Veja a senha wifi se você esqueceu
Clique com o botão direito do mouse no ícone de conexão de rede WiFi em conexões de rede.
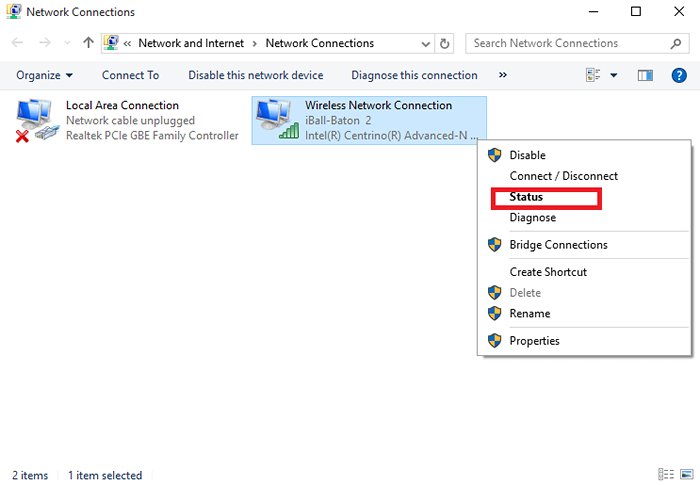
Clique na opção chamada Propriedades sem fio Como mostrado na imagem abaixo.
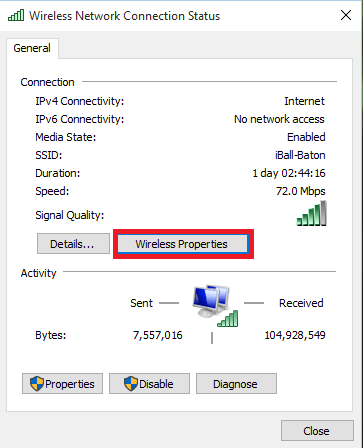
Clique na caixa Mostrar personagens para obter sua senha atual.
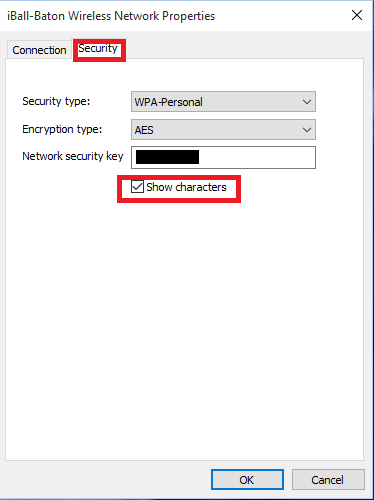
Você pode criar um keylogger para si mesmo com um script simples . Detalhes

Crie um atalho para desligar sua área de trabalho
Clique com o botão direito do mouse na sua área de trabalho e crie uma nova pasta de atalho Desligamento -s -t 00 Na localização do campo de acionamento.
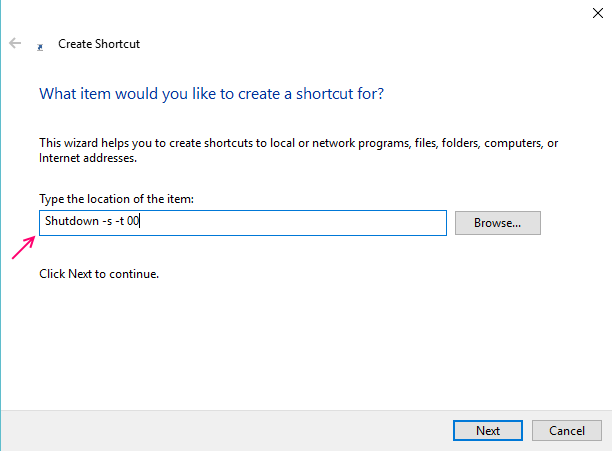
Economize tempo e vá diretamente para configurações específicas no Windows 10. Basta copiar e colar isso na caixa de comando de corrida
Pressione o Windows Key + R para abrir o comando Run e colar qualquer um dos comando abaixo para ir diretamente a um determinado Windows 10 Configurações.
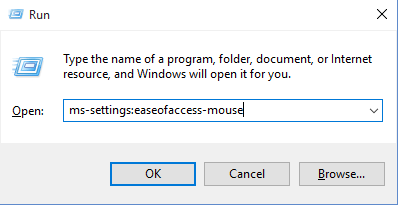
| Economizador de bateria | MS-Settings: Batterysaver |
| Uso da bateria | MS-Settings: BatterySaver-Usagedetails |
| Configurações de economia de bateria | MS-Settings: BatterySaver settings |
| Bluetooth | MS-Settings: Bluetooth |
| Cores | MS-Settings: cores |
| Uso de dados | MS-Settings: DataUsage |
| Data e hora | MS-Settings: DataEndTime |
| Legenda fechada | MS-Settings: facilidade de facilidade de calculado |
| Alto contraste | MS-Settings: facilidadefaccess-highcontrast |
| Lupa | MS-Settings: facilidadefaccess-magniferente |
| Narrador | MS-Settings: facilidadefaccess-narrador |
| Teclado | MS-Settings: facilidadefaccess-teclado |
| Rato | MS-Settings: Mouse de facilidade |
| Outras opções (facilidade de acesso) | MS-Settings: facilidadefaccess-oteroções |
| Tela de bloqueio | MS-Settings: tela de bloqueio |
| Mapas offline | MS-Settings: mapas |
| Modo avião | MS-Settings: rede-airplanemode |
| Proxy | MS-Settings: Proxy de rede |
| VPN | MS-Settings: Network-VPN |
| Notificações & ações | MS-Settings: Notificações |
| Conta informações | MS-Settings: Privacy-Accountinfo |
| Calendário | MS-Settings: Privacy-Calendário |
| Contatos | MS-Settings: Contactos de privacidade |
| Outro Dispositivos | MS-Settings: Privacy-CustomDevices |
| Opinião | MS-Settings: privacidade-feedback |
| Localização | MS-Settings: Localização de privacidade |
| Mensagens | MS-Settings: Mestre de privacidade |
| Microfone | MS-Settings: Privacy-microphone |
| Movimento | MS-Settings: Motion de privacidade |
| Rádios | MS-Settings: Radios de privacidade |
| Discurso, tinta, & digitando | MS-Settings: Speates de privacidade |
| Câmera | MS-Settings: Privacy-Webcam |
| Região & linguagem | MS-Settings: RegionLanguage |
| Discurso | MS-Settings: discurso |
| janelas Atualizar | MS-Settings: Windowsupdate |
| Trabalhar acesso | MS-Settings: Local de trabalho |
| Conectado dispositivos | MS-Settings: ConnectedDevices |
| Para desenvolvedores | MS-Settings: Developers |
| Mostrar | MS-Settings: exibição |
| Rato & touchpad | MS-Settings: MouseTouchpad |
| Celular | MS-Settings: Celular de rede |
| Dial-acima | MS-Settings: Rede-Dialup |
| Acesso direto | MS-Settings: Network-DirectAccess |
| Ethernet | MS-Settings: Network-Eternet |
| Móvel ponto de acesso | MS-Settings: Network-MobileHotspot |
| Wi-fi | MS-Settings: WiFi de rede |
| Gerencie as configurações Wi-Fi | MS-Settings: WiFisettings de rede |
| Recursos opcionais | MS-Settings: OptionAleatures |
| Família e outros usuários | MS-Settings: outros usuários |
| Personalização | MS-Settings: Personalização |
| Antecedentes | MS-Settings: Personalização-background |
| Cores | MS-Settings: Colors de personalização |
| Começar | MS-Settings: Start de personalização |
| Power & Sleep | MS-Settings: PowerSleep |
| Proximidade | MS-Settings: proximidade |
| Mostrar | MS-Settings: Screenrotation |
| Opções de inscrição | MS-Settings: SigninOptions |
| Sentido de armazenamento | MS-Settings: StorageSense |
| Temas | MS-Settings: Temas |
| Digitando | MS-Settings: digitando |
| Modo de tablet | MS-Settings: // tabletMode/ |
| Privacidade | MS-Settings: Privacidade |
- « Como habilitar RunfullMemoryDiagnóstico no Windows 10
- Maneiras simples de aumentar seus sinais Wi-Fi »

