5 Melhores maneiras de corrigir “Operação falhou com o erro 0x0000011b” no Windows

- 4114
- 750
- Leroy Lebsack
Uma atualização recente do Windows 10 Security está causando impressoras compartilhadas sobre a rede para lançar o código de erro 0x0000011b. A boa notícia é que o problema é facilmente corrigível e mostraremos como.
Desde a desinstalação da atualização problemática até a instalação manualmente da impressora usando uma porta local, analisaremos todos os métodos para que sua impressora de rede trabalhe novamente. Aqui estão todas as maneiras de corrigir o erro 0x0000011b no Windows.
Índice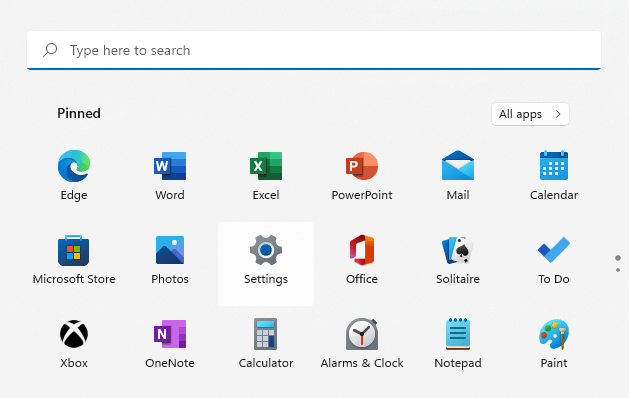
- Alterne para a guia Update Windows e clique no botão Verifique se há atualizações.
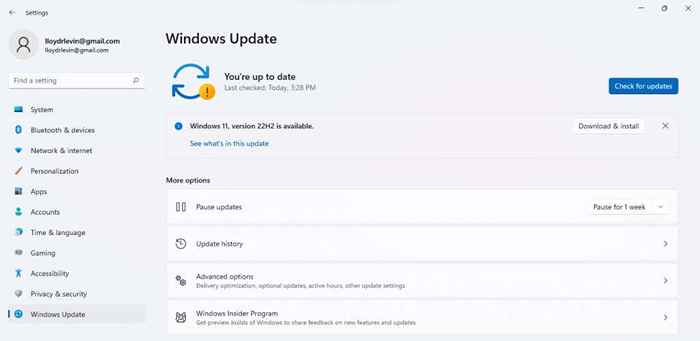
- Quaisquer pacotes disponíveis são exibidos como atualizações disponíveis. Use o botão Download Now para baixar e instalar a atualização.
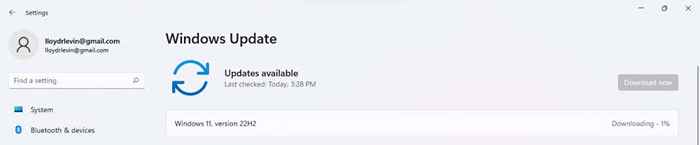
Reinicie o computador após a instalação da atualização para aplicar as novas alterações. Se você ainda receber uma mensagem "Operação falhou com o erro 0x0000011b", vá para a próxima correção.
Corrigir 2: Desinstale a atualização problemática
No Windows 10 (e Windows 11), você pode desinstalar atualizações recentes. Isso permite reverter as atualizações com defeito para fazer seu computador funcionar corretamente.
No Windows 11, você pode encontrar a opção de remover atualizações pesquisando atualizações de desinstalação no menu Iniciar.
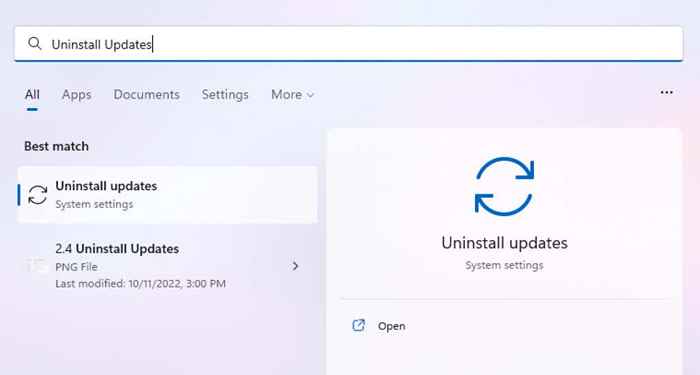
Em todas as versões, você também pode localizar esta configuração através do painel de controle.
- Painel de controle aberto pesquisando -o no menu Iniciar.
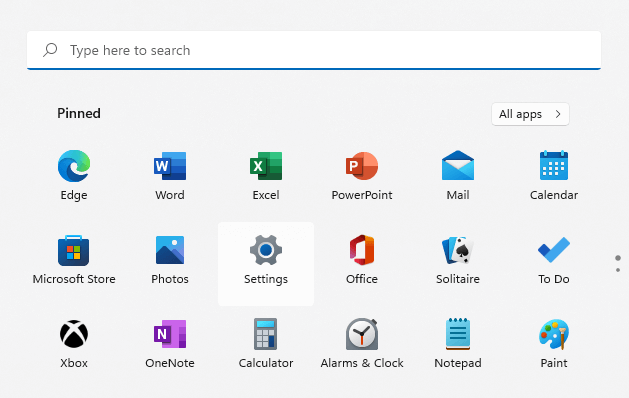
- Selecione programas.
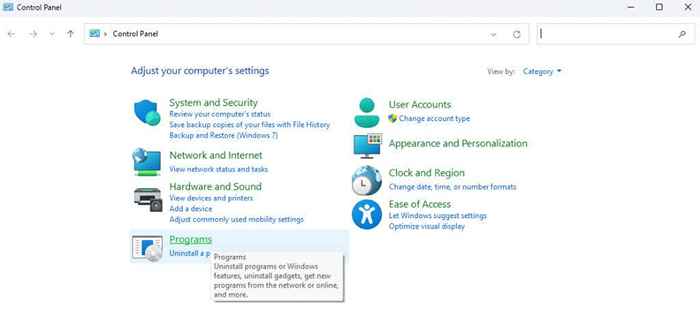
- Isso abre programas e recursos com a opção de visualizar atualizações instaladas. Clique nisso.
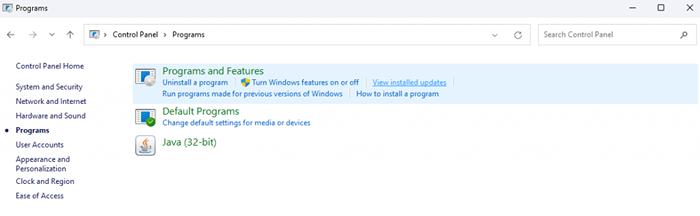
- Uma nova janela de configurações exibe todas as atualizações do Windows recentemente instaladas com a opção de desinstalá -las. Verifique as datas dessas atualizações e desinstale a que começou seu problema.
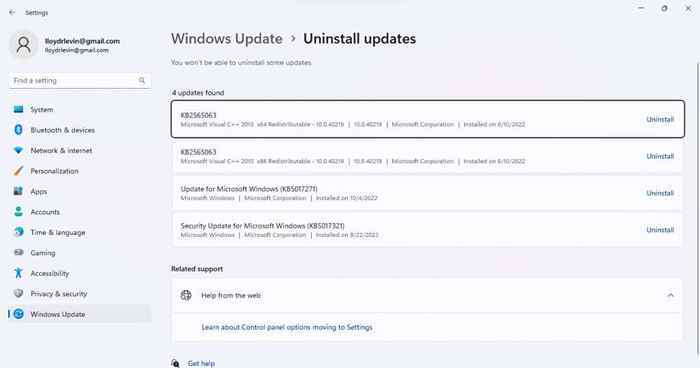
A remoção da atualização corrigirá o problema, embora seja uma solução temporária. Aguarde até a próxima atualização, pois isso geralmente implementa correções de bugs.
Corrigir 3: reinicie o serviço de spooler de impressão
O serviço de spooler de impressão é responsável por gerenciar todos os trabalhos de impressão criados no computador e geralmente é a raiz de qualquer bug relacionado à impressora. Simplesmente reiniciando o serviço de spooler de impressão geralmente pode corrigir o erro 0x0000011b.
- Procure serviços no menu Iniciar e abra -o.
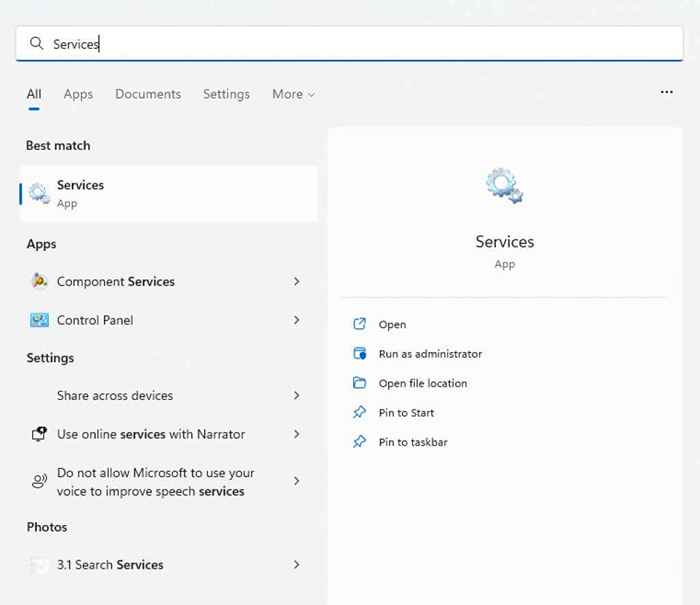
- O aplicativo lista todos os serviços que administram ou não seu computador. Como a listagem é alfabética, role para baixo para encontrar o serviço de spooler de impressão.
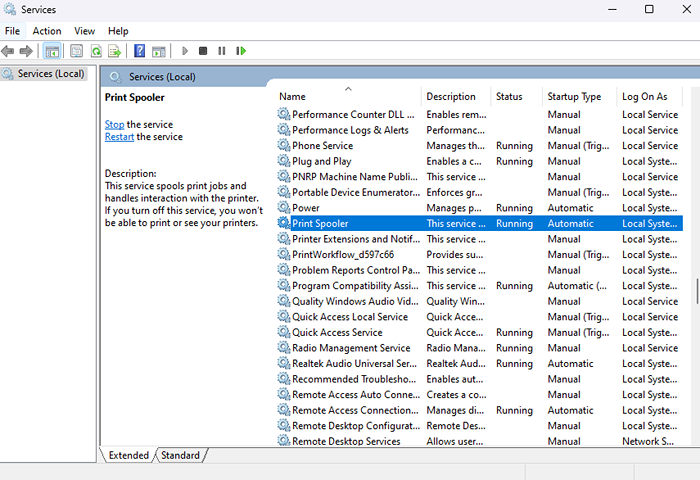
- Clique com o botão direito do mouse no serviço e selecione Reiniciar.
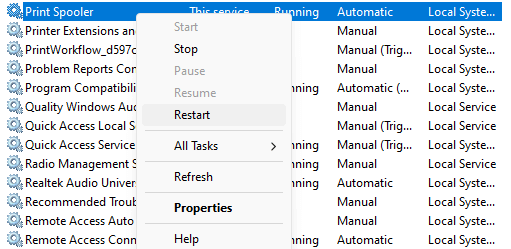
- O Windows reinicia imediatamente o serviço.
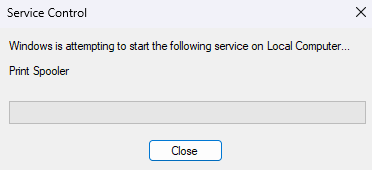
Se o problema foi causado por uma falha temporária, isso deve corrigi -lo. Caso contrário, tente outro método.
Corrigir 4: Instale manualmente a impressora
Uma solução alternativa para obter uma impressora de rede funcionando novamente é instalá -la manualmente. Isso geralmente permite que o sistema use o dispositivo sem uma mensagem de erro 0x0000011b.
Observe que, nas versões anteriores do Windows, você encontraria essa opção no painel de controle, enquanto o Windows 10 e o Windows 11 o mudaram para a seção de impressoras e scanners de configurações. As etapas ainda são as mesmas, apenas com uma interface de usuário atualizada.
- Abra as configurações clicando no ícone de engrenagem no menu Iniciar. (Em versões mais antigas do Windows, abra o painel de controle em vez.)
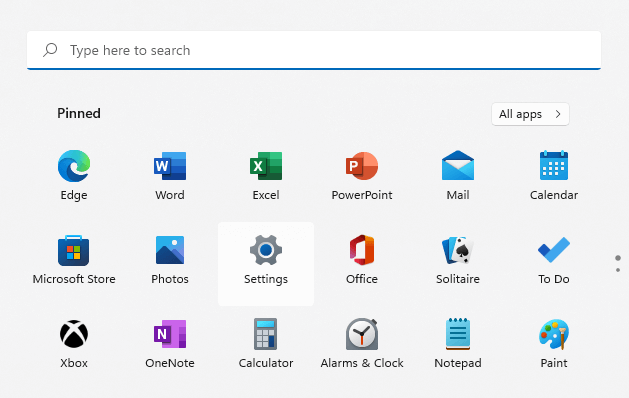
- Alterne para a guia Bluetooth & Devices nas configurações e selecione a opção Impressoras e scanners. (Ou, no painel de controle, selecione a opção Exibir dispositivos e impressoras em hardware e som.)
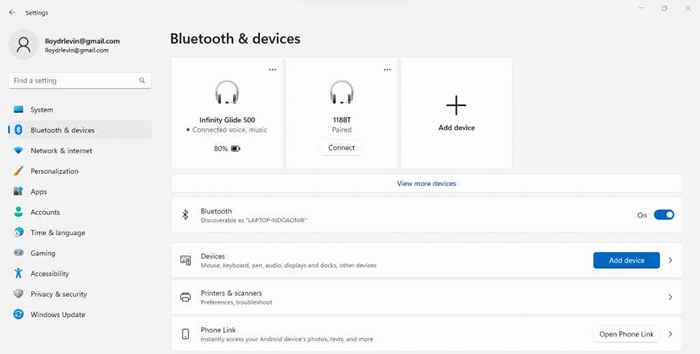
- Clique em Adicionar dispositivo para tentar detectar a impressora automaticamente.
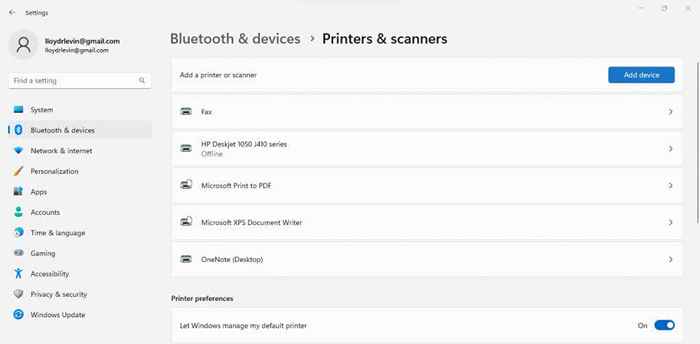
- Depois de alguns segundos de digitalização, você receberá a opção de adicionar manualmente. (A opção de painel de controle correspondente lê a impressora que eu quero não está listada.)
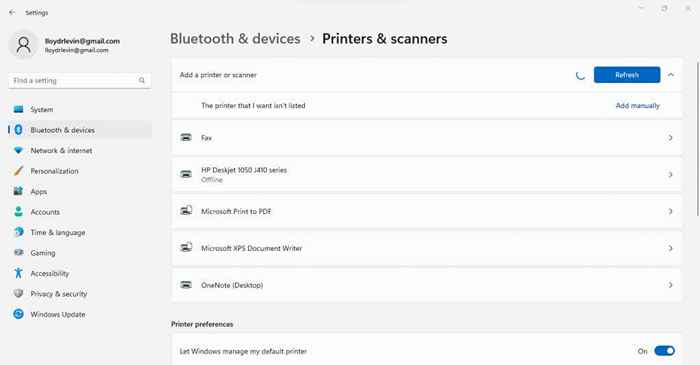
- Agora você tem duas maneiras de fazer isso. Você pode adicionar a impressora usando seu endereço IP ou criar uma porta local e instalar manualmente os drivers certos.
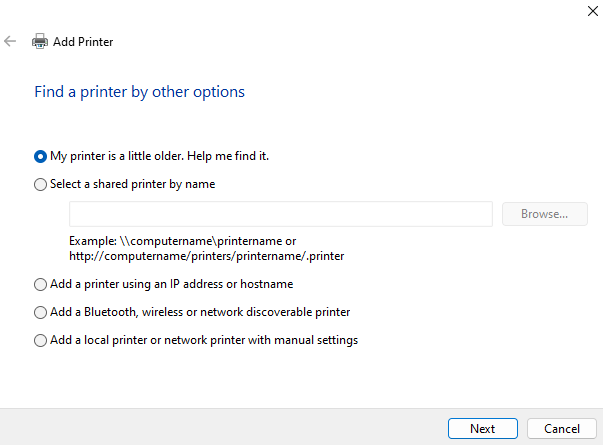
- Se você escolher a opção Adicionar uma impressora ou rede de rede local com configurações manuais, poderá criar uma nova porta local. Dê um nome e instale manualmente os drivers de impressora, permitindo que você use a impressora de rede através dessa conexão.
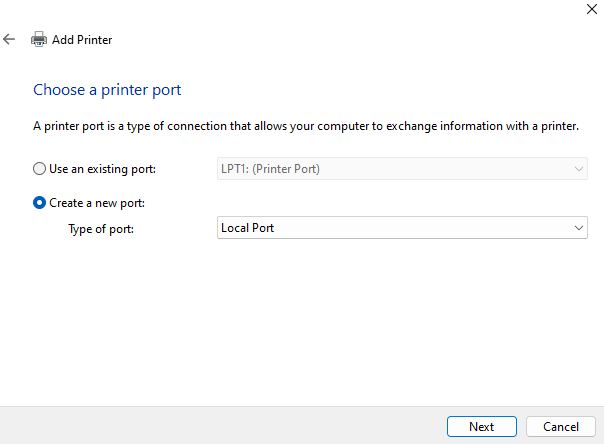
- A opção mais fácil é adicionar uma impressora usando um endereço IP ou nome de host. Você só precisa especificar o tipo de impressora e inserir seu endereço IP.
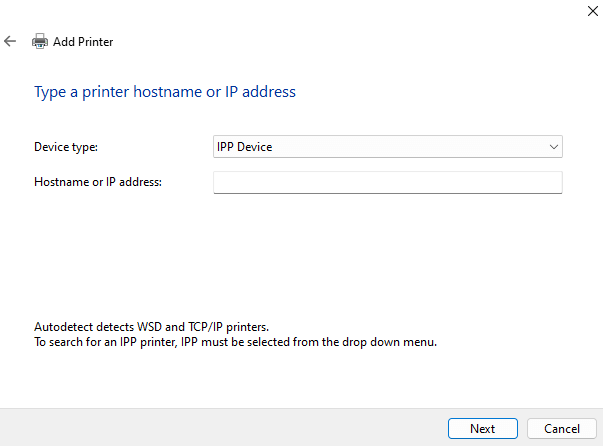
A instalação manual da impressora é um processo complicado, com muito espaço para pequenos erros que arruinam o todo de qualquer maneira. Se você gerenciar, no entanto, é quase garantido funcionar sem nenhum erro 0x0000011b.
Correção 5: Desativar a mitigação CVE-2021-1678
Todo o problema foi causado por uma atualização recente do Windows abordando uma vulnerabilidade de segurança representada por impressoras de rede. Se nada mais funcionar, você pode realizar uma edição de registro para fechar este novo recurso.
Embora a edição seja simples o suficiente, a edição do registro sempre vem com algum risco de bagunçar as coisas, para que os avisos usuais se aplicam. Não mexe com os valores do registro além do que está descrito nas etapas a seguir e crie um backup do registro antes de prosseguir.
- Primeiro, abra o editor de registro pesquisando -o no menu Iniciar.
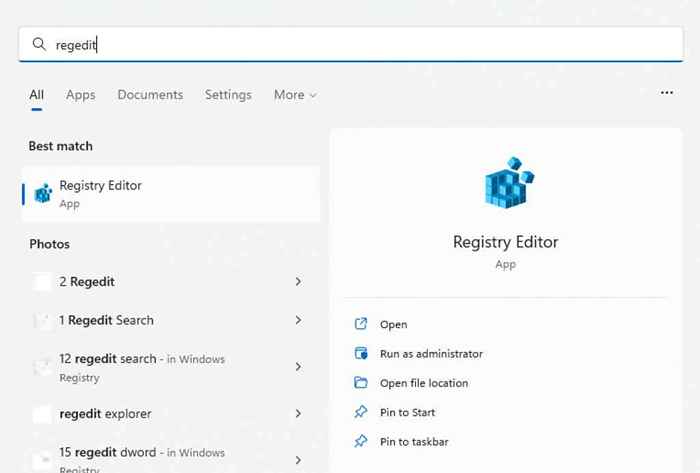
- Apesar de sua reputação assustadora, o editor de registro é realmente muito fácil de usar. No lado esquerdo está a estrutura da pasta que contém todas as entradas do registro classificadas por suas respectivas categorias e, à direita, você verá as próprias chaves.
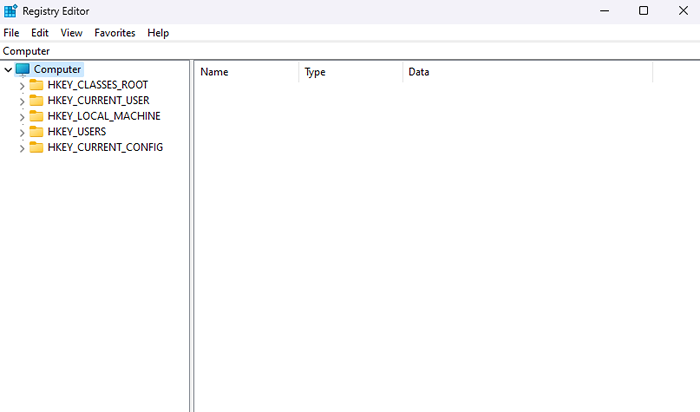
- Navegue para HKEY_LOCAL_MACHINE \ System \ CurrentControlset \ Control \ Print clicando nas pastas ou apenas copie-se colando o caminho na barra de endereço.
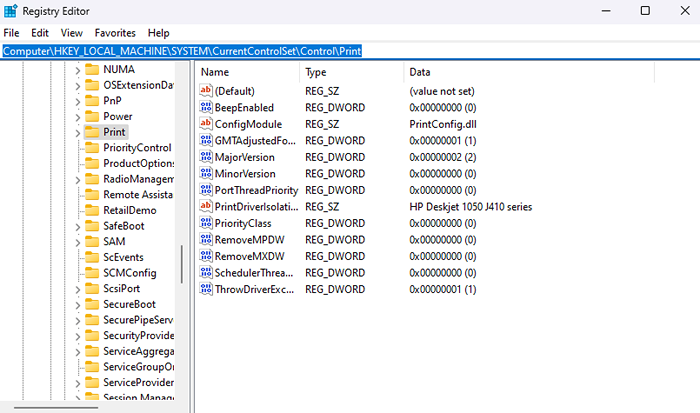
- Clique com o botão direito do mouse no espaço vazio no painel direito e selecione Novo> DWORD (32 bits) Valor.
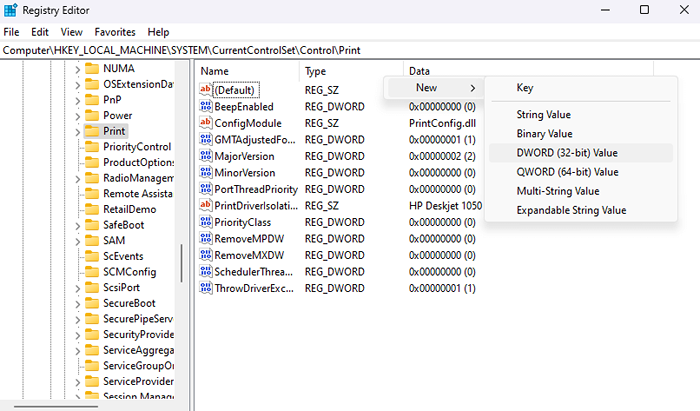
- Nomeie -o como rpcauthnlevelprivacyenabled. Observe que isso é sensível ao maiúsculas, então copie o nome em vez de digitar você mesmo.
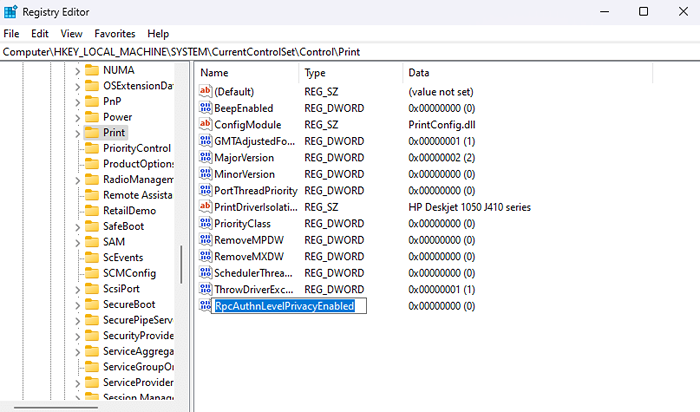
- As chaves do registro geralmente começam com um valor padrão de zero, mas é uma boa ideia verificar de qualquer maneira. Clique com o botão direito do mouse no novo DWORD que você criou e selecione Modificar.
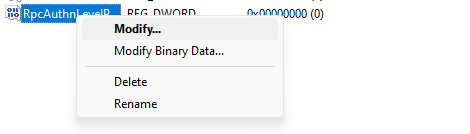
- Verifique se a base está definida como hexadecimal e o valor é 0.
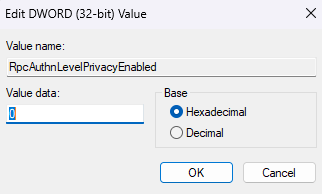
- Reinicie o seu computador para aplicar as alterações. Sua impressora de rede agora deve funcionar sem problemas.
Qual é a melhor maneira de corrigir o erro de impressora 0x0000011b no Windows?
A única solução permanente para o erro 0x0000011b é instalar a atualização mais recente do Windows, que corrige o problema. Por enquanto, você pode tentar desinstalar a atualização ou desativar o recurso de segurança problemático do registro.
Outras soluções alternativas incluem a instalação da impressora manualmente. Você pode fazer isso configurando uma nova porta local com os drivers de impressora ou usando o endereço IP da impressora de rede para ajudar o PC a estabelecer uma conexão.
Antes de tentar todos esses métodos, no entanto, verifique se você está sofrendo de um erro 0x0000011b. Se você não puder ver a impressora de rede no File Explorer, pode estar usando o grupo de trabalho errado ou simplesmente não conectado corretamente.
- « Quais são os núcleos eletrônicos da Intel e os núcleos P?
- Como cancelar uma assinatura do Walmart Plus »

