4 maneiras de aparar o vídeo no Windows

- 4878
- 1073
- Maurice Champlin
Você não precisa dominar a edição de vídeo para aparar vídeos no seu PC Windows. Do aplicativo de fotos embutidas ao recém-integrado clipchamp, existem vários métodos para aparar vídeos em um computador Windows.
E todos esses métodos funcionam de maneira mais suave do que qualquer aplicativo de vídeo Android ou iOS, graças ao hardware mais poderoso de um PC. Então, aqui estão as quatro maneiras de aparar vídeos no Windows.
Índice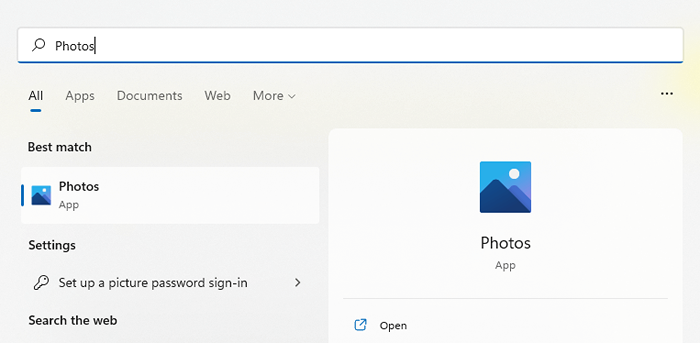
- Por padrão, o aplicativo é aberto na guia Coleção, exibindo suas fotos adquiridas recentemente. Mudar para o editor de vídeo.
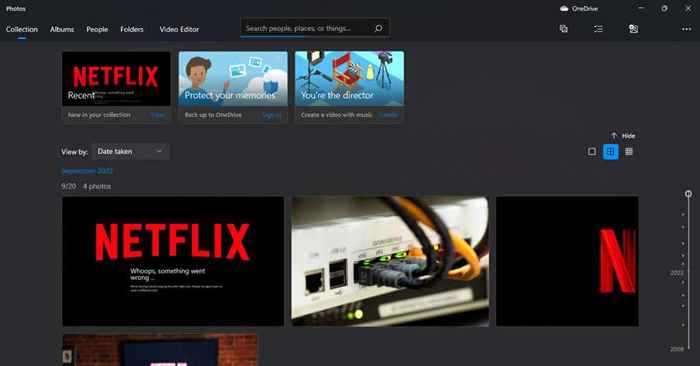
- Clique no botão do novo projeto de vídeo para começar a editar seus vídeos.
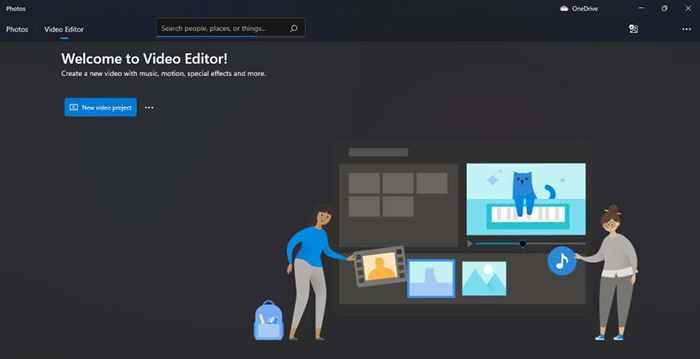
- Um novo projeto de vídeo será aberto, levando você a titular.
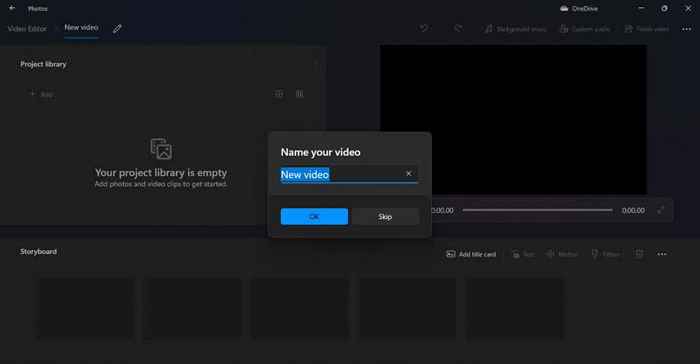
- Antes que possamos começar a aparar um vídeo, precisamos adicioná -lo ao nosso projeto primeiro. Clique no botão Adicionar na Biblioteca do Projeto no lado esquerdo e selecione a opção PC do PC.
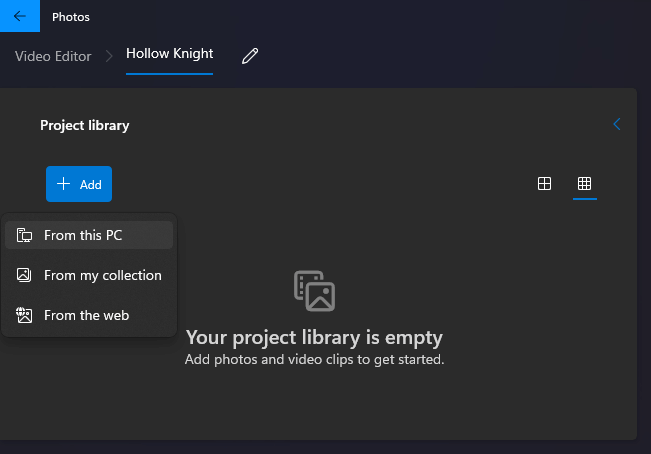
- Navegue até a pasta que contém seu vídeo de destino e selecione -o. O vídeo agora aparecerá na sua biblioteca de projetos.
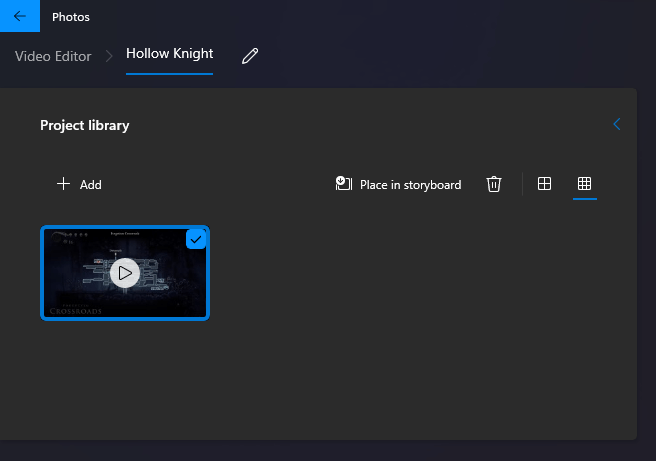
- Para começar a editar, arraste o vídeo para o storyboard na parte inferior.
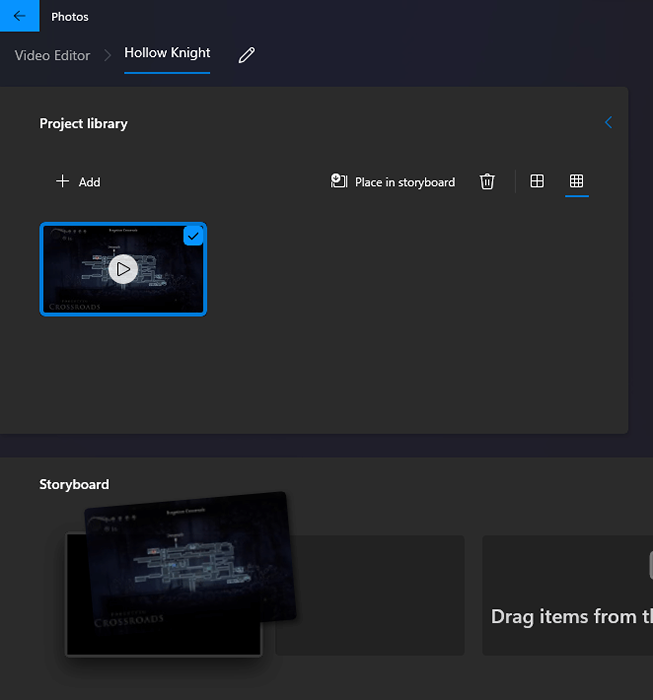
- Agora você pode ver várias opções de edição na guia Storyboard. Selecione TRIM para prosseguir.

- A interface muda para exibir apenas o vídeo atual, com um controle deslizante de arrasto na parte inferior e o comprimento do clipe atual à direita.
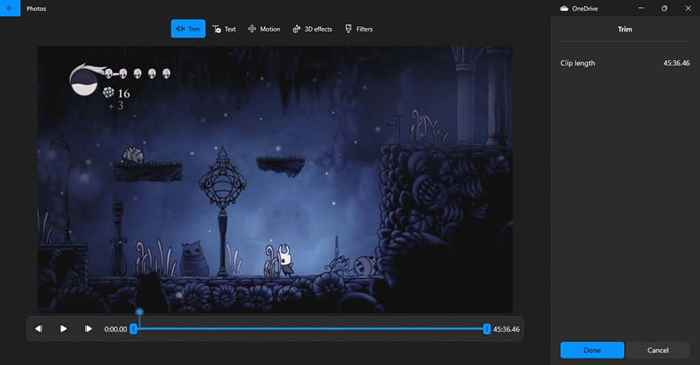
- Puxe os controles deslizantes para aparar o vídeo para o tamanho que você deseja e selecione Concluído.
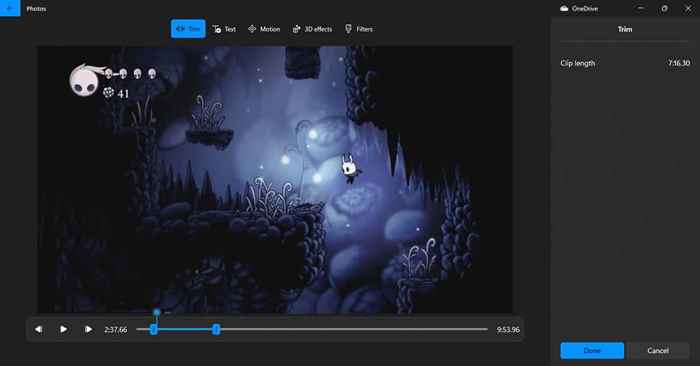
- O storyboard agora terá o clipe aparado. O bom desse método é que você também pode combinar vários clipes para criar um vídeo combinado. Basta arrastar outro vídeo para o storyboard e apará -los conforme necessário.
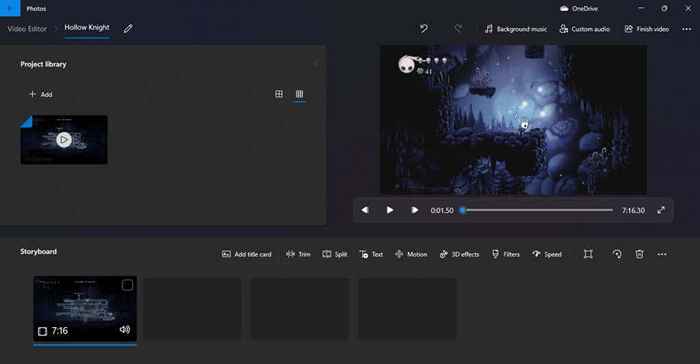
- Quando estiver pronto para exportar os resultados, selecione a opção de vídeo final no canto superior direito.

- Especifique uma qualidade de vídeo e pressione a exportação para salvar o vídeo.
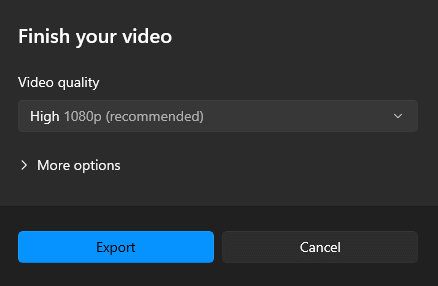
- Depois de selecionar um nome e local de arquivo, as fotos começarão a exportar seu videoclipe. Isso pode levar um pouco de tempo, dependendo da duração do vídeo e dos recursos de hardware do seu PC.
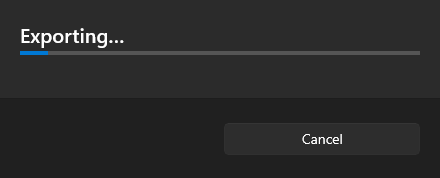
- O clipe salvo começará a tocar em uma nova janela quando a exportação estiver concluída.
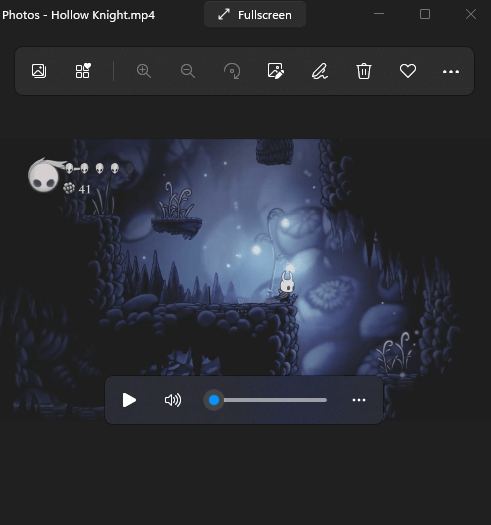
2: aparar vídeo no Windows 11 com clipchamp
Para quem não conhece, a Microsoft adquiriu recentemente o popular editor de vídeo online CLIPCHAMP. E agora, a versão para desktop do aplicativo vem com a atualização mais recente do Windows 11.
Esta versão gratuita permite cortar vídeos, aplicar animações e exportar o produto final sem marcas d'água. É muito mais fácil de usar do que o aplicativo de fotos padrão e a maneira perfeita de fazer clipes se você usar o Windows 11.
- Caso você tenha o Windows 11, mas ainda não instalou a atualização, você pode encontrar o download de configurações. Abra o aplicativo de configurações clicando no ícone de engrenagem no menu Iniciar.
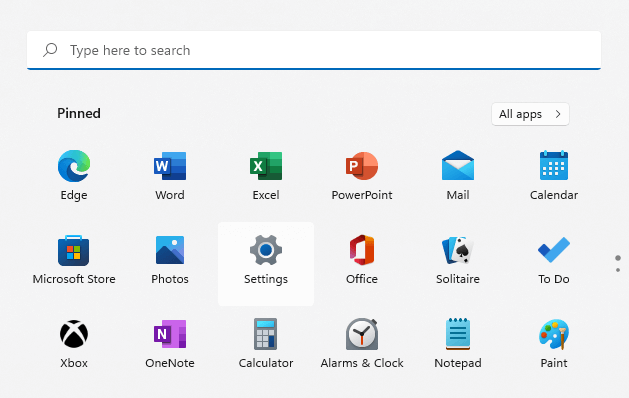
- Vá para o Windows Update e veja se uma atualização está disponível. Estamos procurando a atualização do Windows 11 versão 22h2. Clique no botão de download e instalação para obtê -lo.
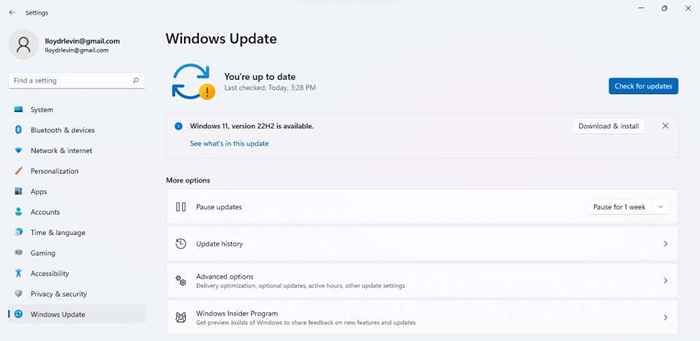
- Depois de aceitar o contrato de licença, a atualização começará a baixar.
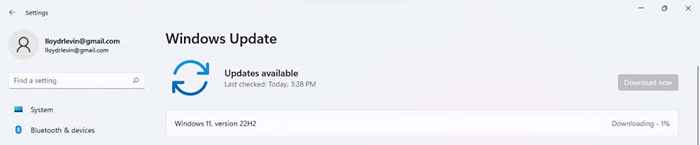
- A instalação começará assim que o download concluir. Como a maior parte do processo opera em segundo plano, você pode continuar trabalhando no seu PC enquanto a atualização é instalada.
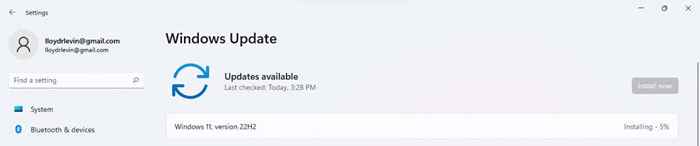
- Para terminar as coisas, você precisa reiniciar seu computador. Selecione reiniciar agora na notificação que aparece.
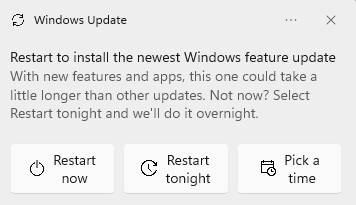
- Agora podemos realmente começar a usar o CLIPCHAMP. Abra o aplicativo pesquisando -o no menu Iniciar.
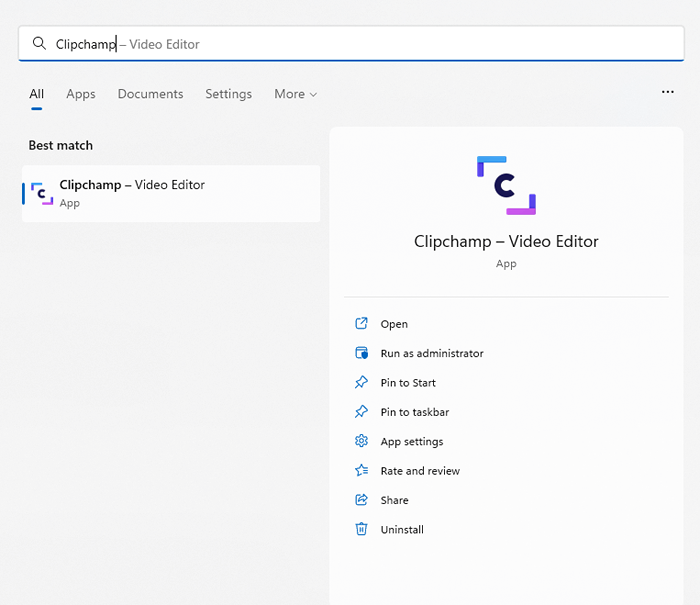
- Se esta é a sua primeira vez que abre o aplicativo, você será solicitado a fazer login com sua conta da Microsoft ou Google.
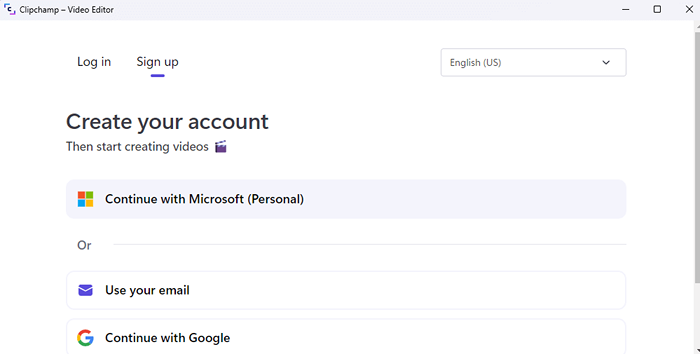
- Depois de fazer login, você receberá um questionário que você pode optar por pular por enquanto.
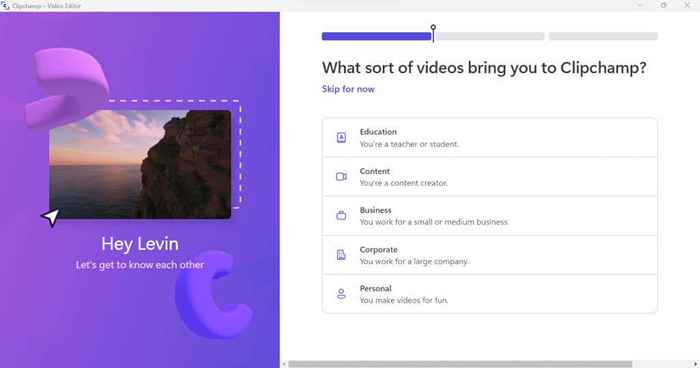
- O aplicativo de desktop do CLIPCHAMP agora será aberto na íntegra. Você pode começar com vários modelos de vídeo, embora usemos a opção Criar uma opção de vídeo para agora.

- A interface de edição é semelhante ao aplicativo de fotos, com um storyboard na parte inferior e sua mídia adicionada à esquerda.
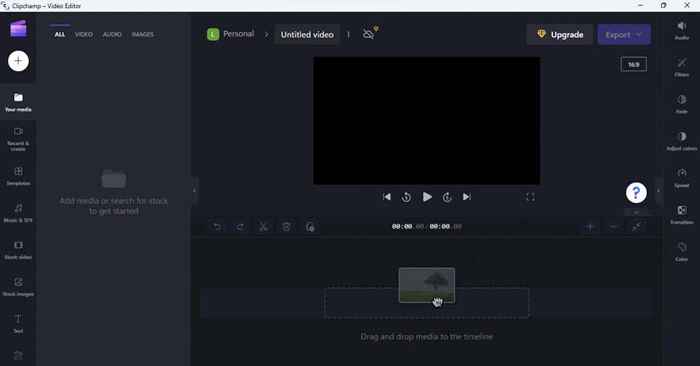
- Use o botão + no canto superior esquerdo para importar um vídeo. O CLIPCHAMP tem muito mais opções do que fotos, permitindo que você adicione fotos do seu telefone, câmera ou serviço de armazenamento em nuvem. Selecione Procurar arquivos para importar um vídeo presente no disco.
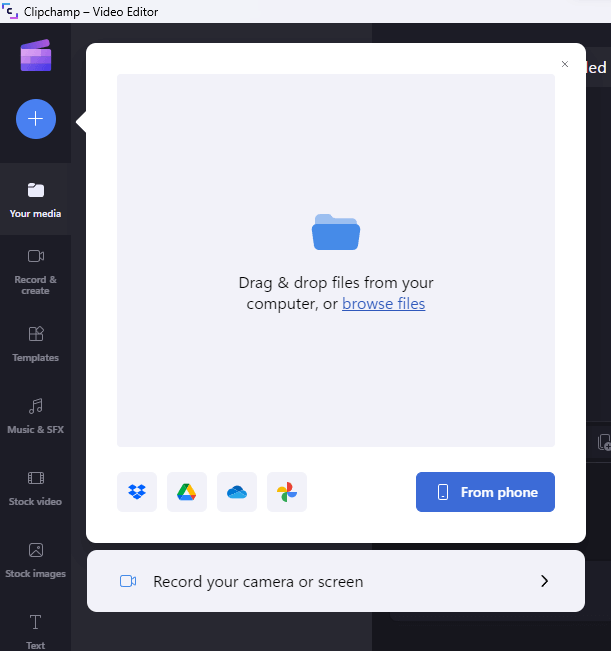
- Seu vídeo importado será exibido no painel esquerdo, pronto para ser editado.
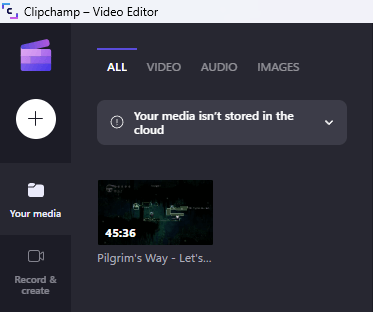
- Como no aplicativo Fotos, você precisa arrastar o vídeo para o storyboard.
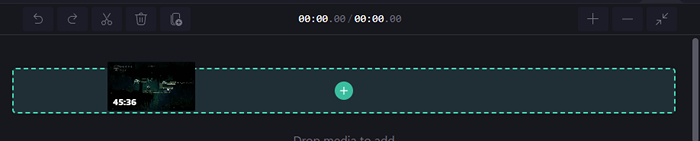
- Isso abrirá o vídeo, exibindo um controle deslizante de miniatura na parte inferior.
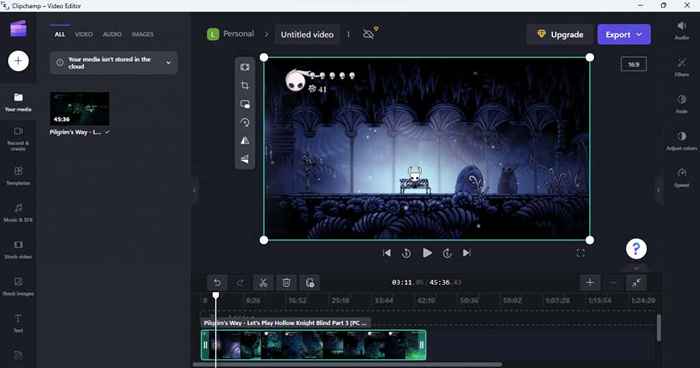
- Para aparar o vídeo, basta arrastar os controles deslizantes para dentro das laterais. Você pode julgar a duração do clipe pelos carimbos de data e hora exibidos acima das miniaturas.
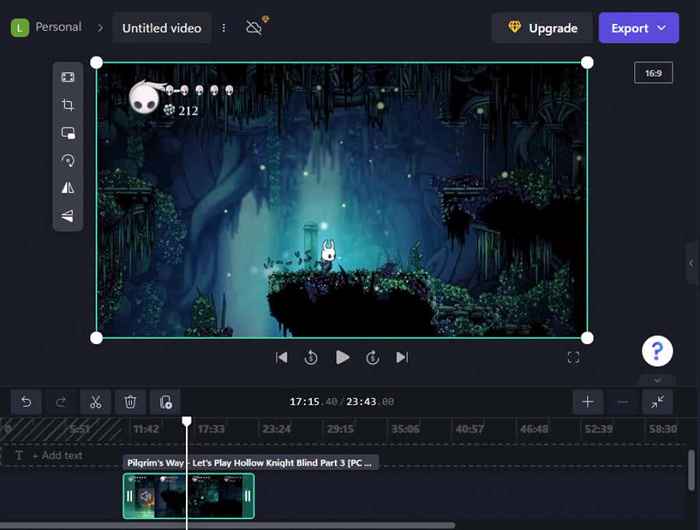
- Quando terminar, use o botão de exportação no canto superior direito para salvar o clipe.
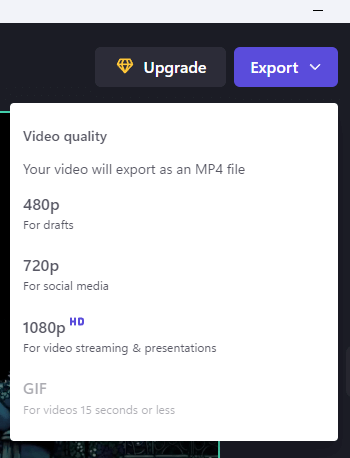
- O CLIPCHAMP começará a exportar seu vídeo. Você também pode compartilhar o clipe com várias plataformas de mídia social desta página em si.
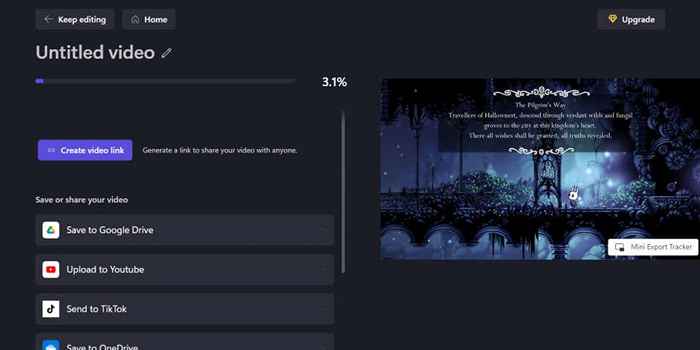
- Depois que o processo estiver concluído, o clipe será exibido como um arquivo baixado no seu computador.
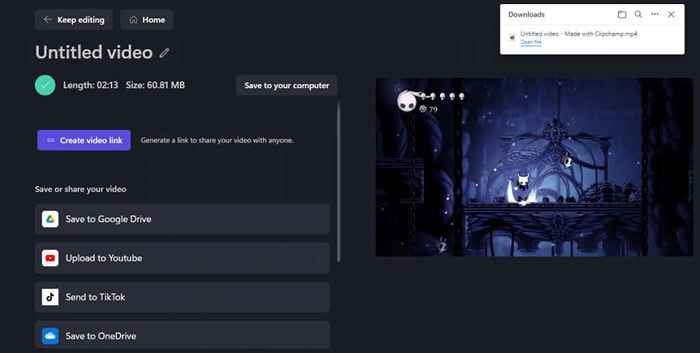
3: Apare o vídeo online usando o Canva
O CLIPCHAMP já está integrado ao Windows 11, mas existem outros editores de vídeo online. Se você estiver usando uma versão mais antiga do Windows, o Canva é uma ótima opção para aparar vídeos através de um navegador da web.
A maioria conhece o Canva como uma ferramenta de design para criar coisas como folhetos e cartões de visita, mas também apresenta um editor de vídeo fácil de usar. Embora os recursos avançados estejam trancados atrás de um paywall, você pode aparecer com facilidade vídeos gratuitamente sem uma marca d'água.
- Para aparar um vídeo com Canva, vá ao editor de vídeo do site e use o botão Editar um vídeo.
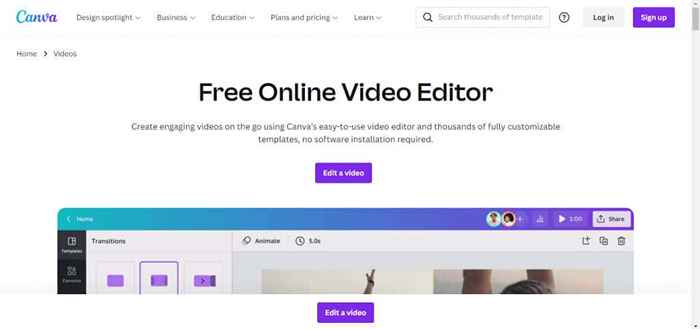
- O editor de vídeo abrirá em uma nova guia com uma interface familiar. Clique no botão de upload no canto superior esquerdo para abrir seu vídeo.
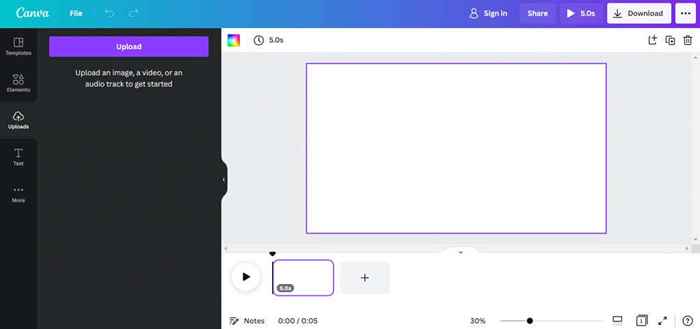
- Se você ainda não fez login, o Canva agora o levará a fazer isso. Você pode usar uma conta do Google, ID de email ou conta do Facebook para isso.
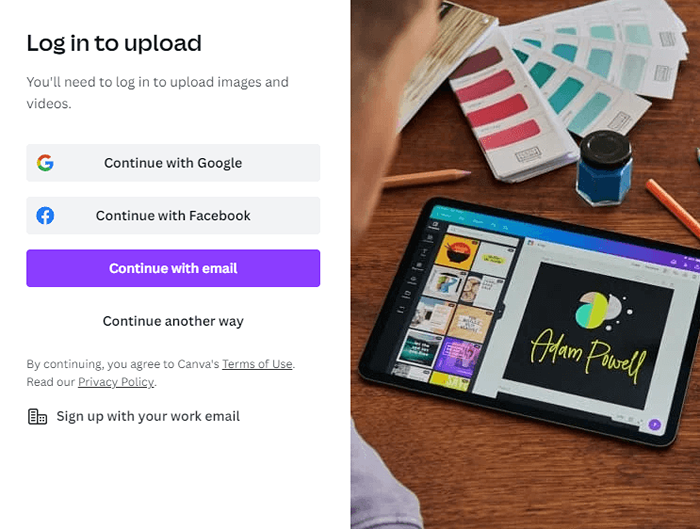
- Depois de fazer login - e fechar o anúncio solicitando que você atualize para o Premium - você pode finalmente iniciar o upload de vídeos. Você pode gravar vídeos, importá -los de outros aplicativos ou apenas escolher um arquivo do seu computador.
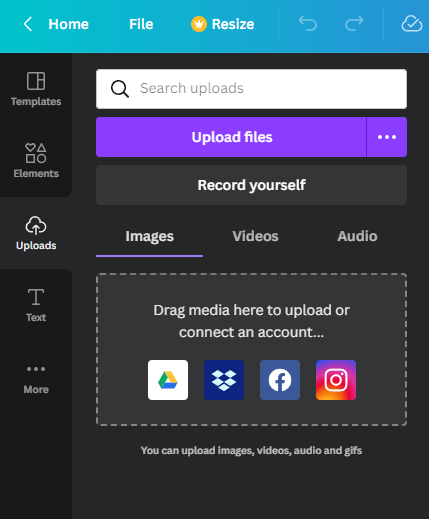
- O vídeo selecionado começará a fazer o upload, exibindo uma barra de progresso abaixo dele.
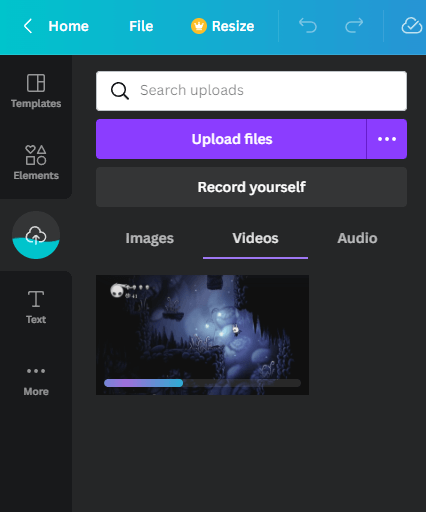
- Para editar o vídeo, você deve arrastá -lo para o painel Storyboard no canto inferior direito.

- O vídeo começará a ser reproduzido no painel superior direito, com uma série de miniaturas exibidas na parte inferior. Basta arrastar as bordas da linha do tempo para remover parte do vídeo.
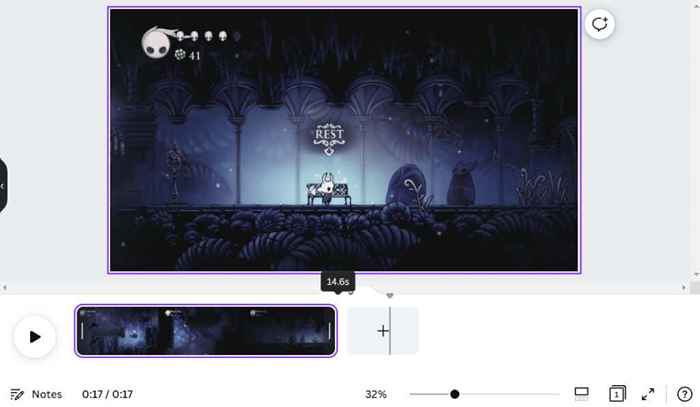
- Quando estiver satisfeito, clique no botão Compartilhar no canto superior direito. Aqui você pode optar por compartilhar diretamente o clipe nas suas mídias sociais, embora vamos selecionar a opção de download por enquanto.
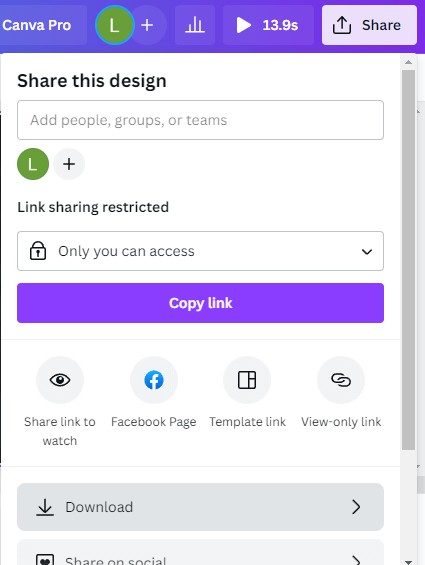
- Especifique um tipo de arquivo e selecione Download. O tamanho do arquivo dependerá do comprimento do clipe e do tipo de codificação que você escolher.
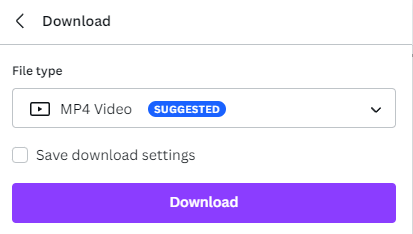
- O clipe começará a baixar, acompanhado por um anúncio por Canva. O download do navegador real começará quando esta barra de progresso terminar.
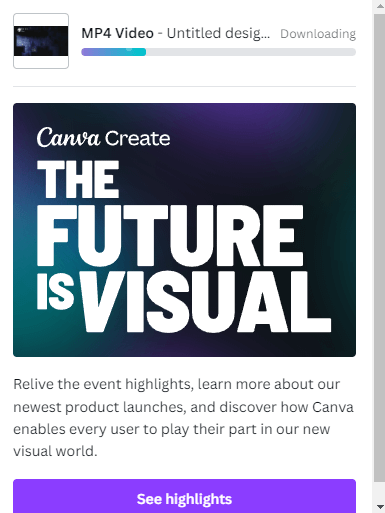
4: Apare o vídeo offline com o OpenShot
O problema com as ferramentas profissionais de edição de vídeo é que elas adicionam uma marca d'água aos seus vídeos, a menos que você obtenha uma licença paga. Felizmente, existem alguns editores de vídeo gratuitos incríveis que você pode usar sem despejar um dinheiro.
OpenShot é o melhor do grupo, com um rico conjunto de recursos e uma interface polida. Pode não ter alguns recursos avançados em ferramentas de edição premium, mas é perfeito para aparar vídeos.
- Vá para Spircut.org para baixar o editor gratuito.
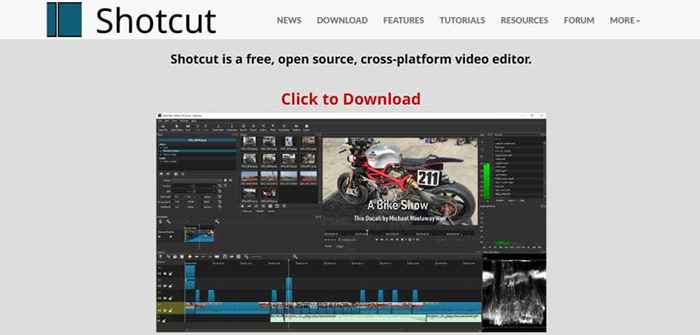
- A ferramenta está disponível para todas as plataformas de PC, tanto como instalador quanto um aplicativo portátil. Você também pode obtê -lo na Microsoft Store.
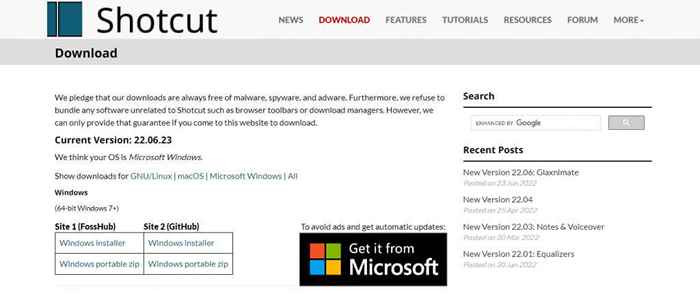
- Executar o aplicativo abre uma janela com tema escuro com o layout usual de um editor de vídeo.
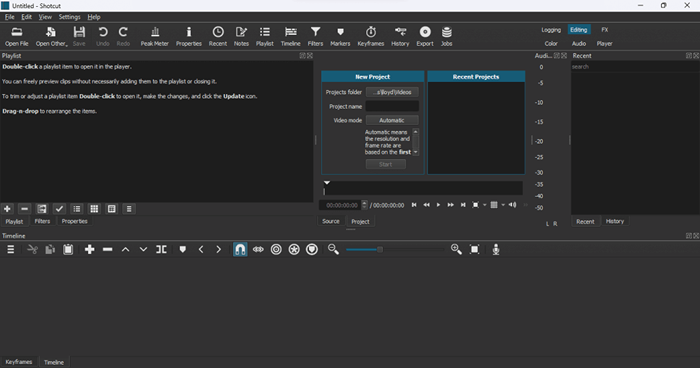
- Clique no botão de arquivo aberto no canto superior esquerdo para importar um vídeo para o editor.

- O vídeo carregado começará imediatamente a reprodução à direita. Faça uma pausa dos controles do vídeo abaixo do jogador.
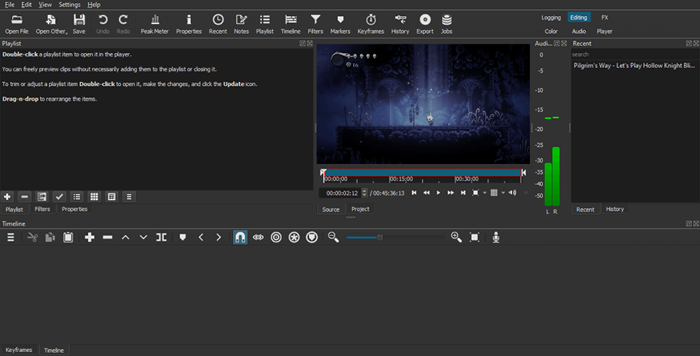
- Para aparar o vídeo, arraste as setas brancas nas bordas da barra de progresso.
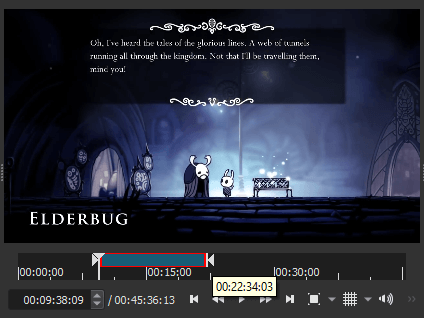
- Quando terminar, vá para Arquivo> Exportar>.
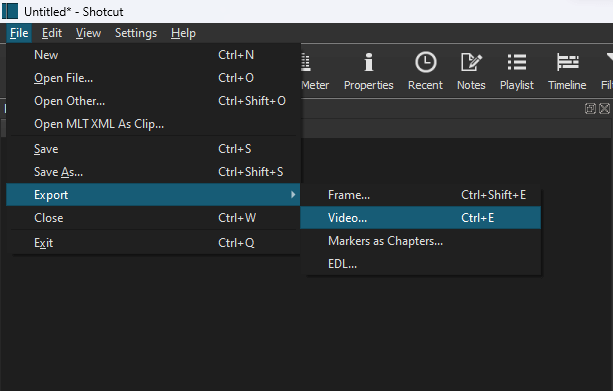
- Você pode escolher entre várias predefinições de exportação para especificar um formato de vídeo específico, embora o padrão seja bom o suficiente para a maioria dos casos de uso. Clique no botão Exportar Arquivo para salvar o vídeo no seu PC.
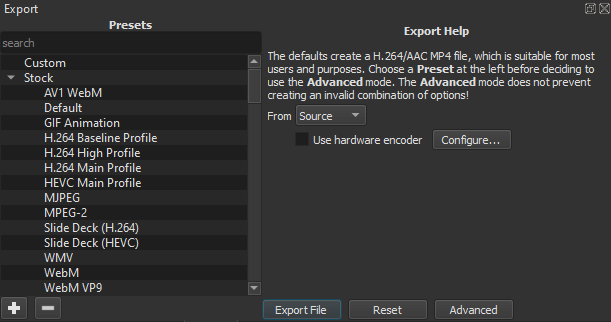
- À medida que o vídeo começa a exportar, seu progresso será exibido no painel de empregos na extrema direita.
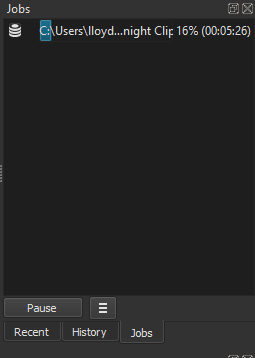
- Depois que o processo estiver concluído, você verá uma marca de seleção verde com a duração do clipe.
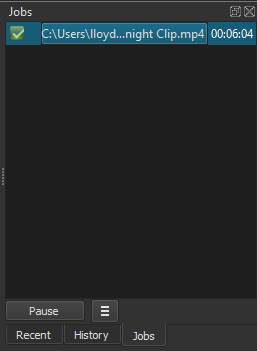
Qual é a melhor maneira de aparar vídeos no Windows?
O aplicativo de foto padrão é a maneira mais simples de um usuário do Windows aparar vídeos. É fácil de usar, bom o suficiente para esta pequena tarefa, e já vem instalado no seu PC.
Para aqueles que executam a versão mais recente do Windows 11, o Clipchamp é uma opção melhor. Ele vem com modelos de mídia social, filmagens e vários filtros que você pode aplicar a um vídeo. Ele também tem uma interface mais amigável, tornando-a uma ferramenta melhor para usuários casuais.
Aplicativos embutidos também não são os únicos métodos. Você pode experimentar um editor de vídeo on-line como Canva ou baixar uma ferramenta de terceiros como o ShotCut. Qualquer uma dessas opções permitirá cortar vídeos e exportá -los sem uma marca d'água.
- « Como usar a Microsoft .Ferramenta de reparo da estrutura da rede (e por quê)
- Nintendo Switch Dock não está funcionando? 11 maneiras de consertar »

