4 dicas úteis sobre comandos MKDIR, TAR e Kill no Linux

- 631
- 125
- Randal Kuhlman
Continuamos realizando uma tarefa convencionalmente até sabermos que isso pode ser feito de uma maneira muito melhor. Na continuação de nossas dicas e séries de truques Linux, estou aqui com as quatro dicas abaixo que vão ajudá -lo de várias maneiras. Aqui vamos nós!
 4 dicas e hacks linux
4 dicas e hacks linux 1. Você deveria criar uma árvore de diretório longa/complexa semelhante a dada abaixo. Qual é a maneira mais eficaz de conseguir isso?
Estrutura de árvore de diretório a ser alcançada, conforme sugerido abaixo.
$ cd /home/$USER/Desktop $ mkdir tecmint $ mkdir tecmint/etc $ mkdir tecmint/lib $ mkdir tecmint/usr $ mkdir tecmint/bin $ mkdir tecmint/tmp $ mkdir tecmint/opt $ mkdir tecmint/var $ mkdir tecmint /etc/x1 $ mkdir tecmint/usr/x2 $ mkdir tecmint/usr/x3 $ mkdir tecmint/tmp/Y1 $ mkdir tecmint/tmp/Y2 $ mkdir tecmint/tmp/Y3 $ mkdir tecmint/tmp/Y3/z
O cenário acima pode ser simplesmente alcançado executando o comando abaixo de 1 liner.
$ mkdir -p/home/$ user/desktop/tecmint/etc/x1, lib, usr/x2, x3, bin, tmp/y1, y2, y3/z, opt, var
Para verificar você pode usar árvore comando. Se não estiver instalado, você pode apt ou yum o pacote 'árvore'.
$ Tree Tecmint
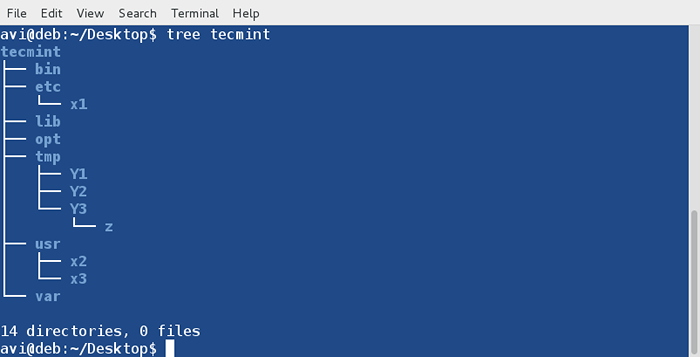 Verifique a estrutura do diretório
Verifique a estrutura do diretório Podemos criar a estrutura da árvore do diretório de qualquer complexidade usando a maneira acima. Observe que não é nada além de um comando normal, mas está usando Para criar hierarquia de diretórios. Isso pode ser muito útil se usado de dentro de um script de shell quando necessário e em geral.
2. Crie um arquivo (por exemplo, teste) em sua área de trabalho (/home/$ user/desktop) e preencha -o com o conteúdo abaixo.
A B C D E F G H I J K L M N O P Q R S T U V W X Y Z
O que um usuário normal faria neste cenário?
a. Ele criará o arquivo primeiro, de preferência usando o comando Touch, como:
$ touch/home/$ user/desktop/teste
b. Ele usará um editor de texto para abrir o arquivo, o que pode ser Nano, vim, ou qualquer outro editor.
$ nano/home/$ user/desktop/teste
c. Ele então colocará o texto acima nesse arquivo, salvar e sair.
Então, independentemente do tempo gasto por ele, ele precisa de 3 passos para executar o cenário acima.
O que um Linux-er experiente inteligente fará? Ele apenas digitará o texto abaixo em um terminal e tudo feito. Ele não precisa fazer cada ação separadamente.
gato < /home/$USER/Desktop/test ABC DEF GHI JKL MNO PQR STU VWX Y Z EOF
Você pode usar 'gatoComando para verificar se o arquivo e seu conteúdo foram criados com sucesso ou não.
$ cat/home/Avi/Desktop/teste
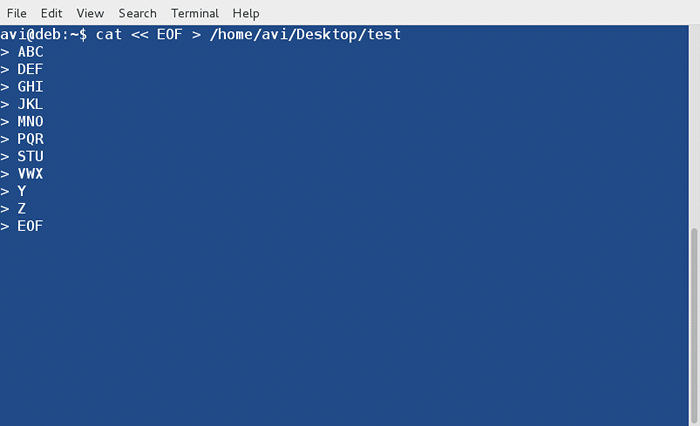
3. Lidamos com arquivos (especialmente bolas de alcatrão) com muita frequência no Linux. Em muitos casos, temos que usar essa bola de alcatrão em algum local que não seja a pasta de downloads. O que fazemos neste cenário?
Normalmente fazemos duas coisas neste cenário.
a. Copie/mova a bola de alcatrão e extrai -a no destino, pois:
$ CP Firefox-37.0.2.alcatrão.bz2 / opt / ou $ mV Firefox-37.0.2.alcatrão.bz2 /opt /
b. CD para /optar/ diretório.
$ CD /OPT /
c. Extraia o tarball.
# tar -jxvf firefox -37.0.2.alcatrão.BZ2
Podemos fazer isso no contrário.
Extrairemos o tarball onde está e copiaremos/moverão o arquivo extraído para o destino necessário como:
$ tar -jxvf Firefox -37.0.2.alcatrão.bz2 $ cp -r firefox// opt/ ou $ mv firefox// opt/
Em ambos os casos, o trabalho está tomando duas ou medidas para concluir. O profissional pode concluir esta tarefa em uma etapa como:
$ tar -jxvf Firefox -37.0.2.alcatrão.bz2 -c /opt /
A opção -C Faz o extrato de alcatrão o arquivo na pasta especificada (aqui /optar/).
Não, não se trata de uma opção (-C) mas é sobre hábitos. Faça o hábito de usar a opção -C com alcatrão. Isso vai facilitar sua vida. A partir de agora não mova o arquivo ou copie/mova o arquivo extraído, basta deixar a bola de alcatrão no Transferências pasta e extraia -a para qualquer lugar que você quiser.
4. Como matamos um processo de uma maneira tradicional?
De maneira mais geral, listamos primeiro todo o processo usando o comando ps -a e tubular com isso com grep Para encontrar um processo/serviço (digamos Apache2), simplesmente como:
$ ps -a | grep -i apache2
Saída de amostra
1006 ? 00:00:00 Apache2 2702 ? 00:00:00 Apache2 2703 ? 00:00:00 Apache2 2704 ? 00:00:00 APACHE2 2705 ? 00:00:00 APACHE2 2706 ? 00:00:00 Apache2 2707 ? 00:00:00 Apache2
A saída acima mostra tudo em execução atualmente Apache2 processos com eles PID's, Você pode usar esses PIDs para matar o Apache2 com a ajuda do seguinte comando.
# Kill 1006 2702 2703 2704 2705 2706 2707
e então verifique se algum processo/serviço com o nome 'Apache2'está funcionando ou não, como:
$ ps -a | grep -i apache2
No entanto, podemos fazê -lo em um formato mais compreensível usando utilitários como PGREP e pkill. Você pode encontrar informações relevantes sobre um processo apenas usando PGREP. Diga que você precisa encontrar as informações do processo para Apache2, Você pode simplesmente fazer:
$ PGREP APACHE2
Saída de amostra
15396 15400 15401 15402 15403 15404 15405
Você também pode listar o nome do processo contra PID Correndo.
$ PGREP -L APACHE2
Saída de amostra
15396 APACHE2 15400 APACHE2 15401 APACHE2 15402 APACHE2 15403 APACHE2 15404 APACHE2 15405 APACHE2
Para matar um processo usando pkill é muito simples. Você acabou de digitar o nome do recurso para matar e terminou. Eu escrevi um post sobre pkill que você pode se referir aqui: https: // www.Tecmint.COM/COMPLETO-A-MAÇA A-PROCESSO-A-Linux/.
Para matar um processo (digamos Apache2) usando pkill, Tudo que você precisa fazer é:
# pkill apache2
Você pode verificar se Apache2 foi morto ou não executando o comando abaixo.
$ PGREP -L APACHE2
Ele retorna o prompt e imprime nada significa que não há processo em execução pelo nome de Apache2.
Isso é tudo por enquanto, de mim. Todo o ponto discutido acima não é suficiente, mas certamente ajudará. Não apenas pretendemos produzir tutoriais para fazer você aprender algo novo todas as vezes, mas também queremos mostrar 'Como ser mais produtivo no mesmo quadro'. Forneça -nos seu feedback valioso nos comentários abaixo. Mantenha -se conectado. Continue comentando.
- « Autojump - um comando 'CD' avançado para navegar rapidamente no sistema de arquivos Linux
- Shilpa Nair compartilha sua experiência em entrevista no Redhat Linux Package Management »

