4 maneiras fáceis de remover bloatware do Windows 10/11
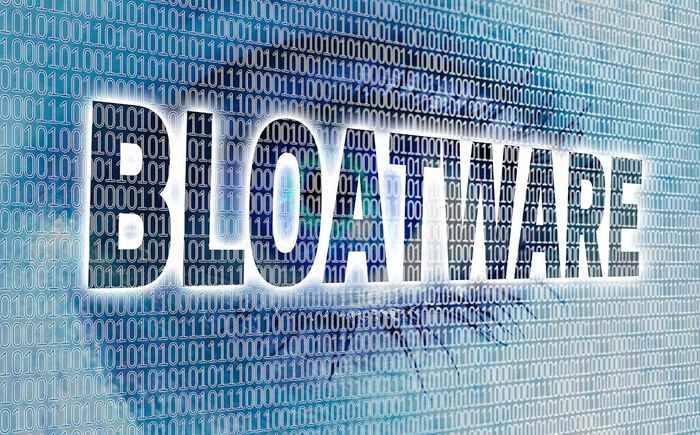
- 668
- 94
- Mr. Mitchell Hansen
Seja Windows 10 ou 11, Bloatware continua sendo um problema persistente e irritante para os usuários. Arrastando seu computador com seus processos desnecessários, esses aplicativos podem impactar seriamente o desempenho, especialmente em sistemas de baixo custo.
Mas removê -los pode ser complicado. Muitos desses aplicativos não vêm com desinstaladores e, em muitos casos, nem são exibidos com destaque. Como você pode encontrar e remover bloatware do seu computador? Vamos descobrir.
Índice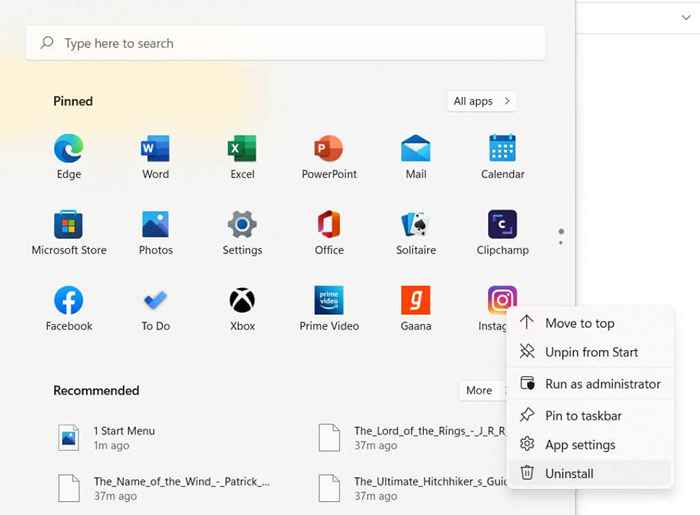
- Uma pequena janela aparecerá, levando você a confirmar sua decisão. Bater Desinstalar mais uma vez para excluir o aplicativo.
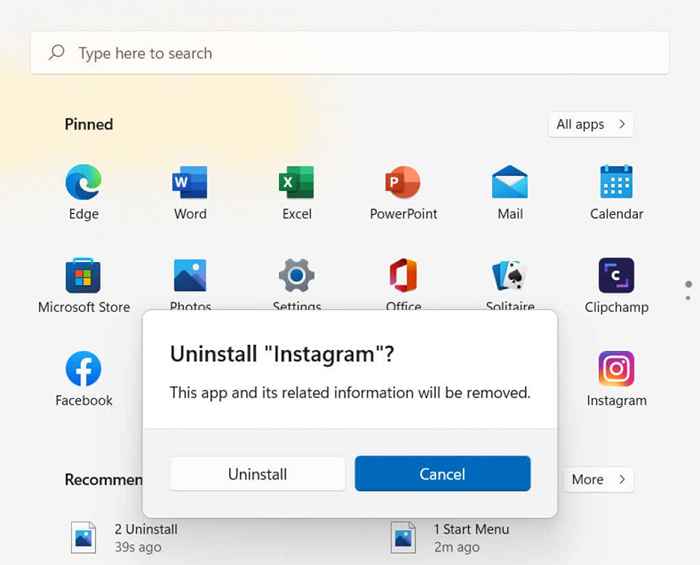
2. Adicionar ou remover programas
Nem todos os bloatware aparecem no menu Iniciar. Existem muitos outros aplicativos igualmente inúteis que estão ocultos em algum diretório do seu computador. Em vez de tentar rastreá-los manualmente, você pode usar o utilitário embutido para isso.
Adicionar ou remover programas é uma ferramenta de painel de controle que, como o nome sugere, permite instalar e desinstalar aplicativos. É a melhor maneira de localizar todos os aplicativos presentes no seu computador e removê -los.
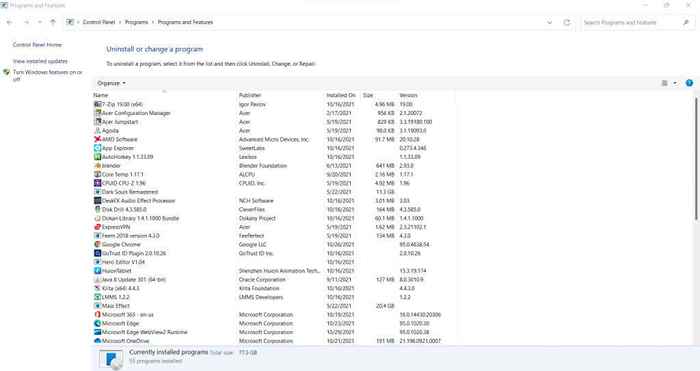
No Windows 11, foi dobrado no Aplicativos guia do Configurações, Embora funcione exatamente da mesma maneira. Curiosamente, você ainda pode encontrar a interface antiga no painel de controle e remover programas de lá também.
- No Windows 10 e 11, você pode encontrá -lo pesquisando Adicionar ou remover programas No menu Iniciar. Você também pode navegar diretamente para o utilitário, indo para o painel de controle e selecionando Desinstalar um programa. (Observe que, embora essa abordagem funcione no Windows 11 também, a versão mais recente da ferramenta está localizada em Configurações > Aplicativos > Aplicativos e recursos).
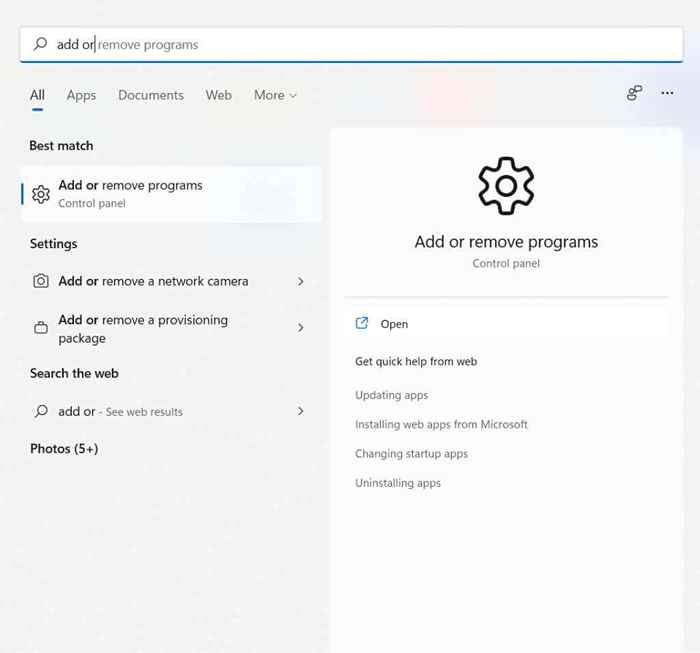
- Você verá uma lista de todos os aplicativos instalados no seu computador, classificados em ordem alfabética. Você pode procurar aplicativos específicos ou usar diferentes critérios de classificação e filtragem para diminuir a lista.
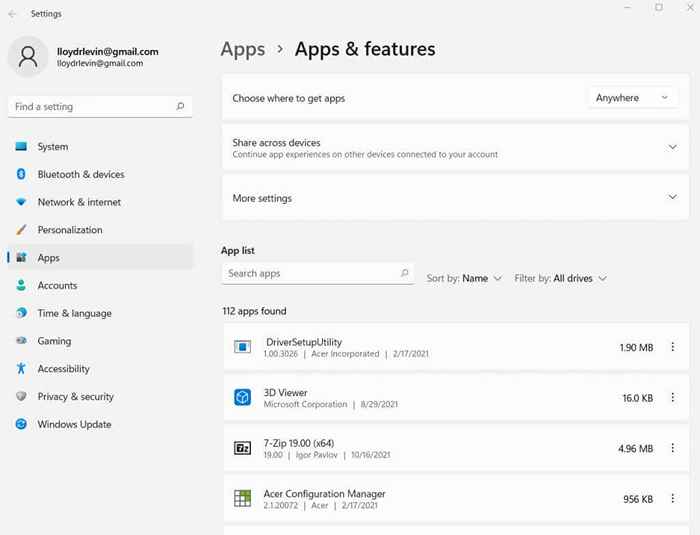
- Clique com o botão direito do mouse no aplicativo que você deseja remover (no Windows 11, clique no menu de três pontos) e selecione Desinstalar.
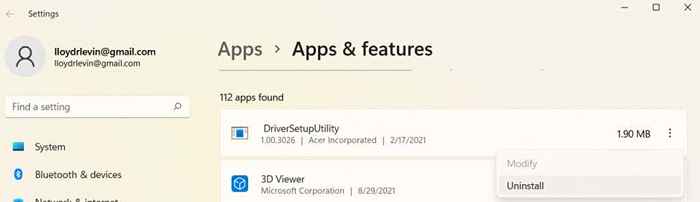
- Dependendo das permissões da conta, você pode ser solicitado a permitir que a ferramenta faça alterações no seu computador. Bater Sim para prosseguir.
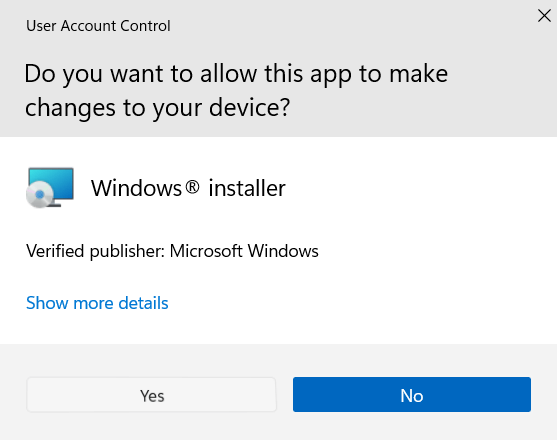
- O utilitário agora executará o desinstalador dedicado do aplicativo selecionado - se tiver um. Caso contrário, você verá um assistente genérico de desinstalação do Windows fazer o trabalho.
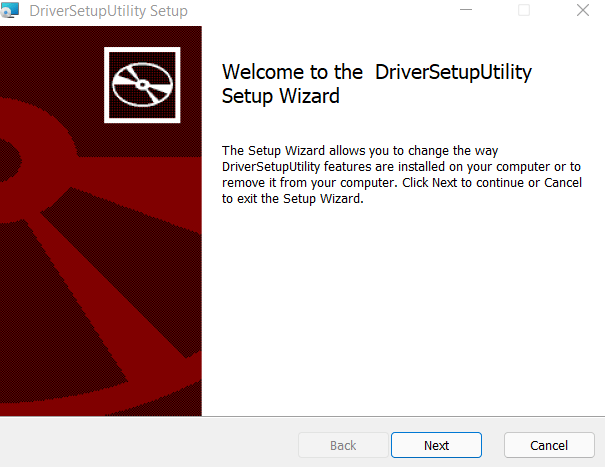
E é isso. Você pode continuar removendo programas listados nesta janela como esta, um de cada vez. Você também pode ver o tamanho de cada aplicativo listado ao lado do nome, permitindo que você julgue o pior bloatware e priorize de acordo.
3. Com o PowerShell
Até agora, procuramos métodos para excluir aplicativos de terceiros. Mas e os jogos e aplicativos que são agrupados com o próprio Windows? Esses aplicativos não podem ser desinstalados diretamente, seja do menu Iniciar ou do Painel de Controle.
Para remover esses programas, você precisa usar o PowerShell.
PowerShell é um utilitário de linha de comando que permite automatizar tarefas e gerenciar seu computador através de scripts. Basicamente, atua como uma versão moderna e mais poderosa do prompt de comando. Usando comandos do PowerShell, você pode desativar ou remover aplicativos até a Microsoft que normalmente são impossíveis de excluir.
- Para abrir o PowerShell, basta procurar no menu Iniciar.

- Assegure-se de que você Executar como administrador Porque muitos comandos exigem que os privilégios do administrador funcionem. Um novo terminal PowerShell será aberto.
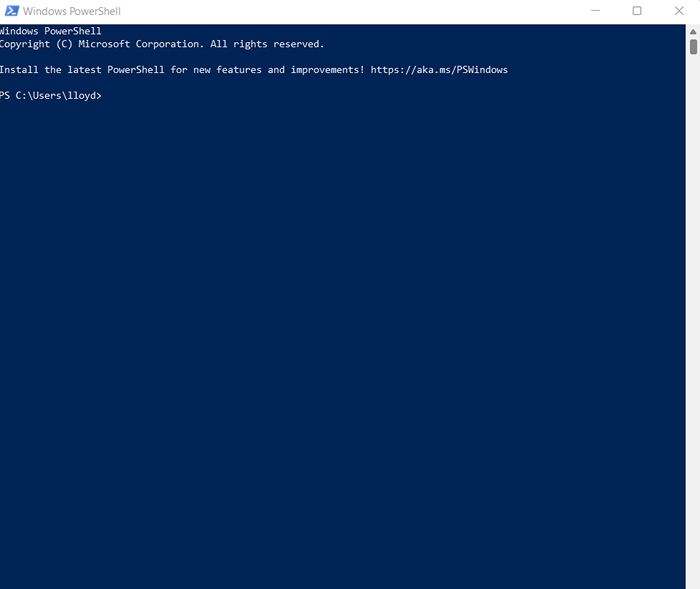
- O comando mais simples que você pode usar para se livrar de um aplicativo protegido é o Remover-AppxPackage. Infelizmente, ele apenas esconde o aplicativo especificado, em vez de excluí -lo.

- Para excluir os aplicativos, primeiro precisamos obter seus nomes completos de pacotes. Use o DOM /ONLINE /GET-ARVISIDEDAPPXPACKAGES | Selecione o nome do pacote de cordas comando para obter uma lista de todos os pacotes ativos em seu computador.
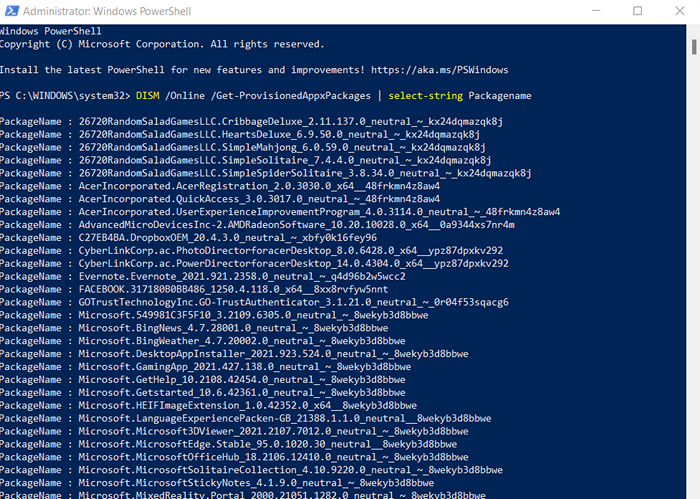
- Embora os nomes possam parecer um monte de bobagens, preste atenção às primeiras palavras para determinar os nomes reais. Solitaire simples, Bingnews, etc. são os nomes dos aplicativos como os conhecemos. Copie os nomes dos pacotes dos aplicativos que você deseja removê -los e colá -los em um arquivo no bloco de notas por enquanto.
- Agora usamos o comando DOM /ONLINE /REMOVER-ARVISIDEDAPPXPACKAGE /Packagename: Packagename, onde o packagename deve ser substituído pelo nome real do pacote que você copiou na última etapa. Isso removerá o aplicativo do seu computador, além de impedir que ele instale automaticamente novamente.
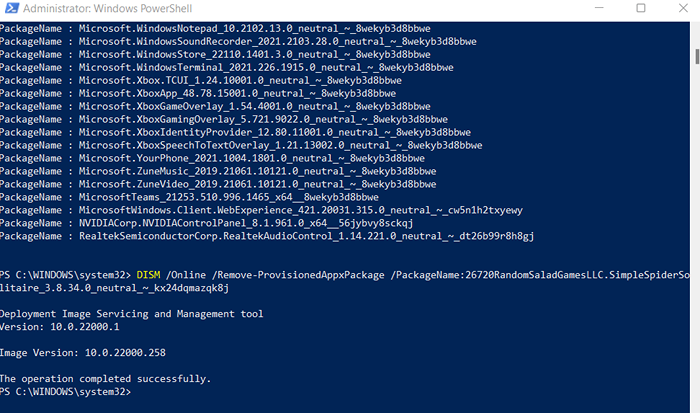
Se todos esses comandos parecem um pouco complicados demais para você, aqui está uma breve explicação. Basicamente, há um serviço chamado Descartar (Serviço de imagem e gerenciamento de implantação) responsável por baixar e atualizar os principais utilitários e aplicativos. Com esses comandos, você está simplesmente removendo os aplicativos desta lista, para que ela não seja mais atualizada pelo Windows.
4. Através de um script automatizado
Embora os comandos do PowerShell sejam certamente poderosos, eles podem ser um pouco técnicos e difíceis de usar para um usuário casual. Não seria ótimo se houvesse um aplicativo para fazer a mesma coisa automaticamente?
Acontece que existe. Windows10debloater é uma pequena ferramenta gratuita que pode remover completamente o Bloatware do seu computador, incluindo aplicativos Microsoft protegidos que você não pode desinstalar diretamente. Faz isso por meio de comandos PowerShell semelhantes aos que discutimos na seção anterior, sem que você tenha que escrever uma única linha de script do PowerShell.
- Como muitas ferramentas gerenciadas pela comunidade, o Windows10debloater é hospedado como um repositório do GitHub.
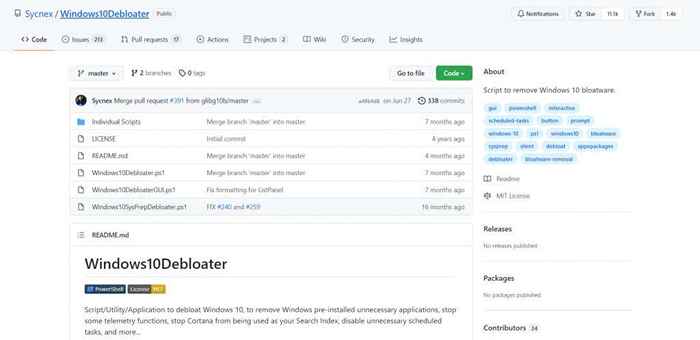
- Para baixar o utilitário, use o verde Código botão e selecione Baixar zip. Isso vai baixar o pacote inteiro como um arquivo zip para o seu computador.
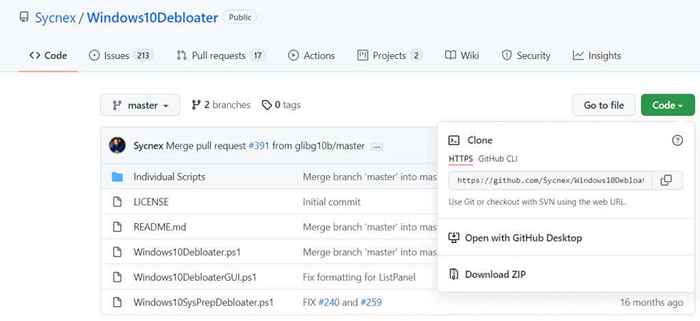
- Extraia o arquivo baixado para obter vários arquivos e pastas, incluindo três scripts do PowerShell que podem ser usados para executar a ferramenta.

- Cada um deles é uma versão diferente do Windows10Debloater. Como a versão da GUI é a mais fácil de trabalhar, clique com o botão direito do mouse Windows10debloatergui e selecione Corra com PowerShell.
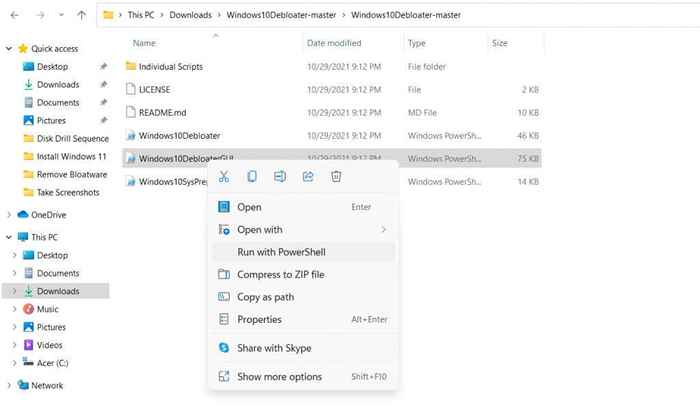
- Um terminal PowerShell será aberto, juntamente com uma nova janela da GUI representando o aplicativo. Basta bater no Remova todos os bloatware botão para excluir todos os aplicativos desnecessários do seu computador.

E você terminou. Uma série de comandos será executada no terminal PowerShell, realizando as tarefas necessárias. Nenhum deles precisa de qualquer entrada do usuário, e o processo será concluído antes que você perceba.
Isso faz. Você pode até usá -lo para desinstalar componentes do Windows como o OneDrive ou Unpin Tiles do menu Iniciar, tudo sem escrever nenhum código.
Por que você precisa remover bloatware do seu PC?
Se o seu PC demorar muito tempo para inicializar ou não estiver funcionando o mais rápido que costumava, o culpado pode ser Bloatware. Aplicações desnecessárias são a desgraça de qualquer computador, pois ocupam recursos críticos do sistema sem fornecer nenhum utilitário.
Por esse motivo, é sempre recomendável remover o bloatware do Windows. Você pode desinstalar manualmente esses aplicativos do menu Iniciar ou do Painel de Aplicativos e Recursos, ou até usar comandos PowerShell para os Peskier. Você também pode matar esses processos enquanto eles estão funcionando, embora seja aconselhável removê -los completamente.
Caso isso pareça muito tedioso, você sempre pode usar uma ferramenta automatizada como o Windows10debloater para fazer o trabalho para você. Ele usa scripts do PowerShell para limpar seu PC, removendo todos os aplicativos e bloatware lixo, deixando as partes importantes intocadas. Executar a ferramenta uma vez após uma nova instalação do Windows é uma ótima maneira de manter seu sistema rápido e sem sobrecarga.
- « Como encontrar a chave do produto do Windows 11
- Corrija o erro 0x80070490 no aplicativo Windows Update e Mail »

