30 Exemplos úteis de 'PS Command' para o monitoramento do processo Linux
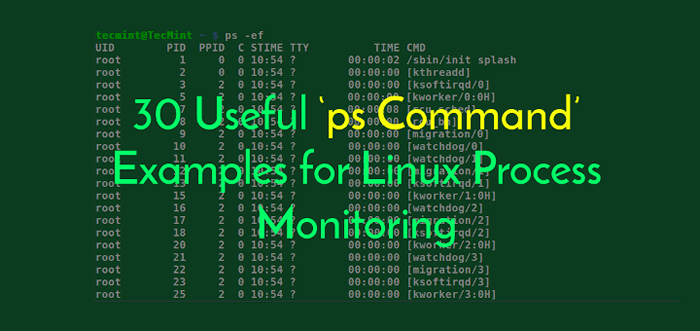
- 950
- 220
- Enrique Crist
ps (Status de processos) é um utilitário Native UNIX /Linux para visualizar informações sobre uma seleção de processos em execução em um sistema: ele lê essas informações dos arquivos virtuais no sistema de arquivos /proces. É um dos utilitários importantes para a administração do sistema especificamente em Monitoramento de Processos, para ajudá -lo a entender o que está acontecendo em um sistema Linux.
Ele tem inúmeras opções para manipular sua saída, no entanto, você encontrará um pequeno número deles praticamente útil para uso diário.
Leia também: Tudo o que você precisa saber sobre processos no Linux [Guia abrangente]
Neste artigo, veremos 30 exemplos úteis de comandos PS para monitorar processos de execução ativos em um sistema Linux.
Observe que ps produz saída com uma linha de título, que representa o significado de cada coluna de informação, você pode encontrar o significado de todos os rótulos no PS Man Page.
Liste todos os processos no shell atual
1. Se você executar o comando ps Sem argumentos, ele exibe processos para o shell atual.
$ ps
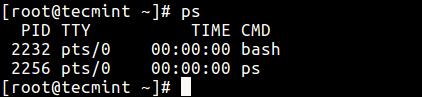 Liste os processos de execução atuais
Liste os processos de execução atuais Imprima todos os processos em diferentes formatos
2. Exibir todos os processos ativos em um sistema Linux em formato genérico (Unix/Linux).
$ ps -a ou $ ps -e
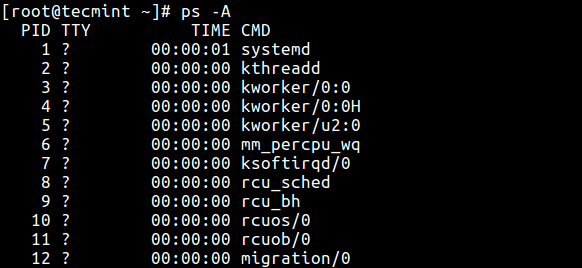 Processos de lista em formato padrão
Processos de lista em formato padrão 3. Exibir todos os processos em BSD formatar.
$ ps au ou $ ps axu
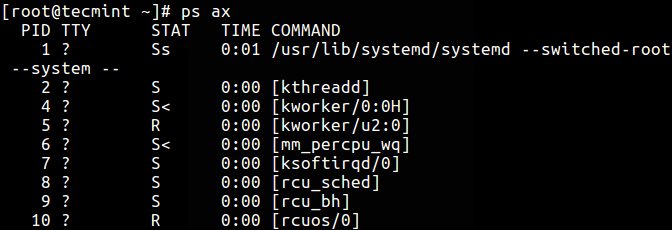 Processos de lista em formato BSD
Processos de lista em formato BSD 4. Para realizar uma listagem de formato completo, adicione o -f ou -F bandeira.
$ ps -ef ou $ ps -ef
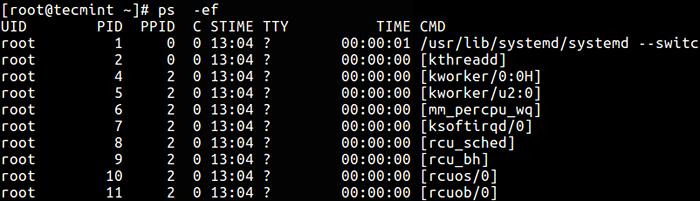 Processos de lista em formato de lista longa
Processos de lista em formato de lista longa Exibir processos de execução do usuário
5. Você pode selecionar todos os processos pertencentes a você (corredor do comando ps, raiz neste caso), tipo:
$ ps -x
6. Para exibir os processos de um usuário por ID de usuário real (Ruid) ou nome, use o -você bandeira.
$ ps -fu tecmint ou $ ps -fu 1000
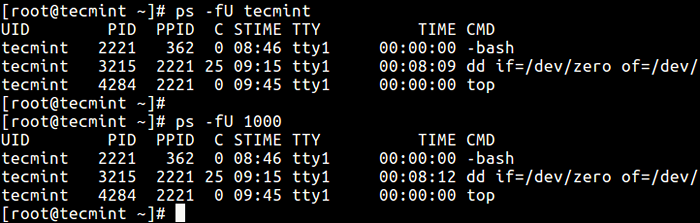 Liste os processos do usuário por id
Liste os processos do usuário por id 7. Para selecionar os processos de um usuário por usuário eficaz EU IA (Euid) ou nome, use o -você opção.
$ ps -fu tecmint ou $ ps -fu 1000
Imprima todos os processos em execução como root (ID real e eficaz)
8. O comando abaixo permite que você visualize todos os processos executados com raiz Privilégios de usuário (ID real e eficaz) no formato do usuário.
$ ps -u root -u root
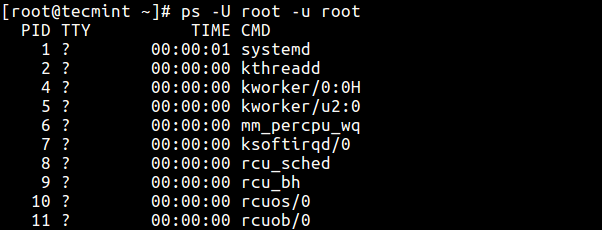 Exibir processos de execução do usuário da raiz
Exibir processos de execução do usuário da raiz Exibir processos de grupo
9. Se você deseja listar todos os processos de propriedade de um determinado grupo (ID do grupo real (Rgid) ou nome), digite.
$ ps -fg apache ou $ ps -fg 48
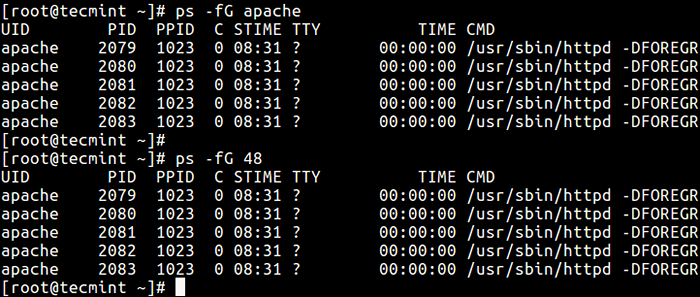 Exibir processos de grupo
Exibir processos de grupo 10. Para listar todos os processos pertencentes ao nome do grupo eficaz (ou sessão), digite.
$ ps -fg apache
Exibir processos por PID e PPID
11. Você pode listar processos por PID do seguinte modo.
$ ps -fp 1178
 Processos de lista por PID
Processos de lista por PID 12. Para selecionar o processo por PPID, tipo.
$ ps -f --ppid 1154
 Processo de lista por PPID
Processo de lista por PPID 13. Fazer uma seleção usando um PID lista.
$ PS -FP 2226.1154.1146
 Processos de lista por PIDs
Processos de lista por PIDs Processos de exibição por tty
14. Para selecionar processos por tty, use o -t bandeira da seguinte maneira.
$ ps -t pts/0 $ ps -t pts/1 $ ps -ft tty1
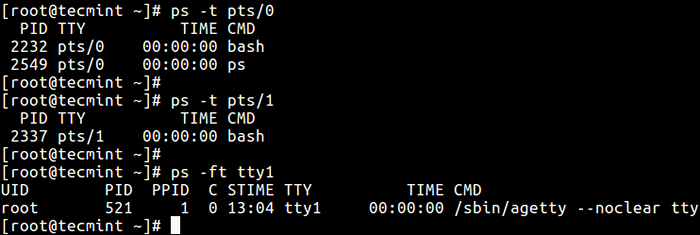 Processos de lista por TTY
Processos de lista por TTY Árvore de processo de impressão
15. Uma árvore de processo mostra como os processos no sistema estão ligados entre si; Os processos cujos pais foram mortos são adotados pelo init (ou Systemd).
$ ps -e -Forest
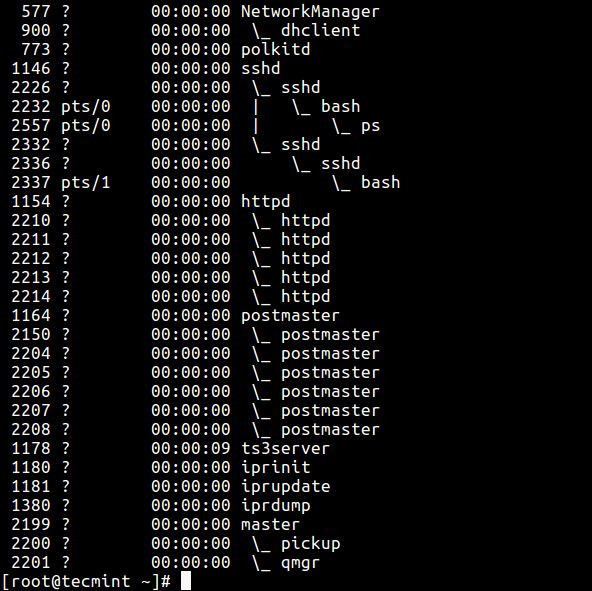 Listar árvore de processos
Listar árvore de processos 16. Você também pode imprimir uma árvore de processo para um determinado processo como este.
$ ps -f -Forest -c sshd ou $ ps -ef -Forest | grep -v grep | Grep sshd
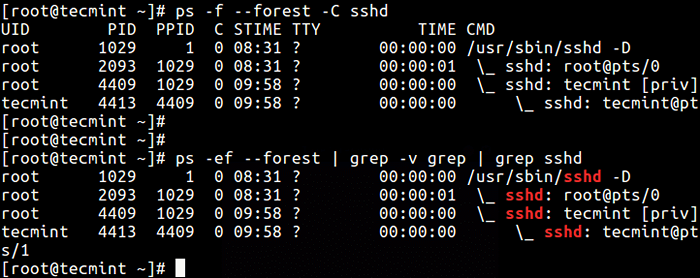 Listar a vista da árvore do processo
Listar a vista da árvore do processo Tópicos de processo de impressão
17. Para imprimir todos os tópicos de um processo, use o -eu bandeira, isso mostrará o Lwp (processo leve) assim como NLWP (número de processos leves) colunas.
$ ps -fl -c httpd
 Listar tópicos do processo
Listar tópicos do processo Especifique o formato de saída personalizado
Usando o -o ou -formatar Opções, PS permite criar formatos de saída definidos pelo usuário, como mostrado abaixo.
18. Para listar todos os especificadores de formato, inclua o eu bandeira.
$ ps l
19. O comando abaixo permite que você visualize o PID, PPID, nome de usuário e comando de um processo.
$ ps -eo pid, ppid, usuário, cmd
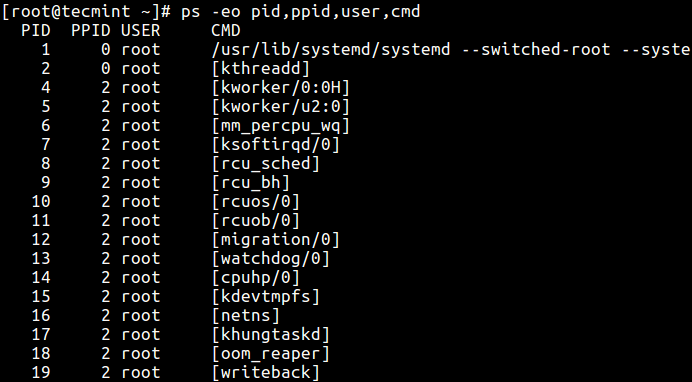 Processos de lista com nomes
Processos de lista com nomes 20. Abaixo está outro exemplo de um formato de saída personalizado mostrando o grupo do sistema de arquivos, bom valor, horário de início e tempo decorrido de um processo.
$ PS -P 1154 -O PID, PPID, FGROUP, NI, LSTART, ETime
 Informações de identificação do processo de lista
Informações de identificação do processo de lista 21. Para encontrar um nome de processo usando seu PID.
$ ps -p 1154 -O Comm =
 Encontre processo usando PID
Encontre processo usando PID Exibir processos pais e filhos
22. Para selecionar um processo específico pelo seu nome, use o sinalizador -c, isso também exibirá todos os seus processos filhos.
$ ps -c sshd
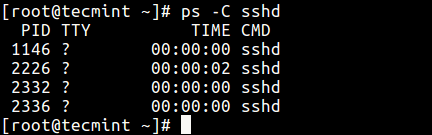 Encontre o processo pai-filho
Encontre o processo pai-filho 23. Encontrar tudo Pids de todas as instâncias de um processo, é útil ao escrever scripts que precisam ler Pids de uma saída ou arquivo de std.
$ ps -c httpd -o pid =
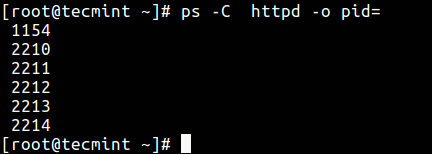 Encontre todos os PIDs de processo
Encontre todos os PIDs de processo 24. Verifique o tempo de execução de um processo.
$ PS -EO Comm, Etime, Usuário | grep httpd
A saída abaixo mostra que o serviço HTTPD está sendo executado por 1 hora, 48 minutos e 17 segundos.
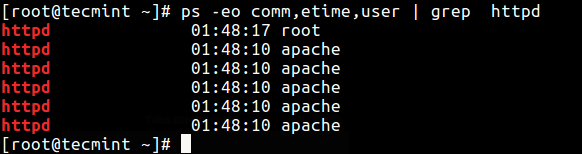 Encontre o tempo de atividade do processo
Encontre o tempo de atividade do processo Solucionar problemas de desempenho do sistema Linux
Se o seu sistema não estiver funcionando como deve ser, por exemplo, se for incomumente lento, você pode realizar alguma solução de problemas do sistema da seguinte maneira.
26. Encontre os principais processos de execução por memória mais alta e uso da CPU no Linux.
$ ps -eo pid, ppid, cmd,%mem,%cpu - -sort = -%mem | Cabeça ou $ ps -eo pid, ppid, cmd,%mem,%cpu - -sort = -%cpu | cabeça
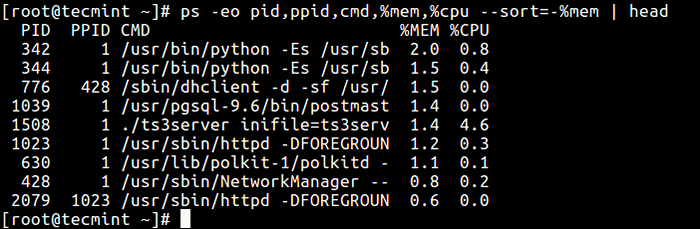 Encontre os processos de execução superiores
Encontre os processos de execução superiores 27. Para matar processos Linux/aplicativos que não respondem ou qualquer processo que consome o alto tempo da CPU.
Primeiro, encontre o PID do processo ou aplicação que não responde.
$ ps -a | Grep -i estresse
Em seguida, use o comando Kill para encerrá -lo imediatamente.
$ kill -9 2583 2584
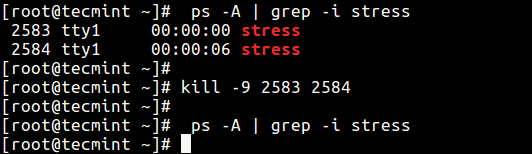 Encontre e mate um processo
Encontre e mate um processo Imprimir informações de segurança
28. Mostrar contexto de segurança (especificamente para Selinux) assim.
$ ps -em ou $ ps -Contexto
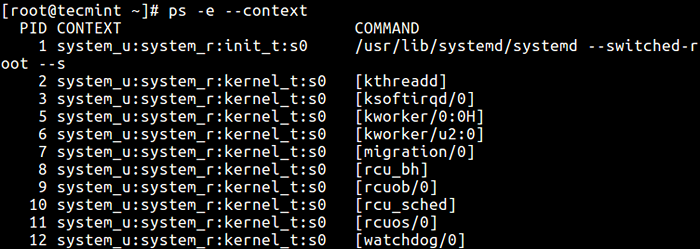 Encontre o contexto do Selinux
Encontre o contexto do Selinux 29. Você também pode exibir informações de segurança em um formato definido pelo usuário com este comando.
$ PS -EO EUSER, RUSER, SUSER, FUSER, F, COMM, LABEL
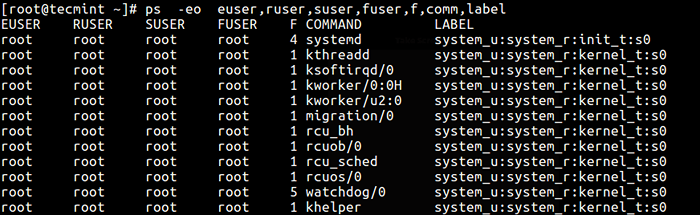 Liste o contexto do Selinux pelos usuários
Liste o contexto do Selinux pelos usuários Execute o monitoramento de processos em tempo real usando o Watch Utility
30. Finalmente, desde então ps Exibe informações estáticas, você pode empregar o utilitário de relógios para realizar o monitoramento de processos em tempo real com saída repetitiva, exibida após cada segundo como no comando abaixo (especifique um personalizado comando ps para alcançar seu objetivo).
$ relógio -n 1 'ps -eo pid, ppid, cmd,%mem,%cpu - -sort = -%mem | cabeça'
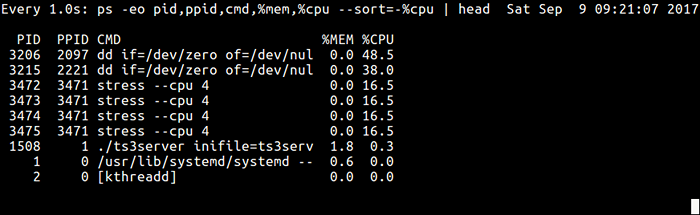 Monitoramento de processos em tempo real
Monitoramento de processos em tempo real Importante: PS mostra apenas informações estáticas, para visualizar a saída frequentemente atualizada, você pode usar ferramentas como HTOP; Top, e olhares: os dois últimos são de fato ferramentas de monitoramento de desempenho do sistema Linux.
Você também pode ler os seguintes artigos relacionados.
- Como encontrar um nome de processo usando o número PID no Linux
- Encontre os principais processos de execução por memória mais alta e uso da CPU no Linux
- Um guia para matar, Pkill e Killall Comandos para encerrar um processo no Linux
- Como encontrar e matar processos de corrida no Linux
- Como iniciar o comando linux em segundo plano e destacar o processo no terminal
É tudo por agora. Se você tem algum útil comando ps Exemplo (s) para compartilhar (sem esquecer de explicar o que faz), use o formulário de comentário abaixo.
- « Guia para iniciantes para Linux - Comece a aprender Linux em minutos
- Como instalar o Apache Nifi no Ubuntu Linux »

