3 maneiras de encontrar a velocidade do RAM no seu PC Windows 11
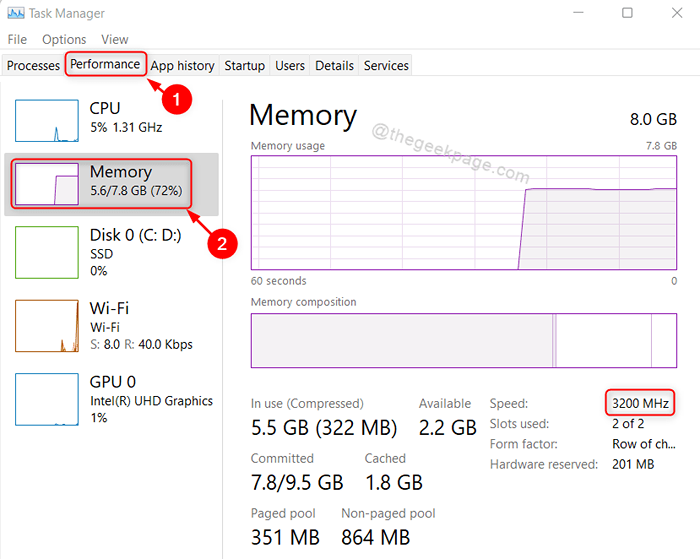
- 1966
- 160
- Robert Wunsch DVM
RAM (Random Access Memory) é a parte mais crucial de qualquer computador, que é responsável pelo desempenho do sistema. Esta memória armazena as informações sobre aplicativos que estão ativos, para que o tempo de processamento fique mais rápido, em breve, o sistema é mais rápido. Se você estiver executando mais programas por vez, poderá precisar de mais memória RAM em seu sistema para um melhor desempenho. A velocidade da RAM também está associada à eficiência do sistema junto com sua memória e, se você quiser saber a velocidade da RAM instalada em seu sistema, este artigo definitivamente irá ajudá -lo.
Índice
- Método 1: Do gerente de tarefas
- Método 2: Usando o prompt de comando
- Método 3: Usando o Windows PowerShell
Método 1: Do gerente de tarefas
Passo 1: Imprensa Ctrl + Shift + ESC Teclas juntas no seu teclado para abrir o gerente de tarefas.
Passo 2: Clique em Desempenho guia no gerente de tarefas.
etapa 3: Então, clique em Memória no lado esquerdo da guia Desempenho, como mostrado na captura de tela abaixo.
Você pode observar que a velocidade da RAM é mostrada no lado direito da janela.
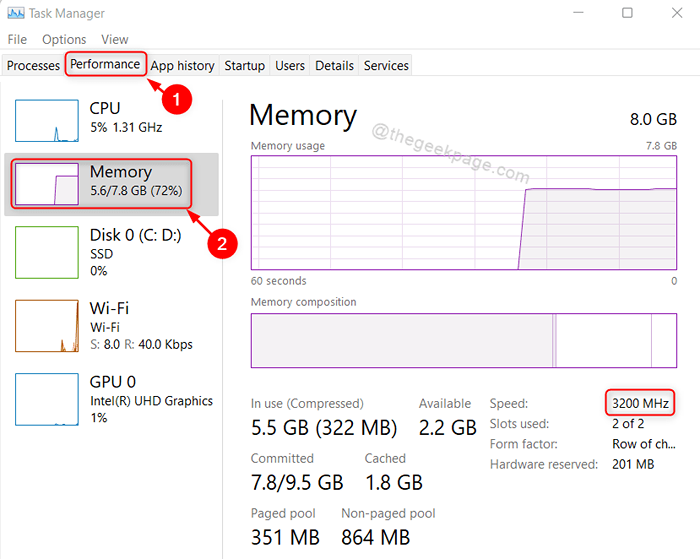
Passo 4: Feche a janela do gerenciador de tarefas.
Isso é tudo.
Método 2: Usando o prompt de comando
Passo 1: Imprensa Win + r Teclas juntas no teclado para abrir a caixa de diálogo Run.
Passo 2: Tipo cmd na caixa de corrida e pressione Digitar chave.
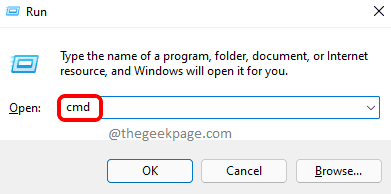
etapa 3: Copie e cole o seguinte comando e acerte Digitar chave.
WMIC MemoryChip Get DeviceLocator, fabricante, velocidade
Passo 4: Uma vez feito, você pode ver a velocidade da RAM exibida na janela Prompt de comando, como mostrado abaixo.
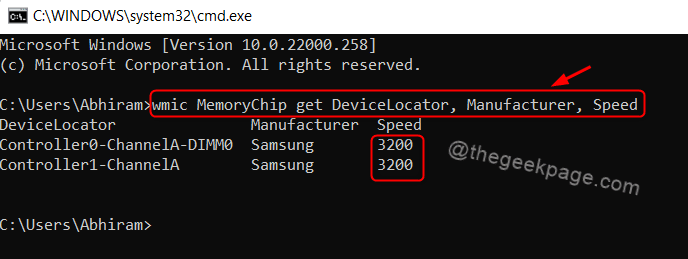
Etapa 5: Feche a janela de prompt de comando.
Isso é tudo.
Método 3: Usando o Windows PowerShell
Passo 1: Imprensa janelas Chave no seu teclado e digite Powershell.
Passo 2: Selecione os Windows PowerShell Aplicação dos resultados da pesquisa.
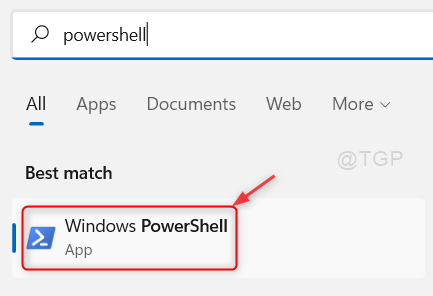
etapa 3: Copie e cole a seguinte linha na janela do PowerShell e pressione Digitar chave.
Get -CimInstance -ClassName Win32_PhysicalMemory | DeviceLocador de formato, fabricante, velocidade
Passo 4: Depois que o comando é executado, a velocidade da RAM é exibida junto com informações sobre o fabricante também.
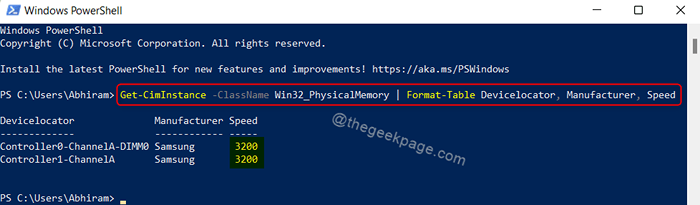
Etapa 5: Feche o aplicativo Windows PowerShell.
Isso é tudo pessoal.
Espero que este artigo tenha sido informativo e útil.
Por favor, deixe -nos comentários abaixo para qualquer dúvida.
Obrigado pela leitura!

