3 maneiras de criar uma ponte de rede no RHEL/CENTOS 8
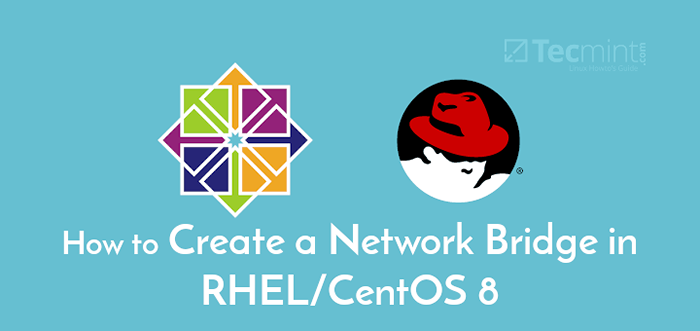
- 2804
- 125
- Mrs. Christopher Okuneva
Uma ponte de rede é um dispositivo de camada de ligação de dados que interconecta dois ou mais segmentos de rede, oferecendo comunicação entre eles. Ele cria uma interface de rede única para configurar uma única rede agregada de várias redes ou segmentos de rede. Ele encaminha o tráfego com base nos endereços MAC dos hosts (armazenados em uma tabela de endereço MAC).
Sistemas operacionais Linux, como RHEL (Red Hat Enterprise Linux) e CENTOS 8 Apoie a implementação de uma ponte de rede baseada em software para imitar uma ponte de hardware. A ponte serve uma função semelhante a um interruptor de rede; ele age mais ou menos como um interruptor de rede virtual.
Existem vários casos de uso de ponte de rede, um aplicativo prático está em um ambiente de virtualização para criar uma chave de rede virtual usada para conectar Máquinas Virtuais (VMs) à mesma rede que o host.
Este guia mostra várias maneiras de configurar uma ponte de rede em RHEL/CENTOS 8 e use -o para configurar redes virtuais em um modo em ponte no Oracle VirtualBox e KVM, para conectar máquinas virtuais à mesma rede que o host.
Nesta página:
- Criando uma ponte de rede usando a ferramenta NMCLI
- Criando uma ponte de rede via Cockpit Web Console
- Criando uma ponte de rede usando NM-Connection-Editor
- Como usar a ponte de rede em um software de virtualização
Configurando uma ponte de rede usando a ferramenta NMCLI
O NMCLI é uma ferramenta de linha de comando amplamente usada, rivável e poderosa para controlar Gerente da rede e relatar o status da rede. Ele se comunica diretamente com o NetworkManager e controla apenas conexões em todo o sistema. É importante ressaltar que permite que os usuários usem abreviações, desde que sejam um prefixo único no conjunto de possíveis opções.
Primeiro, use o comando IP para identificar as interfaces de rede (físicas e virtuais) atualmente anexadas à sua máquina e às redes a que estão conectadas.
# ip add
A partir da saída do comando acima, a interface Ethernet é chamada ENP2S0, Vamos adicionar esta interface à ponte como escravo.
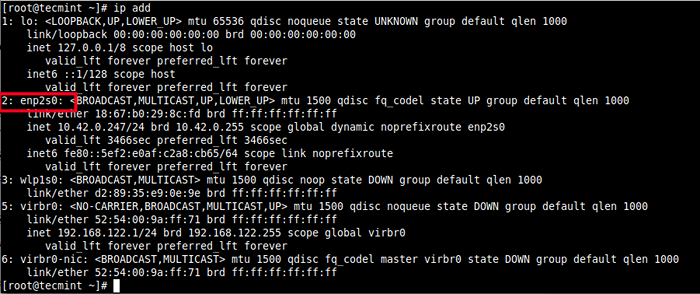 Verifique as interfaces de rede
Verifique as interfaces de rede Em seguida, para listar as conexões de rede ativa no sistema de teste, use o seguinte comando nmcli.
# nmcli Conn Show -Active
 Listar conexões de rede ativa
Listar conexões de rede ativa Importante: Se o libvirtd Daemon (libvirtd) está instalado e iniciado, a interface de rede padrão que representa a ponte de rede (troca de rede virtual) é Virbr0 Como visto nas capturas de tela acima. Está configurado para correr em Nat modo.
Em seguida, crie uma interface de ponte de rede usando o seguinte nmcli comando, onde Conn ou vigarista significa conexão, e o nome da conexão é BR0 e o nome da interface também é BR0.
# nmcli Conn Adicionar tipo Bridge CON NAME BR0 IFNAME BR0
 Crie interface de ponte de rede
Crie interface de ponte de rede Observação: Em modo de ponte, as máquinas virtuais são facilmente acessíveis à rede física, elas aparecem na mesma sub -rede que a máquina host e podem acessar serviços como DHCP.
Para definir um endereço IP estático, execute os seguintes comandos para definir o endereço IPv4, máscara de rede, gateway padrão e servidor DNS do BR0 conexão (defina os valores de acordo com o seu ambiente).
# nmcli Conn modificar BR0 IPv4.endereços '192.168.1.1/24 ' # nmcli Conn modificar BR0 IPv4.Gateway '192.168.1.1 ' # nmcli Conn modificar BR0 IPv4.192 DNS.168.1.1 ' # nmcli Conn modificar BR0 IPv4.Manual do método
Agora adicione a interface Ethernet (ENP2S0) como um dispositivo portátil para o Bridge (BR0) conexão como mostrado.
# nmcli Conn Adicionar tipo Tipo Ethernet Slave-Type Bridge Conname Bridge Br0 IFNAME ENP2S0 Mestre BR0
 Adicione a interface Ethernet como um escravo para a ponte
Adicione a interface Ethernet como um escravo para a ponte Em seguida, traga ou ativar a conexão da ponte, você pode usar o Nome da conexão ou Uuid como mostrado.
# nmcli conn up br0 ou # nmcli conn up 2f03943b-6fb5-44b1-b714-a755660bf6eb
 Conexão de ponte de rede ativa
Conexão de ponte de rede ativa Então desative ou derrube o Ethernet ou Conectado conexão.
# nmcli conn Down Wired \ Connection \ 1 ou # nmcli Conn Down E1FFB0E0-8EBC-49D0-A690-2117CA5E2F42
 Conexão com fio de rede desativa
Conexão com fio de rede desativa Agora, quando você tenta listar as conexões de rede ativa no sistema, a conexão da ponte deve ser exibida na lista.
# nmcli Conn Show -Active
 Listar conexão de rede ativa
Listar conexão de rede ativa Em seguida, use o seguinte ponte comando para exibir a configuração atual da porta da ponte e sinalizadores.
# Bridge Link Show
 Mostrar portas da ponte
Mostrar portas da ponte Para desativar a conexão da ponte e excluí -la, execute os seguintes comandos. Observe que você tem que ter que ativar a conexão com fio.
# nmcli conn up wired \ conexão \ 1 # nmcli conn Down Br0 # nmcli Conn Del Br0 # nmcli Conn Del Bridge Br0
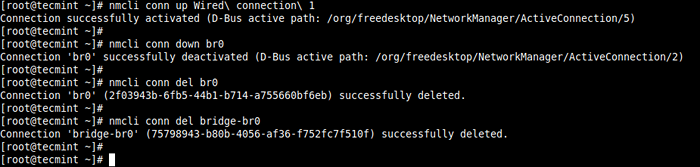 Excluir conexão de rede de pontes
Excluir conexão de rede de pontes Para mais informações, consulte o nmcli página manual.
# Man Nmcli
Criando uma ponte de rede via Cockpit Web Console
O cockpit é uma interface de administração de servidor leve, interativa e fácil de usar baseada na Web. Para interagir com a configuração de rede do sistema, o cockpit usa Gerente da rede e a DBUS APIs ele fornece.
Para adicionar uma ponte, vá para Networking, então clique Adicione a ponte conforme destacado na imagem a seguir.
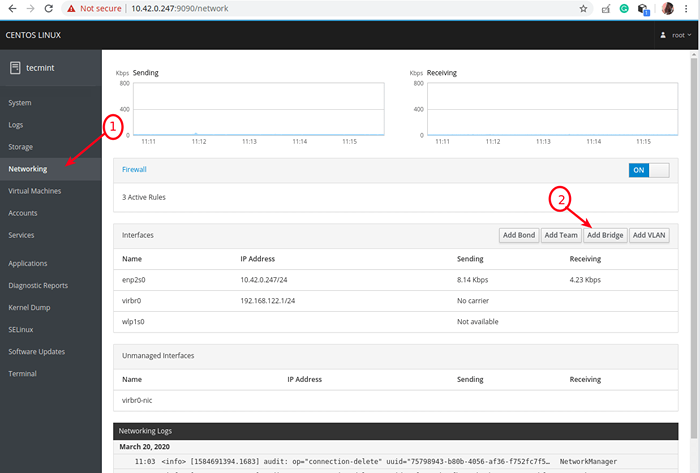 Escolha rede no Cockpit Web Console
Escolha rede no Cockpit Web Console Uma janela pop com opções para adicionar uma nova ponte aparecerá. Defina o nome da ponte e selecione as portas, como mostrado na captura de tela a seguir. Você pode opcionalmente habilitar STP (Protocolo de árvore de abrangência) e depois clique Aplicar.
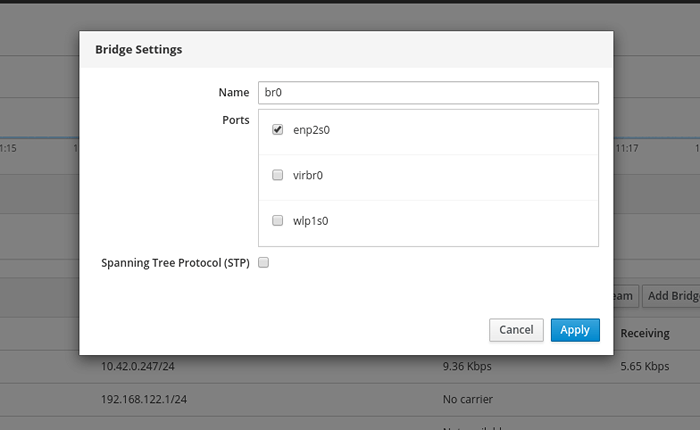 Adicionar configurações de ponte de rede
Adicionar configurações de ponte de rede Sob a lista de Interfaces, A nova ponte deve aparecer agora e o Ethernet A interface deve ser desativada.
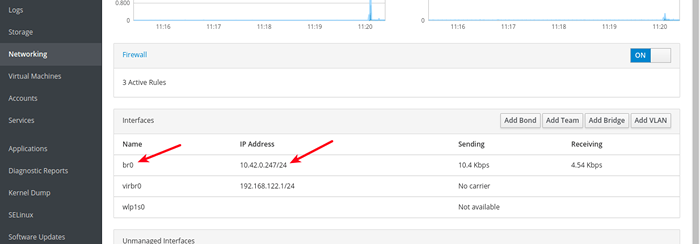 Nova interface de ponte de rede
Nova interface de ponte de rede Para ver a ponte em detalhes, clique duas vezes nela. Existem opções para derrubá -lo ou excluir, adicione um novo dispositivo de porta e mais.
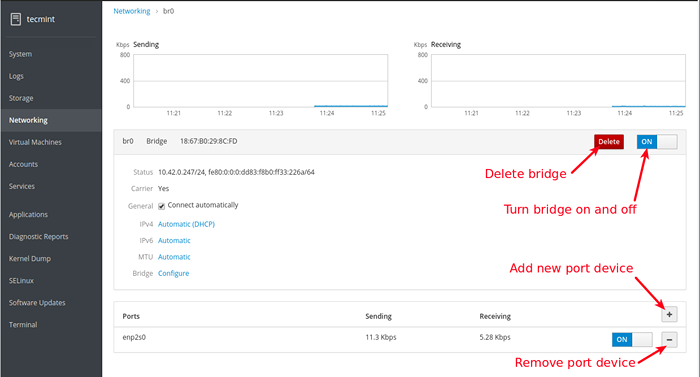 Veja os detalhes da ponte de rede
Veja os detalhes da ponte de rede Criando uma ponte de rede usando aplicativo de editor de conexão NM
NM-Connection-Editor é um editor de conexão de rede gráfico para Gerente da rede, usado para adicionar, remover e modificar as conexões de rede armazenadas por Gerente da rede. Quaisquer modificações só podem funcionar se o NetworkManager estiver em execução.
Para lançá -lo, execute o NM-Connection-Editor Comando como root na linha de comando ou abra -o no menu do sistema.
# NM-Connection-Editor
Depois de abrir, clique no sinal de mais para adicionar uma nova conexão, conforme destacado na captura de tela a seguir.
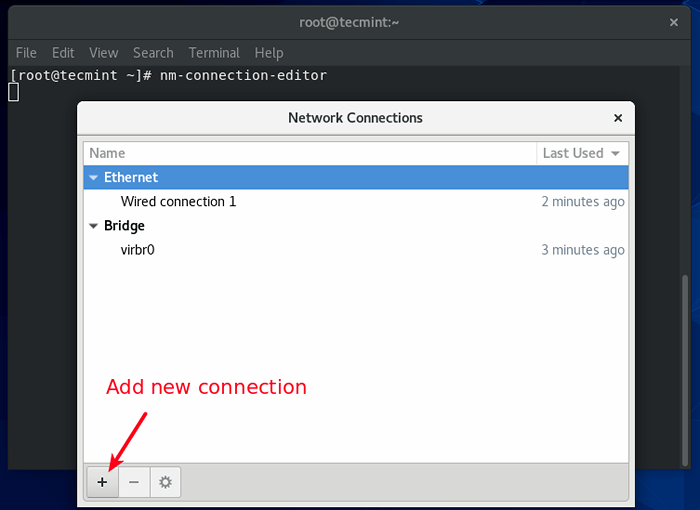 Adicione uma nova conexão de rede
Adicione uma nova conexão de rede Na janela pop, escolha o tipo de conexão do suspensão, Ponte Nesse caso e clique Criar.
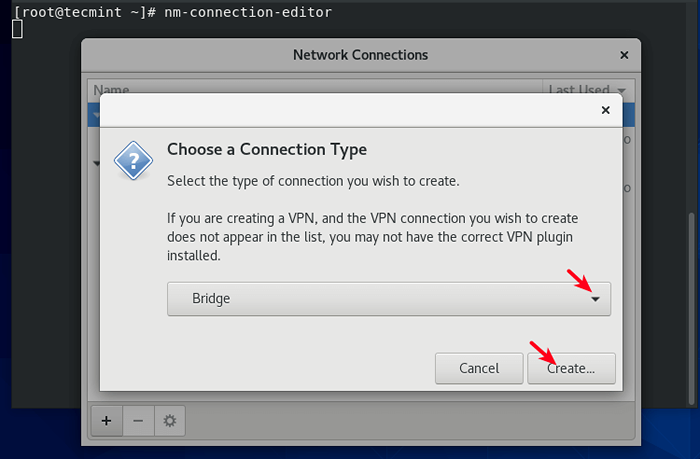 Escolha o tipo de conexão de rede
Escolha o tipo de conexão de rede Em seguida, defina uma conexão de ponte e o nome da interface e clique Adicionar Para adicionar uma porta de ponte. Escolher Ethernet Como o tipo de conexão. Então clique Criar.
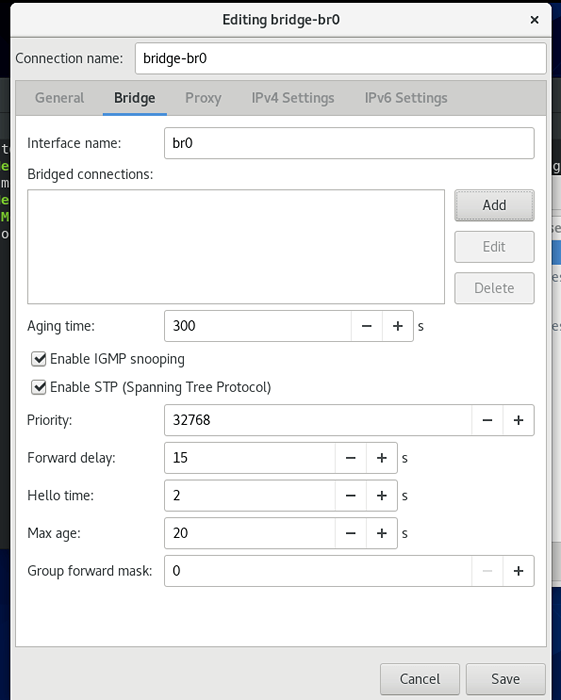 Crie uma conexão de ponte
Crie uma conexão de ponte 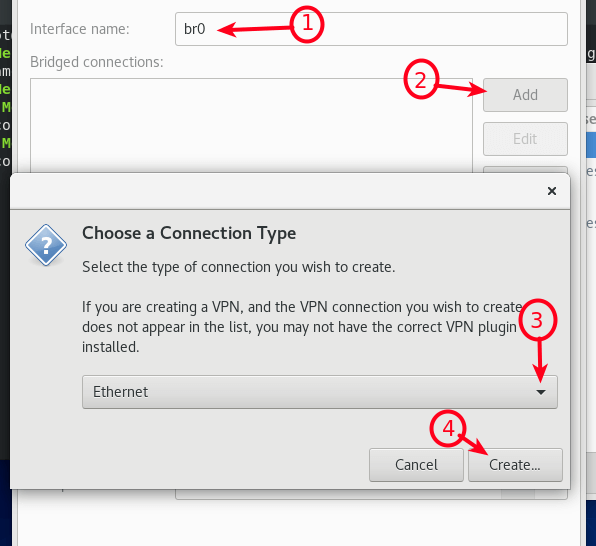 Escolha Ethernet como tipo de conexão
Escolha Ethernet como tipo de conexão Em seguida, edite os detalhes da conexão do dispositivo da porta e clique Salvar.
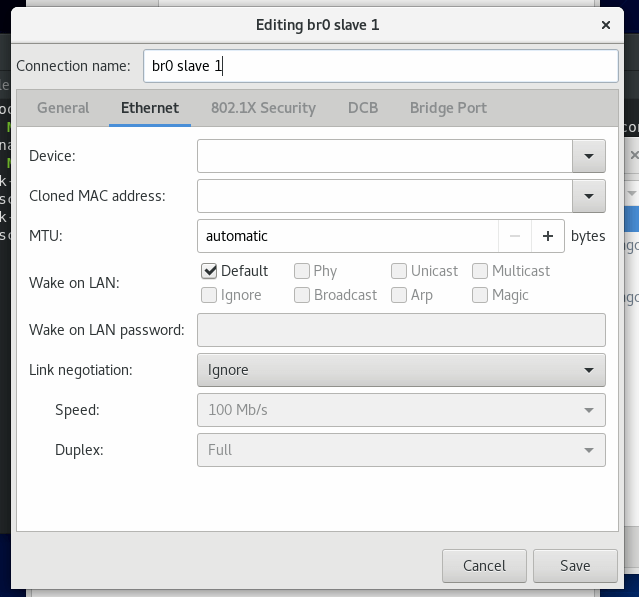 Editar porta de ponte de rede
Editar porta de ponte de rede Agora a porta em ponte deve ser adicionada à lista de conexões em ponte. Então clique Salvar.
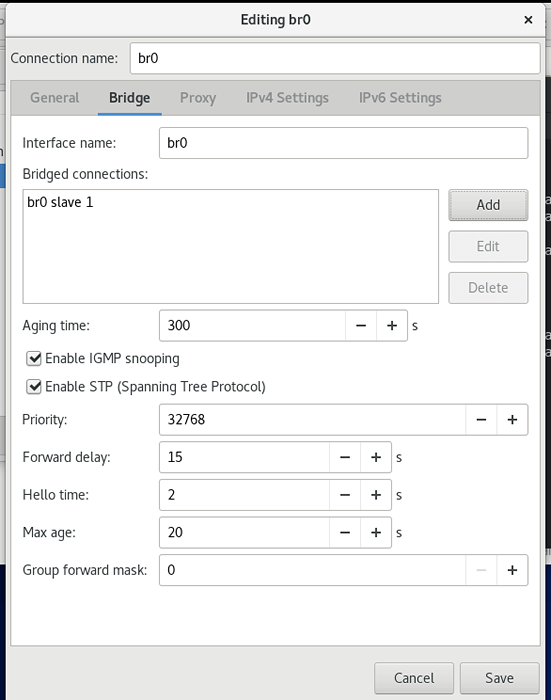 Porta de ponte de rede adicionada
Porta de ponte de rede adicionada A partir da interface principal do editor de conexão, você poderá ver a nova conexão e a interface da ponte em ponte, como mostrado na captura de tela a seguir.
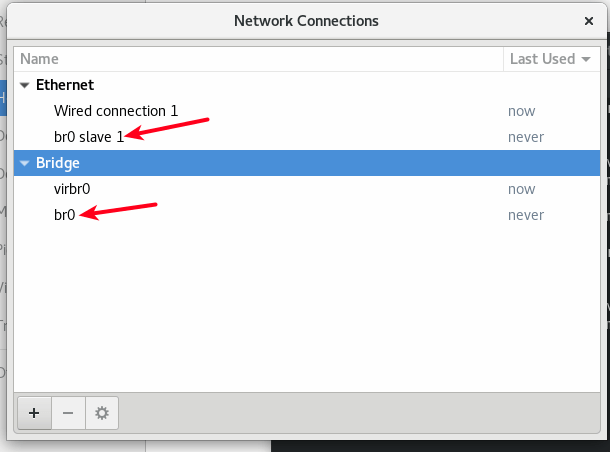 Network Bridge criado com sucesso
Network Bridge criado com sucesso Agora vá em frente para ativar a conexão da ponte e desativar a conexão com fio da linha de comando usando a ferramenta NMCLI, como mostrado antes.
# nmcli conn up br0 # nmcli conn Down Wired \ conexão \ 1
Como usar a ponte de rede em um software de virtualização
Nesta seção, mostraremos como usar uma ponte para conectar máquinas virtuais à rede host, em Oracle VirtualBox e KVM conforme explicado abaixo.
Usando uma ponte de rede no Oracle VirtualBox
Para configurar uma máquina virtual para usar um adaptador em ponte, selecione -o na lista de VMs e, em seguida, vá para suas configurações, clique Rede opção e selecione o adaptador (e.g Adaptador 1), então verifique se o Ativar adaptador de rede a opção é verificada, defina o anexo como Adaptador em ponte, Em seguida, selecione o nome da interface em ponte (BR0) e clique OK.
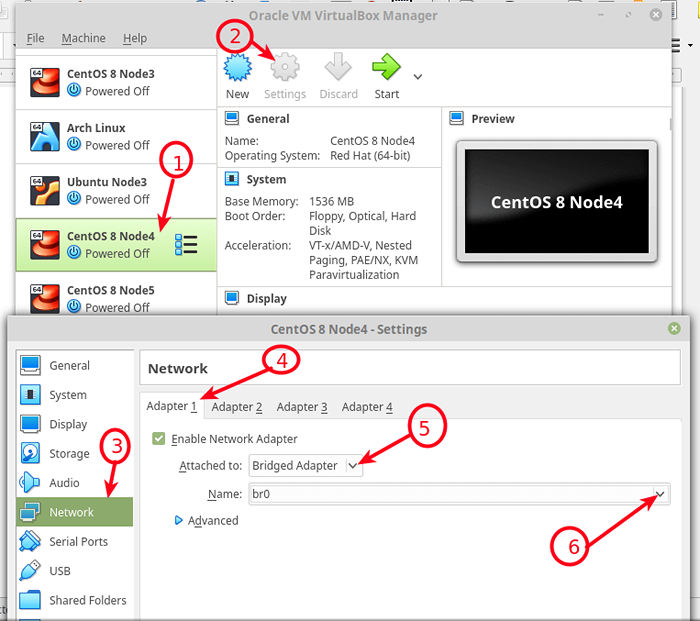 Configure a VM para usar a Bridge Network no VirtualBox
Configure a VM para usar a Bridge Network no VirtualBox Usando uma ponte de rede em KVM
Para usar a ponte de rede criada acima em KVM, use o --Rede = Bridge = BR0 opção enquanto máquinas virtuais usando a interface da linha de comando, usando o Virt-Install comando.
# virt-install-virt-type = kvm--name ubuntu18.04-RAM 1536 --vcpus = 4 --os-variant = Ubuntu18.04 -cdrom =/caminho/para/instalar.iso - -network = ponte = br0, modelo = virtio --graphics vnc -pato -disco =/var/lib/libvirt/imagens/ubuntu18.04.qcow2, tamanho = 20, barramento = virtio, formato = qcow2
Você também pode criar redes adicionais e configurá-las usando a ferramenta Virsh Command-Line, e o arquivo de configuração XML de uma VM pode ser editado para usar uma dessas novas redes em ponte.
Neste guia, mostramos como configurar uma ponte de rede em RHEL/CENTOS 8 e use -o para conectar VMs à mesma rede do host, em Oracle VirtualBox e KVM.
Como sempre, chegue -nos através do formulário de feedback abaixo para qualquer dúvida ou comentário. Você pode encontrar mais detalhes para entender a rede virtual e configurar uma ponte de rede no RHEL 8 documentação.
- « Como configurar a conexão de rede usando a ferramenta 'nmcli'
- Como configurar a rede IP com a ferramenta 'NMTUI' »

