26 coisas para fazer depois de instalar o Ubuntu 18.04 Bionic Beaver Linux
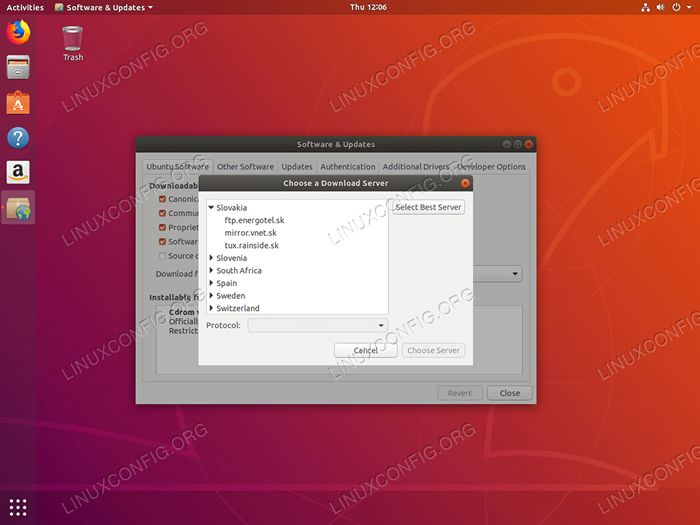
- 1507
- 121
- Mrs. Christopher Okuneva
A versão LTS estável do Ubuntu, Ubuntu 18.04 Bionic Beaver, foi lançado em 26 de abril de 2018. Algumas das características do Ubuntu 18.04 Inclua: Novo Gnome de Desktop padrão 3.28, melhor velocidade de inicialização, nova opção “Minimal Instalation”, novos aplicativos padrão, Linux Kernel 4.15 e outros.
Este guia listará para você algumas coisas selecionadas para fazer depois de instalar o Ubuntu 18.04.
Algumas das recomendações podem não ser adequadas para todos, portanto, usam -as apenas como um guia e decidam o que mais lhe convier de acordo com as necessidades do seu usuário.
Outras versões deste tutorial
Ubuntu 20.04 (fossa focal)
Aqui estão nossas recomendações:
Defina o espelho de repositório mais rápido
Ubuntu 18.04 Inclui uma variedade de software disponível por meio de seus repositórios de software via espelhos acessíveis em todo o mundo. Depois de instalar o Ubuntu 18.04 Você também pode instalar uma variedade de ferramentas disponíveis para o Ubuntu 18.04 pela Internet. Para fazer isso, você precisa selecionar o espelho do repositório do Ubuntu mais rápido, que é o espelho mais próximo do seu local atual.
Para definir o espelho do repositório mais rápido do Ubuntu, navegar para
Software e atualizações -> Ubuntu Software -> Download de -> Outros -> Selecione o melhor servidor
O Ubuntu testará automaticamente todos os espelhos de repositório de pacotes disponíveis e permitirá que o usuário escolha entre os principais servidores que respondem.
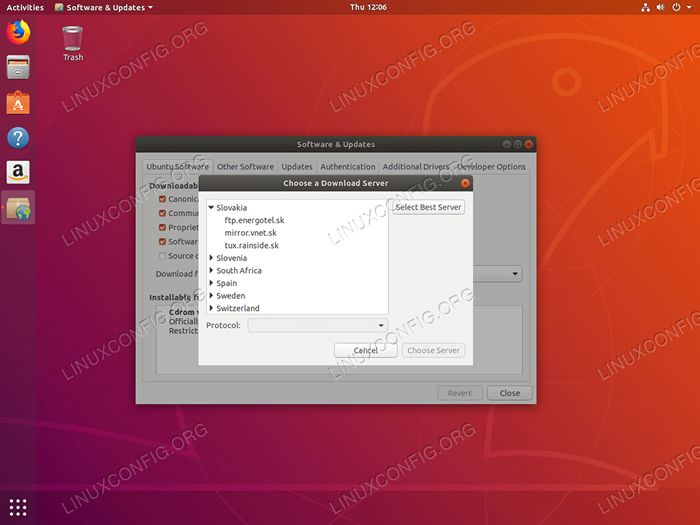 Selecionando o espelho mais rápido no Ubuntu 18.04
Selecionando o espelho mais rápido no Ubuntu 18.04 Verifique se há atualizações
É importante verificar as atualizações do seu sistema regularmente. Manter seu sistema atualizado ajudará você a proteger seu computador contra vulnerabilidades que possam ser exploradas pelo software malicioso dos hackers.
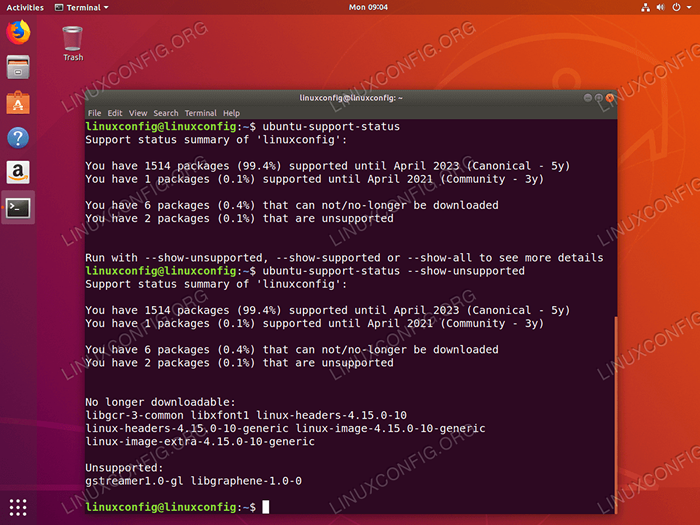 Ubuntu 18.04 Atualizar status de suporte.
Ubuntu 18.04 Atualizar status de suporte. Você pode encontrar detalhes sobre como atualizar o Ubuntu 18.04 Bionic Beaver em nosso artigo Como atualizar os pacotes do Ubuntu em 18.04 Bionic Beaver Linux. Neste artigo, consideramos duas maneiras de atualizar seu sistema. Isto é, a linha de comando e o método gráfico da interface do usuário de atualizar o Ubuntu 18.04.
Para seguir nosso Ubuntu 18.04 Guia de atualização Clique em:Ubuntu 18.04 Atualização
Ativar firewall
Por padrão, o firewall do UFW está instalado, mas desativado. Para aumentar a segurança da sua área de trabalho, você pode ativar o firewall da UFW na linha de comando ou instalar GUFW que é uma interface gráfica do usuário para UFW.
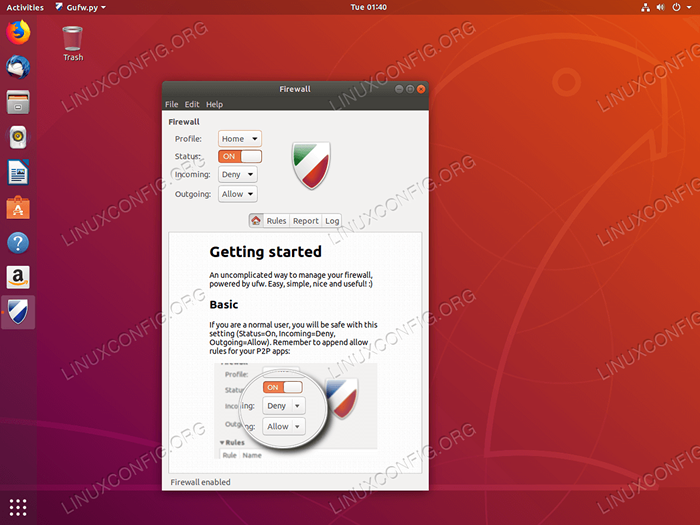 Firewall habilitado no Ubuntu 18.04 Aprenda a ativar/desativar o firewall no Ubuntu 18.04:
Firewall habilitado no Ubuntu 18.04 Aprenda a ativar/desativar o firewall no Ubuntu 18.04: Ativar firewall
Instalar clientes de email
O cliente de email padrão do Ubuntu 18.04 Gnome Desktop é Mozilla Thunderbird, que já deve ser instalado em seu sistema. É um cliente de e-mail de código aberto e gratuito, incluindo cliente de notícias, RSS e Cliente de bate-papo.
Algumas alternativas ao Thunderbird incluem Mailspring e Hiri. O MailSpring oferece recursos como rastreamento aberto, link clique em rastreamento, contatos de enriquecimento e mais. Hiri se concentra nas empresas e recursos enviando e recebendo e-mails, bem como calendários, contatos e gerenciamento de tarefas.
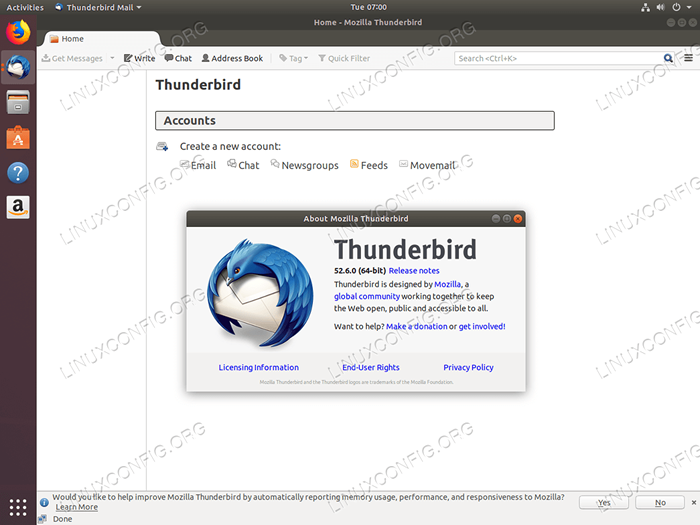 Cliente de e -mail Thunderbird no Ubuntu 18.04 Para instalar um cliente de e -mail no Ubuntu 18.04 Navegue para nossas instruções:
Cliente de e -mail Thunderbird no Ubuntu 18.04 Para instalar um cliente de e -mail no Ubuntu 18.04 Navegue para nossas instruções: Thunderbird Install Mailspring Instale a instalação hiri
Instale drivers gráficos
Alguns dos drivers gráficos que você deseja instalar no Ubuntu 18.04 é Nvidia e AMD GPU. No artigo Como instalar os drivers da NVIDIA no Ubuntu 18.04 Bionic Beaver Linux Discutimos várias maneiras de instalar este driver gráfico. Isso inclui uma instalação automática usando o repositório Ubuntu padrão, uma instalação automática usando o repositório PPA para instalar os drivers beta da NVIDIA e uma instalação manual usando o NVIDIA oficial.com driver.
Se você está planejando usar uma placa gráfica AMD com o Ubuntu 18.04, fornecemos as instruções de instalação no artigo: Como instalar os últimos drivers AMD Radeon no Ubuntu 18.04 Bionic Beaver Linux.
Agora navegue até o Ubuntu 18.04 NVIDIA ou GPU AMD GPU Guides:Nvidia Instale a instalação da AMD GPU
Experimente os ambientes de desktop
Você sabia que pode instalar um ambiente de desktop diferente com um único comando? Ubuntu 18.04 O ambiente de desktop padrão é Gnome. No entanto, isso não impede que você instale e use outros ambientes de desktop, pois há muitos para escolher, consulte nosso artigo: os 8 melhores ambientes de desktop do Ubuntu (18.04 Bionic Beaver Linux) . Por exemplo, os ambientes de Budgie e Mate Desktop são mostrados nas capturas de tela abaixo.
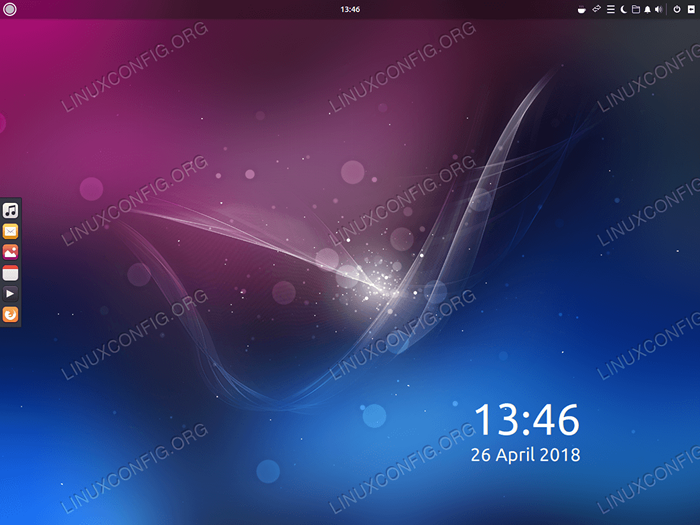 Budgie Desktop Environment no Ubuntu 18.04 Bionic Beaver
Budgie Desktop Environment no Ubuntu 18.04 Bionic Beaver 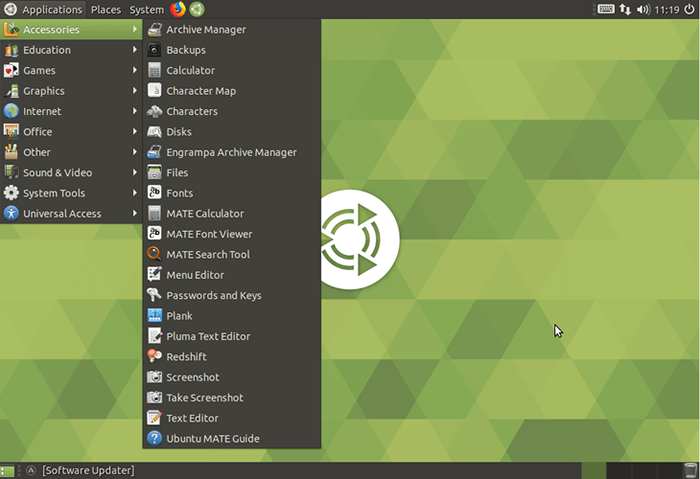 Ambiente da área de trabalho do Mate no Ubuntu 18.04 Bionic Beaver
Ambiente da área de trabalho do Mate no Ubuntu 18.04 Bionic Beaver Mas há muito mais para escolher. Experimente diferentes ambientes de desktop para encontrar o que mais lhe convém. Fornecemos instruções como instalar vários ambientes de desktop em uma variedade de artigos.
Para seguir nosso Ubuntu 18.04 Guias de instalação do ambiente de desktop Clique em:KDE Mate Unity Budgie XFCE Xubuntu Cinnamon Gnome Kylin
Remova o lançador da Amazon
Você pode remover o lançador da Amazon do seu desktop.
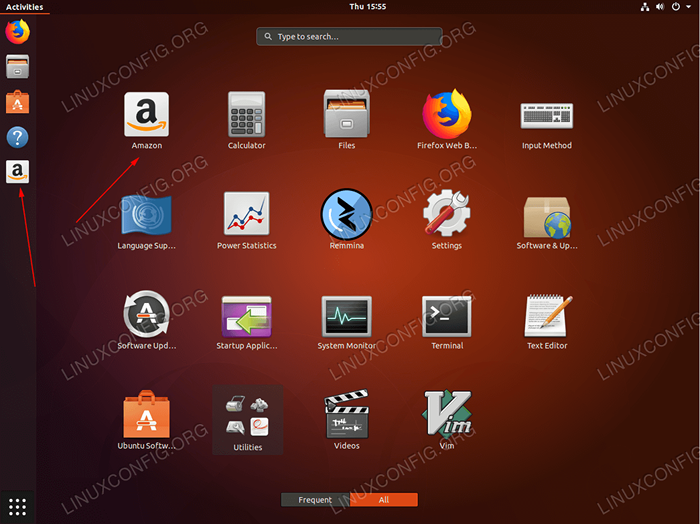 Ícone do lançador da Amazon no Ubuntu 18.04 GNOME Desktop
Ícone do lançador da Amazon no Ubuntu 18.04 GNOME Desktop Instruções sobre como desinstalar o pacote Amazon Criando o Painel Esquerdo Amazon Icon Launcher Icon pode ser encontrado em nosso artigo Como remover o pacote Gnome Amazon Launcher do Ubuntu 18.04 BIONIC BEAVER Desktop.
Ubuntu 18.04 Guia de instruções para remover o Gnome Amazon Launcher está disponível aqui:Desinstale o Amazon Launcher
Personalize seu painel de dock
Há uma variedade de opções para a personalização do dock no Ubuntu 18.04 GNOME Desktop. Você pode, por exemplo, gostar de ter uma unidade como um painel de doca de retroiluminação no seu Ubuntu padrão 18.04 BIONIC BEAVER Desktop, como o abaixo:
 Unidade como um painel de doca iluminada na unidade no Ubuntu 18.04 BIONIC BEAVER Desktop Ubuntu 18.04 Guia de instruções para personalizar o dock está disponível aqui:
Unidade como um painel de doca iluminada na unidade no Ubuntu 18.04 BIONIC BEAVER Desktop Ubuntu 18.04 Guia de instruções para personalizar o dock está disponível aqui: Personalize o dock
Instale a ferramenta GNOME TWEAK
Gnome Tweak Tool ou Gnome Tweaks (novo nome) é um gerente de configurações gratuitas para o gnome que você pode usar para configuração do seu ambiente de desktop no Ubuntu 18.04.
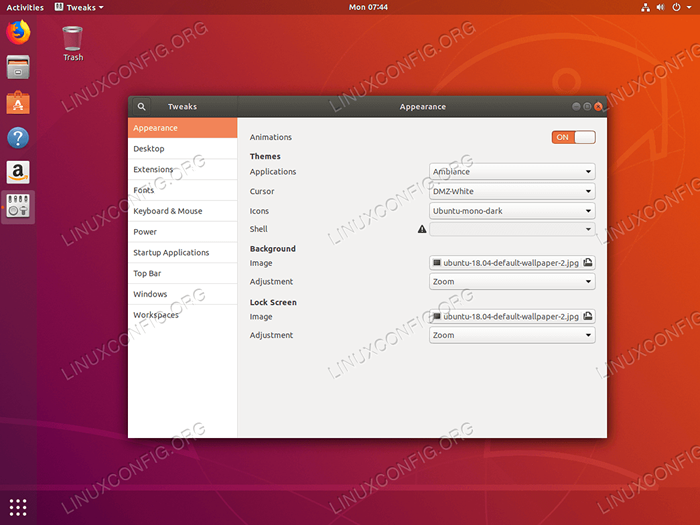 Gnome Ubuntu Tweak Tool no Ubuntu 18.04 Bionic Beaver Linux
Gnome Ubuntu Tweak Tool no Ubuntu 18.04 Bionic Beaver Linux Fornecemos um guia para instalar e iniciar seus ajustes no gnome em nosso artigo Como instalar Tweak Tool no Ubuntu 18.04 Bionic Beaver Linux.
Instale a ferramenta GNOME Tweak seguindo nossas instruções:Instale a ferramenta Tweak
Experimente com o Ubuntu 18.04 temas
Os 10 melhores temas do Ubuntu
A maioria dos usuários do Linux gosta de tornar seu computador o seu próprio, e há uma tonelada de excelentes opções para personalizar o Ubuntu e toda distribuição Linux, incluindo temas GTK lindamente projetados. Desde o Ubuntu 18.04 usa o gnome como sua área de trabalho padrão, é mais fácil do que nunca encontrar ótimos temas para apimentar sua área de trabalho. Nosso artigo Os 10 melhores temas do Ubuntu (18.04 Bionic Beaver Linux) Listas 10 temas entre os melhores disponíveis agora.
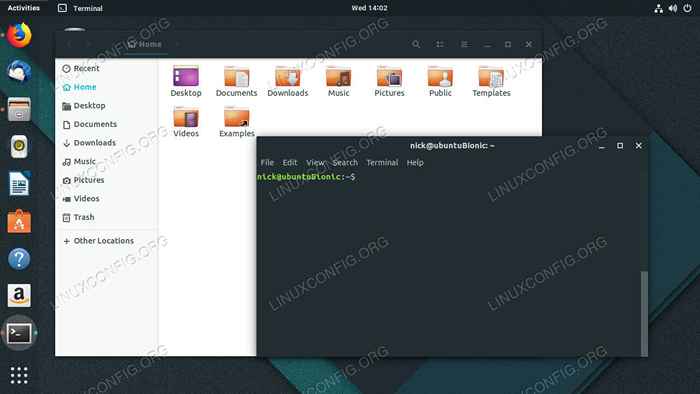 Tema de adapta no Ubuntu 18.04 Leia o artigo dos temas do Ubuntu:
Tema de adapta no Ubuntu 18.04 Leia o artigo dos temas do Ubuntu: Temas Ubuntu
Experimente o novo comunitário
Atualmente, o comunitato é um trabalho em andamento e, portanto, não faz parte do Ubuntu 18.04 Construções diárias. Você pode, no entanto, experimentar e instalá -lo no seu sistema. Pode incluir bugs, por isso esteja ciente desse problema. Communitheme é um tema GTK plano e apresenta cores ousadas escolhidas da paleta de cores do Ubuntu.
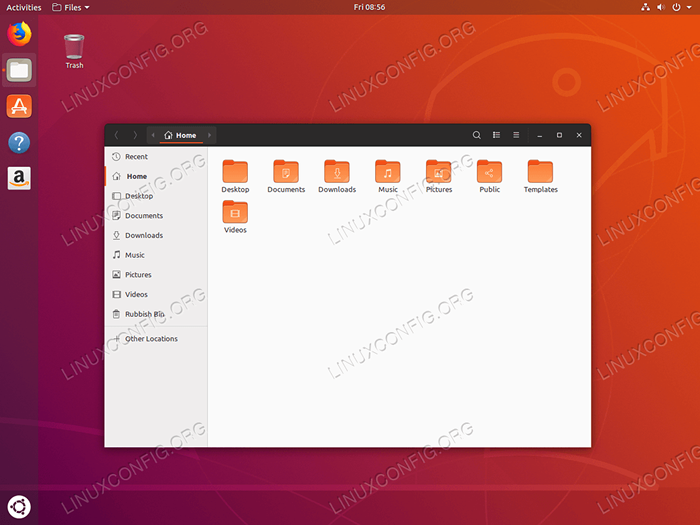 Ubuntu Comunitheme no Ubuntu 18.04 Bionic Beaver Acesse nosso guia de instalação de comunitheme:
Ubuntu Comunitheme no Ubuntu 18.04 Bionic Beaver Acesse nosso guia de instalação de comunitheme: Instale o Communitheme
Recuperar informações climáticas
Usando o aplicativo Gnome-Weather, um usuário do Ubuntu pode recuperar informações climáticas para qualquer local especificado. O aplicativo Gnome-Weather também será incorporado à janela do calendário de mesa padrão.
 Clima gnomo no Ubuntu 18.04 Use nossas instruções para recuperar informações climáticas:
Clima gnomo no Ubuntu 18.04 Use nossas instruções para recuperar informações climáticas: Recuperar o tempo
Instale Steam, PlayonLinux e Lutris
Você pode estar interessado em instalar Steam, PlayonLinux e Lutris no Ubuntu 18.04. O Steam é uma plataforma de distribuição digital, que apresenta gerenciamento de direitos digitais (DRM), jogos multiplayer, streaming de vídeo e serviços de redes sociais.
PlayonLinux é um front-end gráfico para a camada de compatibilidade de software de vinho. Ele fornece aos usuários do Linux a possibilidade de instalar videogames baseados no Windows, bem como muitos outros aplicativos, como a Apple iTunes e o Safari em seu sistema operacional.
Lutris é gerente de jogo para sistemas operacionais baseados em Linux. Possui instalação de um clique para muitos jogos em seu site e também se integra ao site do Steam para facilitar a instalação.
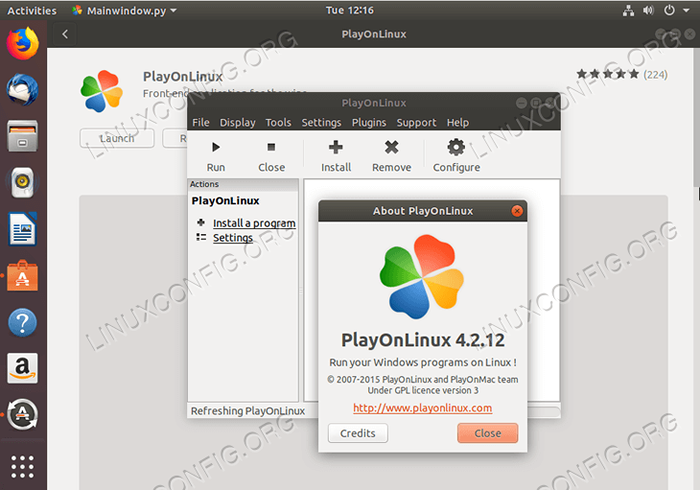 PlayonLinux no Ubuntu 18.04
PlayonLinux no Ubuntu 18.04 Instruções sobre como instalar Steam no Ubuntu 18.04 Usando o repositório padrão do Ubuntu, bem como como realizar uma instalação manual usando o pacote de vapor oficial pode ser acessado por meio de nosso artigo Como instalar o vapor no Ubuntu 18.04 Bionic Beaver Linux.
Além disso, instruções sobre como instalar o Front-end PlayonLinux Wine no Ubuntu 18.04 Bionic Beaver Linux pode ser encontrado em Como instalar o PlayonLinux no Ubuntu 18.04 Bionic Beaver Linux.
Finalmente, o artigo Instale Lutris no Ubuntu 18.04 Bionic Beaver Linux Recursos fáceis de seguir as instruções de instalação do Lutris.
Acesse nossos guias de instalação Steam, PlayonLinux ou Lutris:Instale o Steam Instale PlayOnLinux Install Lutris
Instale seu navegador favorito da web
Há uma ampla seleção de navegadores da Internet que você pode instalar no Ubuntu 18.04. Você já pode ter um navegador da web favorito ou ainda estará decidindo qual navegador é adequado para você. Abaixo, listamos nossos guias de instalação de alguns navegadores da Web selecionados. Esses guias também podem ajudá -lo a escolher qual navegador da web se adapta a você melhor.
Nossos guias de instalação do navegador da web estão disponíveis aqui:Chrome Vivaldi Opera Chromium Tor
Instale o aplicativo de mensagens
Alguns exemplos de aplicativos de mensagens populares incluem Viber, Telegram e Slack. Enquanto Viber e Telegram são amplamente utilizados, o Slack se concentra em mensagens e compartilhamento de arquivos para equipes de trabalho.
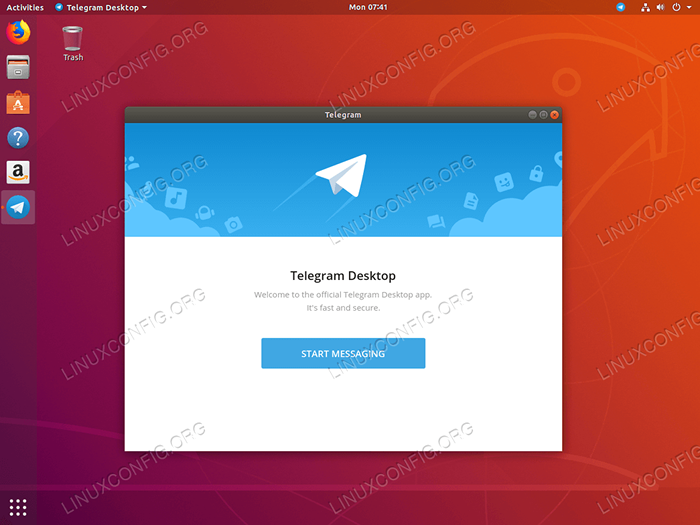 Telegrama no Ubuntu 18.04 Bionic Beaver Linux Você pode seguir nossos aplicativos de mensagens, instalar guias aqui:
Telegrama no Ubuntu 18.04 Bionic Beaver Linux Você pode seguir nossos aplicativos de mensagens, instalar guias aqui: Instale o Viber Install Telegram Install Slack
Integrar o dropbox
Dropbox é uma plataforma de hospedagem de arquivos que apresenta armazenamento em nuvem, sincronização de arquivos, nuvem pessoal e software cliente. Ler Como instalar e integrar o Dropbox com o Ubuntu 18.04 BIONIC BEAVER Desktop Para guiá -lo através deste processo.
Navegue até o artigo clicando no botão abaixo:Instale o Dropbox
Instale extensões de shell gnome
Extensões do GNOME Shell permitirão personalizar a interface do shell do GNOME padrão. Partes da interface, como gerenciamento de janelas e lançamento de aplicativos, também podem ser configuradas.
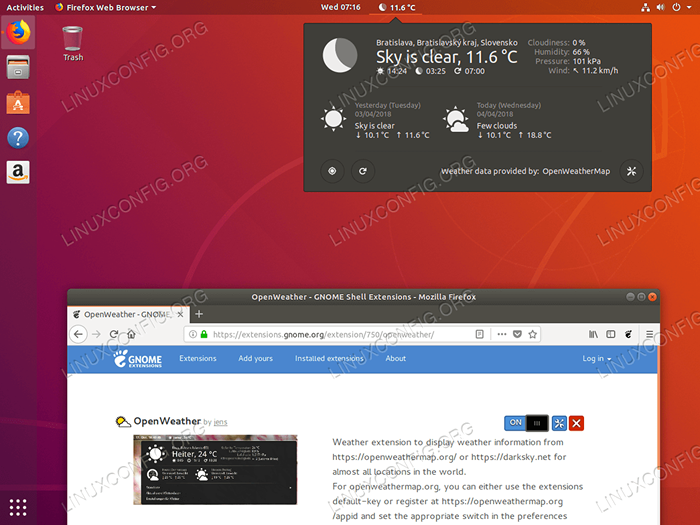 Gnome Shell Integrações no Firefox no Ubuntu 18.04 Bionic Beaver
Gnome Shell Integrações no Firefox no Ubuntu 18.04 Bionic Beaver Para inspiração sobre as extensões GNOME, visite nossas 10 melhores extensões de desktop Gnome para o Ubuntu 18.04 Página Bionic Beaver Linux. Para instalar as extensões do gnome shell, siga as instruções incluídas em nosso guia sobre este tópico Como instalar extensões de shell gnome no Ubuntu 18.04 Bionic Beaver Linux.
Para instalar as extensões do gnome Shell, clique em:Instale extensões de shell gnome
Adicionar menu Iniciar ao Gnome
Se você perder o menu de início regular na área de trabalho do Gnome, poderá instalar uma extensão GNOME para adicionar o botão do menu GNOME.
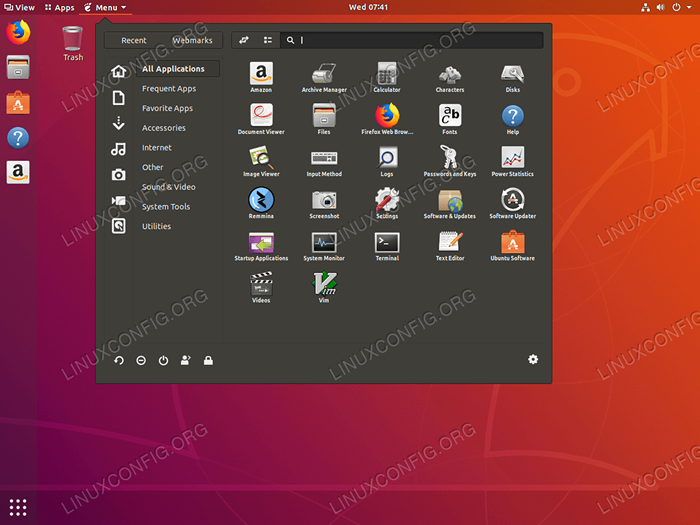 Iniciar o menu no Gnome no Ubuntu 18.04 Bionic Beaver Para adicionar o menu Iniciar, clique em:
Iniciar o menu no Gnome no Ubuntu 18.04 Bionic Beaver Para adicionar o menu Iniciar, clique em: Adicione o menu Iniciar
Instale codecs e extras de terceiros
Devido a problemas de direitos autorais Ubuntu 18.04 não fornece um acesso padrão a vários codecs de mídia. Você pode, no entanto, instalá -los facilmente abrindo seu terminal e executando:
$ sudo apt install ubuntu restrito-extras
Com o pacote de extras restritos do Ubuntu instalado, você poderá reproduzir MP3, MPEG4, Avi e alguns outros arquivos de mídia.
Ativar login automático
Você pode querer ativar o login automático no Ubuntu 18.04. Isso permitirá que você, como usuário, insira sua sessão sem ser solicitado sua senha. Pode haver apenas um usuário com login automático, embora a opção de login automática apareça para cada usuário.
Instruções sobre como ativar o login automático no Ubuntu 18.04:Ativar login automático
Ligue a luz da noite
A emissão de luz azul da sua tela é ajustada automaticamente pelo Ubuntu 18.04 Recurso da luz noturna. Dependendo da sua localização e hora do dia, há uma quantidade diferente de luz azul emitida pelo seu PC ou laptop.
De acordo com a pesquisa, é importante que você ative esse recurso para promover o padrão natural do sono e reduzir a tensão ocular. De manhã, sua tela retorna às configurações normais.
Navegar para Configurações -> Exibição da tela -> Luz noturna Para ativar esse recurso, conforme mostrado na captura de tela abaixo.
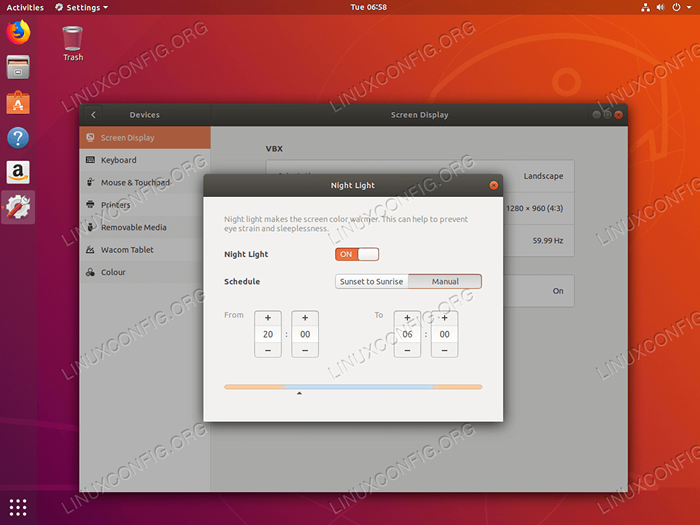 Modo noturno no Ubuntu 18.04
Modo noturno no Ubuntu 18.04 Assista ao conteúdo DRM no Firefox
A tecnologia DRM (Digital Rights Management) permite assistir a vídeo e ouvir serviços de áudio online. Ao mesmo tempo, garante que o conteúdo fornecido por esses serviços on -line seja usado de acordo com seus requisitos.
Você pode, por exemplo, assistir à Netflix no Firefox no Ubuntu 18.04 seguindo apenas algumas instruções simples.
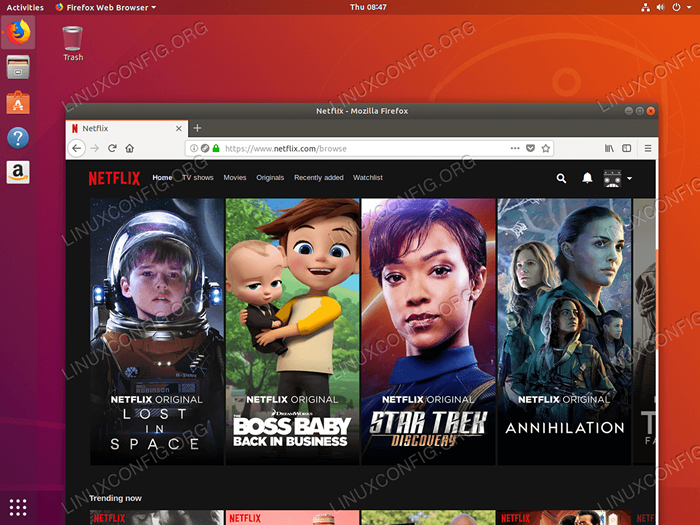 Assistindo Netflix no Ubuntu 18.04 Instruções sobre como assistir à Netflix no Ubuntu 18.04:
Assistindo Netflix no Ubuntu 18.04 Instruções sobre como assistir à Netflix no Ubuntu 18.04: Assista à Netflix
Editores de texto para programadores
Se você é um programador, pode estar interessado em instalar um editor de texto centrado em código mais adequado para você e sua linguagem de programação. Esses editores oferecem destaques de sintaxe, têm interfaces flexíveis e fornecem ferramentas poderosas de pesquisa e navegação.
Se sua preferência de idioma é Java, Python ou outro, você pode selecionar um editor de texto em nossa lista e instalá -lo com a ajuda de nossos guias de instalação. Alguns editores de texto podem funcionar melhor com algumas linguagens de programação específicas, portanto, sinta -se à vontade para experimentar vários editores de texto, se você ainda não souber qual é o mais adequado para suas necessidades.
Um dos editores de texto mais populares é o texto sublime visível na captura de tela abaixo.
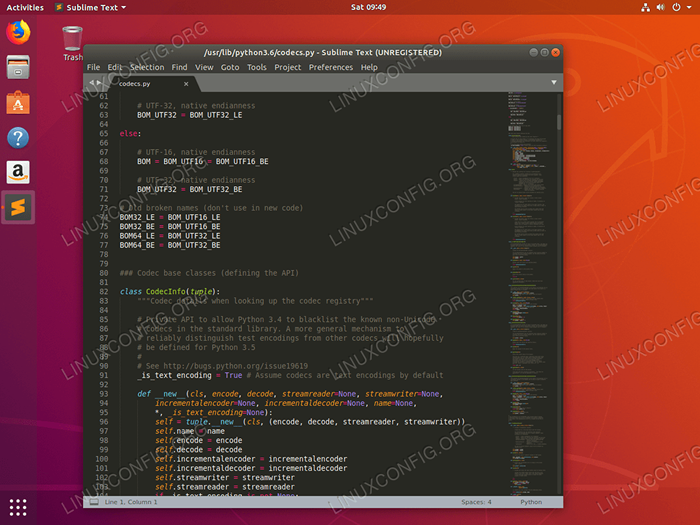 Texto sublime no Ubuntu 18.04 Instruções sobre como instalar editores de texto no Ubuntu 18.04:
Texto sublime no Ubuntu 18.04 Instruções sobre como instalar editores de texto no Ubuntu 18.04: Atom Intellij eclipse oxigênio sublime text pycharm android studio
Instale o software de virtualização
O software de virtualização cria uma versão virtual de algo. Isso pode ser, por exemplo, um hardware de computador virtual, dispositivo de armazenamento ou um recurso de rede de computadores. Dois dos mais conhecidos
O software de virtualização é o VirtualBox e o VMware Workstation.
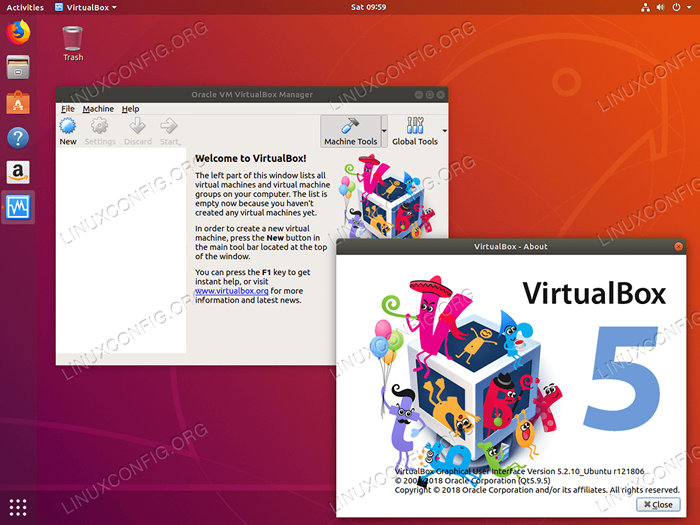 VirtualBox no Ubuntu 18.04 Instruções sobre como instalar VirtualBox e VMware Workstation no Ubuntu 18.04:
VirtualBox no Ubuntu 18.04 Instruções sobre como instalar VirtualBox e VMware Workstation no Ubuntu 18.04: VirtualBox Install VMware Install KVM Instale
Melhorar o monitoramento do sistema
Conky é um dos utilitários de monitoramento de sistema mais antigos e talvez mais úteis disponíveis no Linux. É altamente configurável, pois é capaz de monitorar literalmente qualquer aspecto do seu sistema, desde a temperatura dura do drive através do número de usuários conectados a música atualmente tocada música.
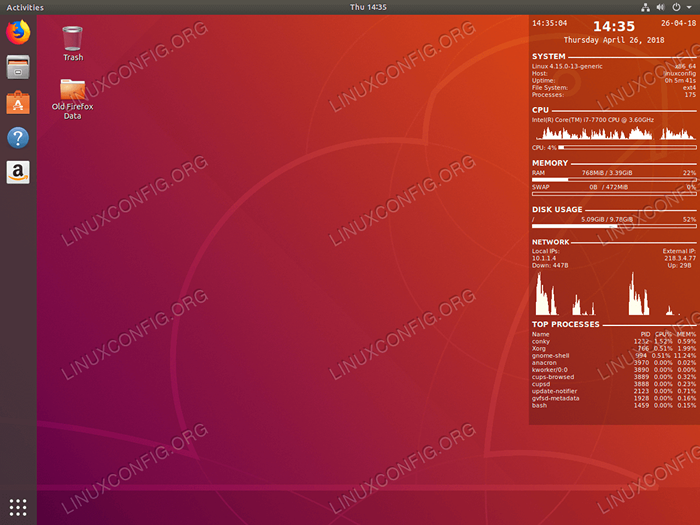 Feature Rich e Eye Candy Conky Configuration.
Feature Rich e Eye Candy Conky Configuration. Outra ferramenta de monitoramento do sistema que pode ser usada no Ubuntu 18.04 é Stacer. Stacer permite o Ubuntu 18.04 Usuários para monitorar e otimizar vários aspectos de seu sistema operacional.
O monitoramento do Stacer inclui, mas não se limita ao monitoramento de carga da CPU, desempenho do disco e uso. Stacer também permite o número de configurações do sistema, bem como é capaz de executar a limpeza de disco.
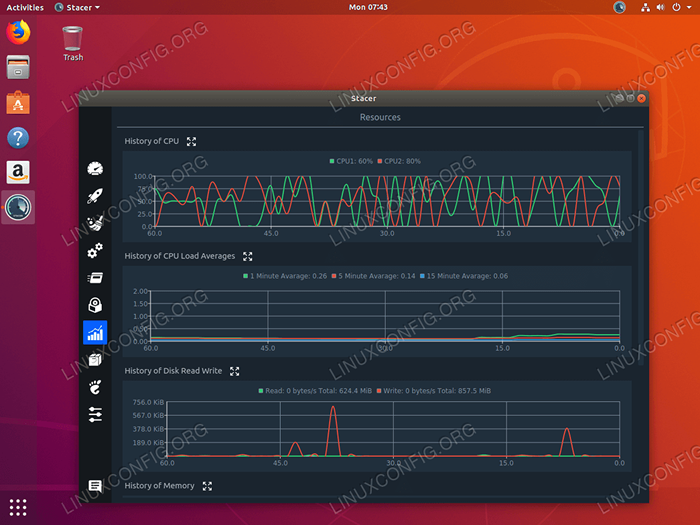 Monitoramento do sistema no Ubuntu 18.04 com Stacer Para navegar para o nosso artigo Monitoramento do sistema no Ubuntu 18.04 Linux com conky ou Monitoramento do sistema no Ubuntu 18.04 Linux com Stacer Clique em:
Monitoramento do sistema no Ubuntu 18.04 com Stacer Para navegar para o nosso artigo Monitoramento do sistema no Ubuntu 18.04 Linux com conky ou Monitoramento do sistema no Ubuntu 18.04 Linux com Stacer Clique em: Configuração Conky STACER Setup
Configuração de compartilhamento de arquivos
Os usuários do Ubuntu podem usar serviços Samba, NFS ou FTP para compartilhar seus arquivos com outros usuários na rede local ou mesmo pela Internet. Se você precisar de algo simples para começar, tente configurar o NFS, pois leva apenas alguns minutos para configurá -lo.
Caso você precise compartilhar seus arquivos pela Internet, certifique -se de fornecer algum tipo de criptografia, como, por exemplo, um túnel simples de VPN.
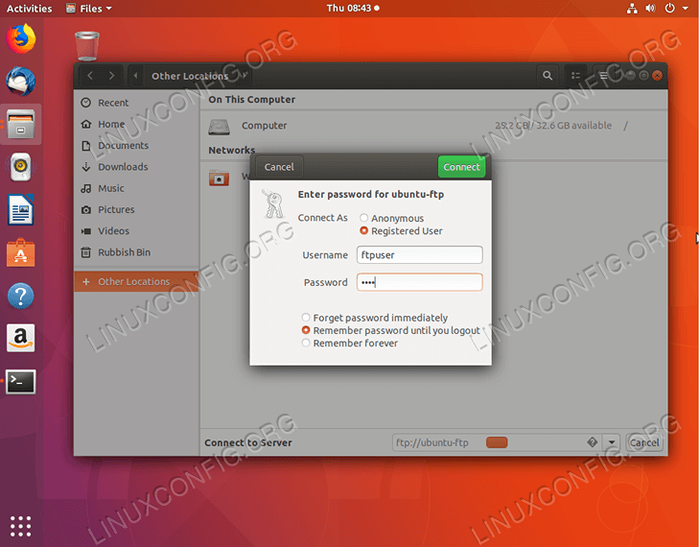 Configurando uma conexão FTP no Ubuntu 18.04 Para navegar até nossos artigos de compartilhamento de arquivos, siga os links abaixo:
Configurando uma conexão FTP no Ubuntu 18.04 Para navegar até nossos artigos de compartilhamento de arquivos, siga os links abaixo: Configuração do FTP Config Samba Config
Instale algum software científico
Se você é um cientista, pode estar interessado em instalar alguns softwares, como látex ou r com rstudio.
LATEX é um sistema de digitação de alta qualidade. Ele foi projetado para cientistas e usado para escrever documentações técnicas e científicas. É um software padrão usado para publicação de documentos científicos.
Há uma variedade de editores disponíveis para o LATEX, que também pode ser instalado em seu sistema. Por exemplo, o editor de LATEX de Gummi é visualizado abaixo.
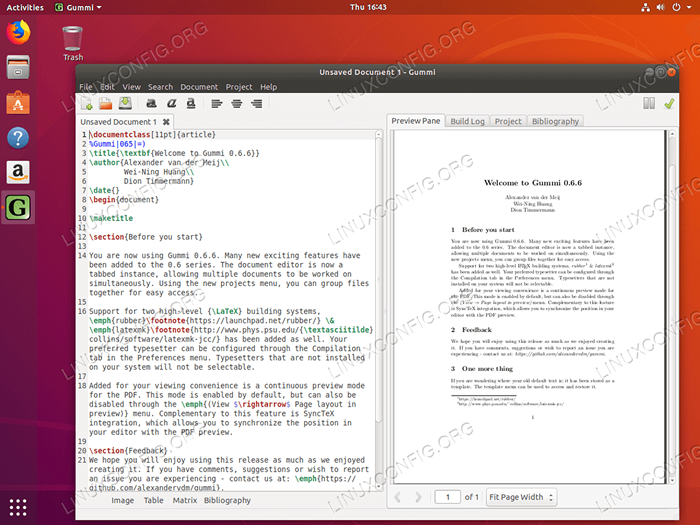 Editor de Latex Gummi no Ubuntu 18.04
Editor de Latex Gummi no Ubuntu 18.04 R é um ambiente para a computação estatística, enquanto o RStudio facilita o uso, pois inclui um editor de código com depuração, bem como várias ferramentas de visualização.
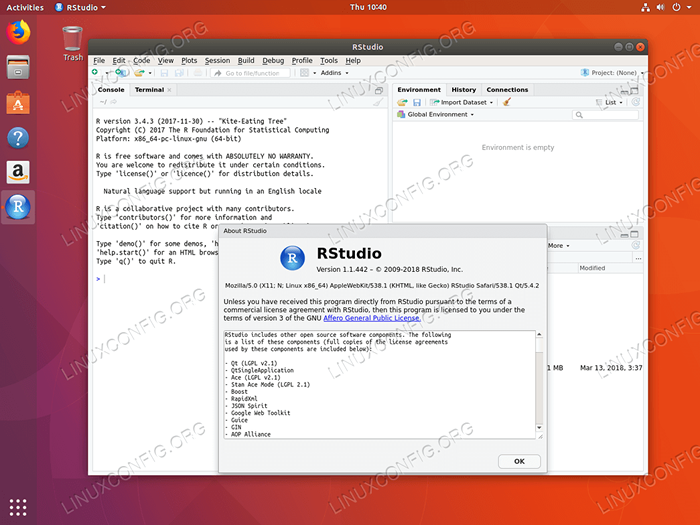 Rstudio no Ubuntu 18.04 Para navegar até nossos artigos de instalação no LATEX, R e RSTUDIO Siga os links:
Rstudio no Ubuntu 18.04 Para navegar até nossos artigos de instalação no LATEX, R e RSTUDIO Siga os links: LATEX install r install rstudio install
Tutoriais do Linux relacionados:
- Coisas para instalar no Ubuntu 20.04
- Coisas para fazer depois de instalar o Ubuntu 20.04 fossa focal linux
- Ubuntu 20.04 truques e coisas que você pode não saber
- Ubuntu 20.04 Guia
- Coisas para instalar no Ubuntu 22.04
- Coisas para fazer depois de instalar o Ubuntu 22.04 Jellyfish…
- Ubuntu 22.04 Guia
- Os 8 melhores ambientes de desktop do Ubuntu (20.04 Fossa focal…
- Coisas para saber sobre o Ubuntu 20.04 Fossa focal
- Ubuntu 20.04 Hadoop
- « Os 8 melhores ambientes de desktop do Ubuntu (18.04 Bionic Beaver Linux)
- Verifique a versão do Python »

