20 coisas para fazer depois de instalar o Ubuntu 20.10 'gorila groovy'

- 3496
- 757
- Enrique Crist
Ubuntu 20.10 com codinome Gorila Groovy agora está aqui e está disponível para instalação. Para aqueles que estão ansiosos para verificar a versão mais recente do Ubuntu e para todos os recém -chegados à família Linux, preparamos poucas dicas para ajudá -lo a começar com o Ubuntu 20.10 e obtenha o que você pode precisar para concluir a configuração do seu distrito de desktop/laptop.
Artigo relacionado: 25 coisas a fazer depois de instalar o Ubuntu 20.04 LTS (fossa focal)Coisas para fazer depois de instalar o Ubuntu 20.10
As etapas deste artigo são opcionais e você pode escolher quais usar com base em suas preferências pessoais ..
1. Verifique se há atualizações
Se você não optou por instalar atualizações durante a instalação do sistema operacional, é recomendável executar uma atualização, para garantir que você esteja executando a versão mais recente do software.
Para fazer isso, use a seguinte combinação de teclado Ctrl + alt + t que abrirá um novo terminal à sua frente. PRÓXIMO INSTRUÇÃO O seguinte comando:
$ sudo apt update && sudo apt upgrade
2. Escolha o seu navegador favorito
Na maioria das vezes na frente de nossos computadores, passamos a navegação em sites diferentes. Escolher o navegador da web certo é essencial para a nossa experiência online. Há todo tipo de navegadores diferentes para o Ubuntu, mas sejamos honestos, os mais usados são o Google Chrome, Mozilla Firefox (vem pré -instalado no Ubuntu) e ópera.
O processo de instalação para ambos cromada e Ópera é bastante fácil. Basta abrir o baixado .Deb o pacote que carregará o Ubuntu Software Center.
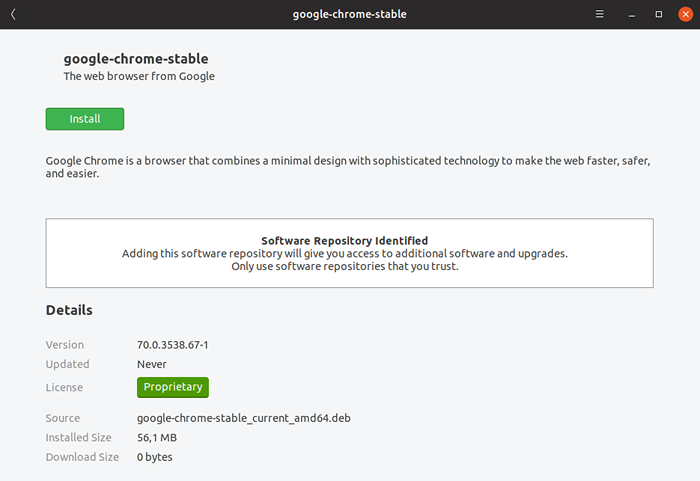 Instale o Google Chrome no Ubuntu
Instale o Google Chrome no Ubuntu Depois de clicar em instalar, insira a senha do seu usuário e aguarde o processo de instalação para terminar.
3. Configure seu cliente de e -mail
Muitos de nós recebem toneladas de e -mails por dia. O uso de diferentes clientes da Web para ler e -mails nem sempre é ideal e, portanto, usando clientes de e -mail de desktop, como Thunderbird pode ajudar a melhorar a produtividade.
Thunderbird vem pré -instalado com Ubuntu e pode ser facilmente iniciado no painel lateral esquerdo. Quando aberto, insira seu nome, endereço de e -mail e senha. Espere o Thunderbird verificar seu SMTP/IMAP/POP3 Configurações e a configuração está completa.
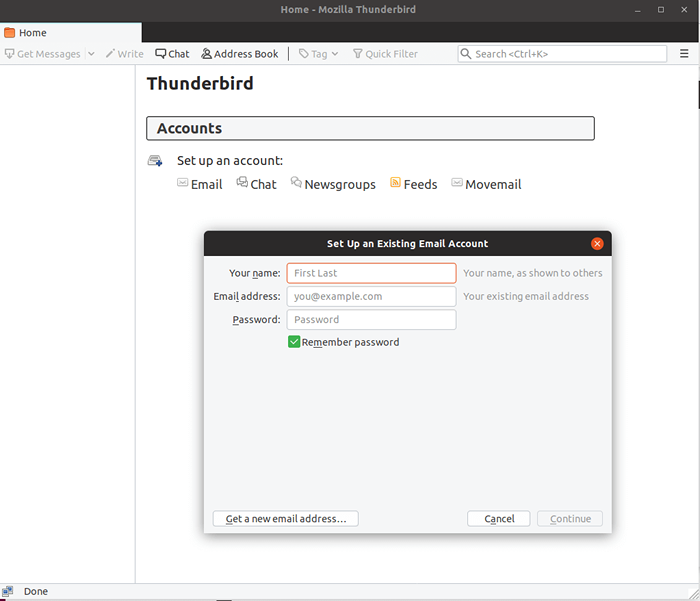 Instalação do Thunderbird Mail no Ubuntu
Instalação do Thunderbird Mail no Ubuntu 4. Instale extensões de gnome úteis
Se você é novo para Ubuntu, GNOMO é o ambiente de desktop usado em versões mais recentes do Ubuntu. Se você usou a versão anterior do Ubuntu que veio com Unidade, Você pode querer dar uma olhada no ambiente GNOME personalizado usado em versões mais recentes do Ubuntu.
Você pode estender a funcionalidade do Gnome com extensões desenvolvidas pela comunidade. Mais extensões estão disponíveis no site do Gnome. A instalação é bem simples, você só precisa ir ao site da Gnome e ativar a extensão do navegador deles.
Há um para ambos cromada e Raposa de fogo. Você, no entanto, precisará instalar o conector do host de qualquer maneira. Para fazer isso, abra uma nova janela do terminal e use o seguinte comando:
$ sudo apt install chrome-gnome-shell
Depois disso, a instalação de novas extensões é fácil como clicar no Ligado desligado trocar:
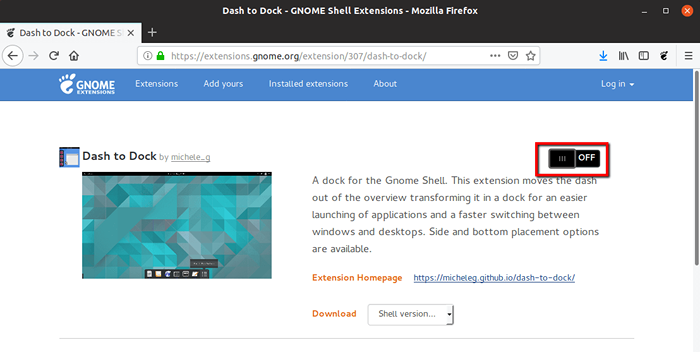 Instale extensões GNOME no Ubuntu
Instale extensões GNOME no Ubuntu Algumas extensões gnome que valem a pena mencionar:
- Temas do usuário - instale facilmente novos temas do shell baixado da web.
- Extensões - Gerencie a extensão GNOME através de um menu de painel.
- Locais Indicador de status - Menu para acessar rapidamente os lugares em seu sistema.
- OpenWeather - Obtenha atualizações meteorológicas em sua área de trabalho.
- Dash to Dock - Mova o traço para fora da visão geral e use -o como um painel.
Há muitos mais que você pode escolher. Certamente você passará algum tempo escolhendo os certos para você.
5. Instale codecs de mídia
Para desfrutar de arquivos de mídia em AVI MPEG-4 Formatos e outros, você precisará instalar codecs de mídia em seu sistema. Eles estão disponíveis nos repositórios do Ubuntu, mas não são instalados por padrão devido a problemas de direitos autorais em diferentes países.
Você pode instalar os codecs abrindo um terminal e executando o seguinte comando:
$ sudo apt install ubuntu restrito-extras
6. Instale o software no centro de software
O que você instala em seu sistema depende inteiramente de você. Recomenda -se instalar e manter apenas o que você planeja usar para evitar que seu sistema inchado com software inútil.
Aqui você pode ver uma lista de aplicativos usados e preferidos com frequência:
- VLC - um player de vídeo com ótimos recursos.
- GIMP - Software de edição de imagens, geralmente comparado ao Photoshop.
- Spotify - Aplicativo de streaming de música.
- Skype - Aplicativo de mensagens e mensagens de vídeo.
- Viber - Mensagens e chamadas gratuitas Aplicativo entre usuários.
- XCHAT IRC - Cliente IRC gráfico.
- Atom - Nice Text Editor com muitas extensões. Bom para desenvolvedores também.
- Calibre - ferramenta de gerenciamento de e -books.
- Dropbox - armazenamento em nuvem pessoal para manter alguns arquivos.
- qbittorent - cliente de torrent semelhante.
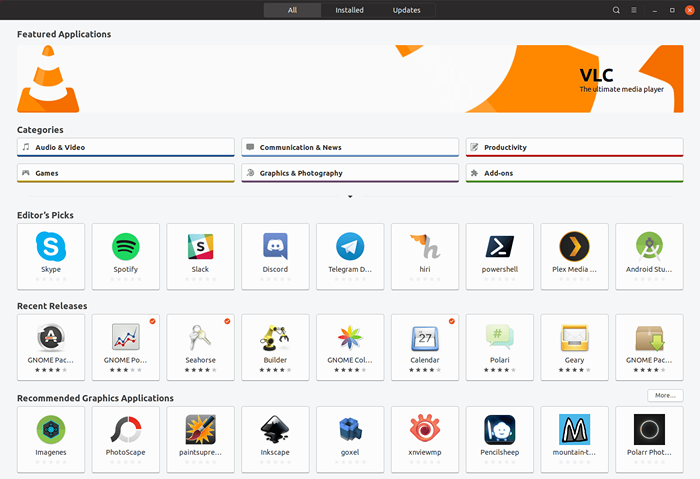 Ubuntu Software Center
Ubuntu Software Center 7. Ativar luz noturna no Ubuntu
Proteger seus olhos à noite enquanto você trabalha no seu computador é importante e essencial. GNOMO tem uma ferramenta integrada chamada luz noturna. Reduz as luzes azuis, o que reduz os olhos à noite, significativamente.
Para ativar esse recurso, vá para Configurações -> Dispositivos -> Luz noturna e gire sobre.
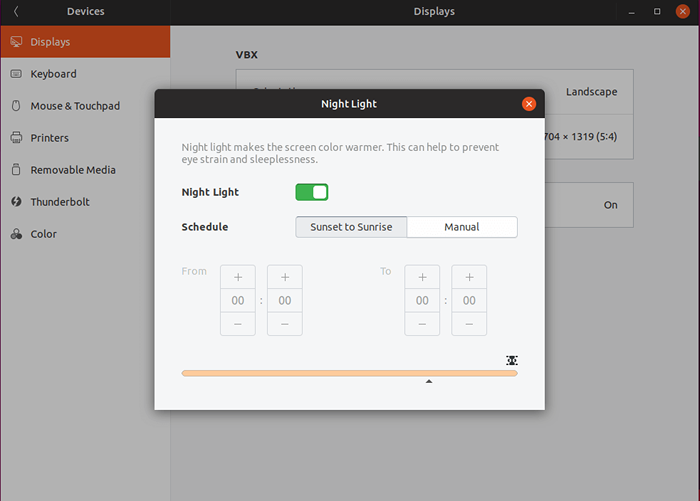 Ativar luz noturna no Ubuntu
Ativar luz noturna no Ubuntu Você pode selecionar horas exatas durante as quais Luz noturna Para ser ativado ou permitir que ele comece automaticamente no pôr do sol até o nascer.
8. Opta-out/opt-in da coleta de dados
O Ubuntu coleta alguns dados sobre o hardware do seu sistema que ajuda a determinar em qual hardware o sistema operacional é usado e melhora. Se você não se sentir confortável em fornecer essas informações, pode desativar a opção indo para Configurações -> Privacidade -> Relatórios de Problemas e desativar o interruptor:
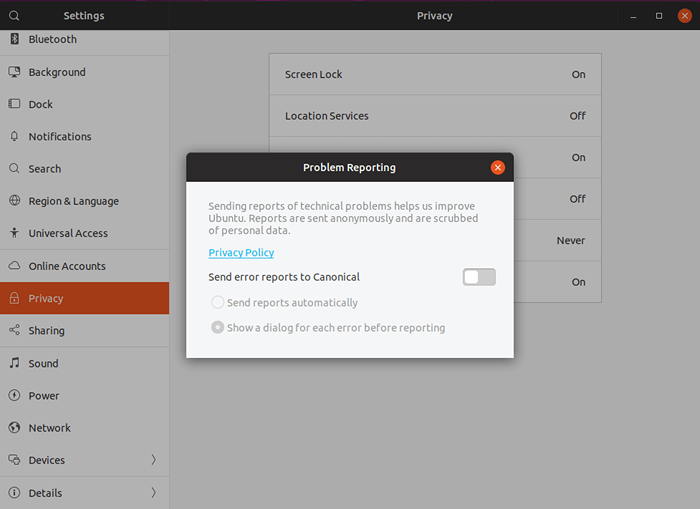 Desative o relatório de problemas no Ubuntu
Desative o relatório de problemas no Ubuntu 9. Instale ajustes do GNOME
A personalização da sua área de trabalho é ainda mais fácil com o Tweaks gnome ferramenta, que permite alterar a aparência do seu sistema, ícones, instalar novos temas, alterar fontes e muito mais.
Para instalar Tweaks gnome abra o Ubuntu Software Center e procurar Tweaks gnome:
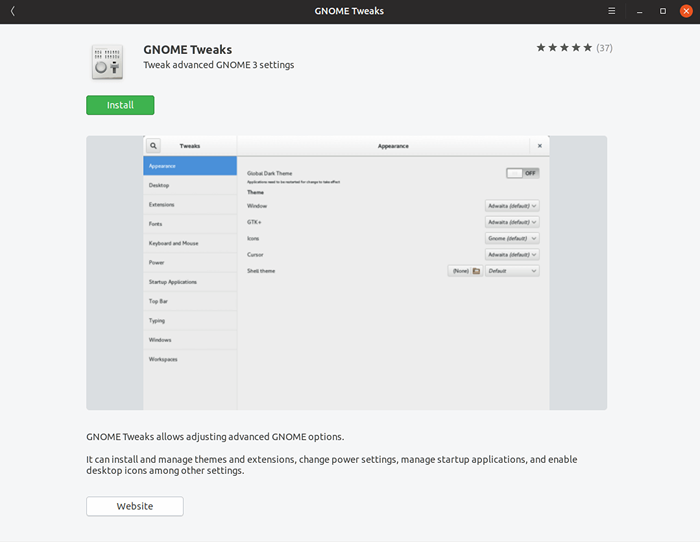 Instale os ajustes do GNOME no Ubuntu
Instale os ajustes do GNOME no Ubuntu Você pode brincar com a ferramenta e ajustar os efeitos e a aparência do seu sistema como deseja.
10. Configure atalhos de teclado
O Ubuntu oferece flexibilidade e definir seus próprios atalhos favoritos para executar algumas ações, como abrir um aplicativo, tocar a próxima música, alternando entre Windows e muito mais.
Para configurar seus próprios atalhos de teclado Configurações -> Dispositivos -> Teclado. Você verá uma lista de atalhos disponíveis. Você pode alterá -los para suas preferências pessoais e até adicionar mais:
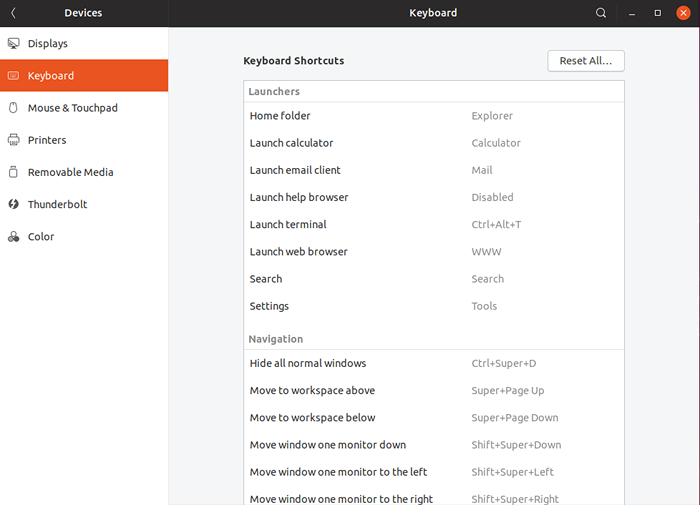 Defina atalhos de teclado no Ubuntu
Defina atalhos de teclado no Ubuntu 11. Instale o vapor no Ubuntu
Se você gosta de jogos, não há maneira de dar a volta sem instalar Vapor. Vapor é a plataforma final disponível para Windows, Mac e Linux.
Você pode escolher entre todos os tipos de gêneros de jogos diferentes, multijogador e único jogador. Vapor está disponível no Ubuntu Software Center e pode ser instalado com um único clique:
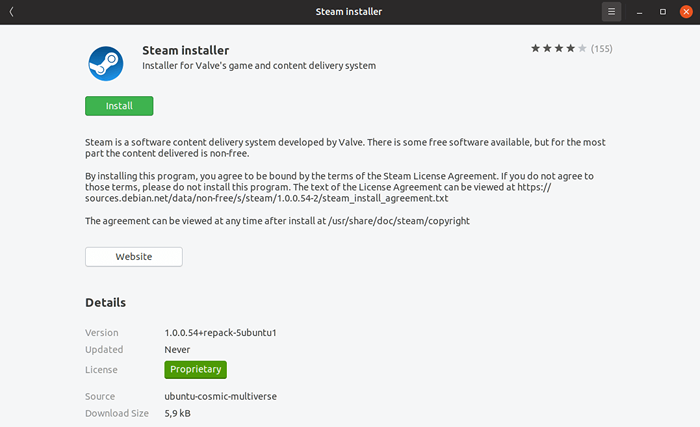 Instale o vapor no Ubuntu
Instale o vapor no Ubuntu 12. Escolha aplicativos padrão
Você pode ter mais de um software usado para o mesmo propósito. Por exemplo, você pode querer fazer filmes com qualquer Vlc ou o player de vídeo do Ubuntu padrão.
Para ajustar suas aplicações preferidas, abra o Menu Configurações -> Detalhes -> Aplicativos padrão. Usando o menu suspenso, você pode selecionar o aplicativo que deseja usar, web, correio, calendário, música etc:
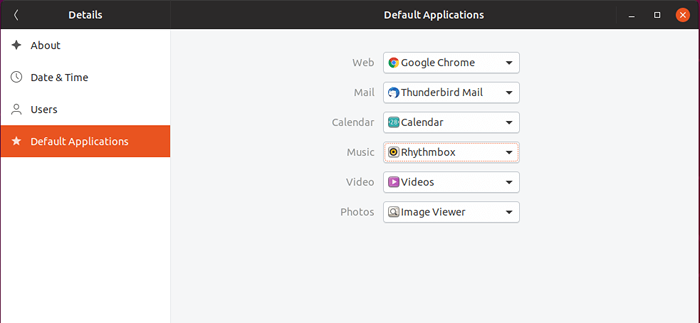 Defina aplicativos padrão no Ubuntu
Defina aplicativos padrão no Ubuntu 13. Ativar o repositório de parceiros canônicos
Ubuntu usa diferentes repositórios para fornecer software para seus usuários. Você pode obter ainda mais software, permitindo o Parceiros canônicos repositório.
Consiste em software de terceiros que foi testado no Ubuntu. Para ativar este repositório, pressione o Super Key (Tecla do Windows) e procure por Programas e Atualizações:
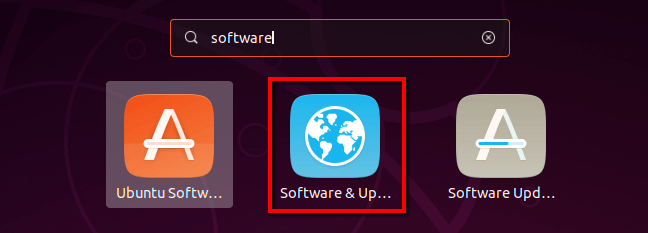 Atualizações de software do Ubuntu
Atualizações de software do Ubuntu Na janela recém -aberta, escolha a segunda guia, chamada “Outro software"E ativar"Parceiros canônicosRepo, que deve ser o primeiro da lista:
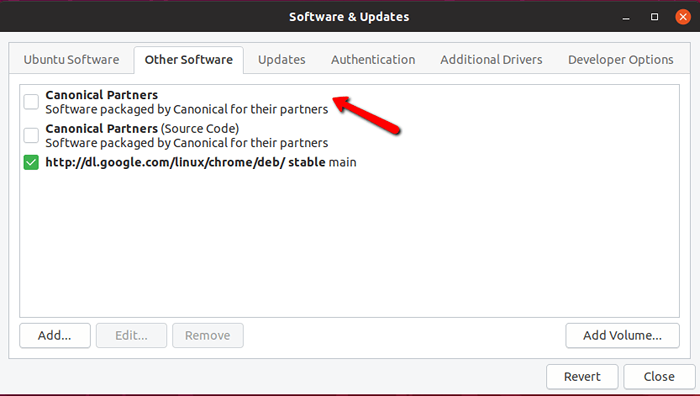 Ativar parceiros canônicos no Ubuntu
Ativar parceiros canônicos no Ubuntu Depois de habilitá -lo, você será solicitado sua senha. Insira -o e aguarde que as fontes de software sejam atualizadas. Quando concluído, você terá mais software disponível no Ubuntu Software Center.
14. Instale drivers gráficos
Usar os drivers adequados para sua placa de gráfico é importante porque você pode obter uma experiência melhor no seu sistema, sem o movimento lento de diferentes janelas. Não apenas isso, mas você também pode jogar no seu sistema Ubuntu Linux, que exigirá que os drivers adequados sejam instalados.
Para instalar seus drivers gráficos, basta iniciar Atualizações de software e selecione o “Drivers adicionais”E clique no ícone. Uma nova janela aparecerá que pesquisará automaticamente os drivers adequados:
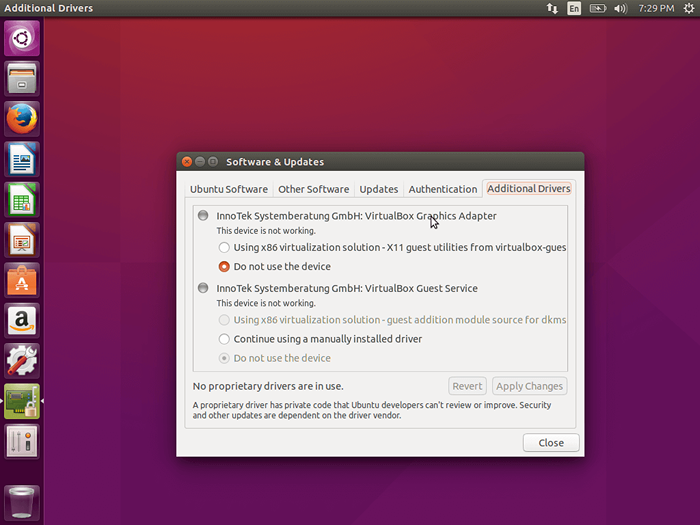 Instale drivers gráficos
Instale drivers gráficos Quando encontrado, escolha a versão apropriada e instale -a.
15. Instale aplicativos de arquivo
Por padrão, o Linux pode lidar facilmente com arquivos TAR, mas para estender o número de arquivos de arquivo diferentes que você pode usar no seu sistema Ubuntu (zip, alcatrão.gz, zip, 7zip rar etc) instale os pacotes a seguir executando o comando abaixo:
$ sudo apt-get install unar zip unzip p7zip-full p7zip-rar rar
16. Instale o vinho
Vinho é um emulador do Windows e permite executar aplicativos do Windows em seu sistema Ubuntu. Infelizmente, nem todos os aplicativos são suportados e alguns podem ser buggy, mas no final você poderá fazer o trabalho.
A instalação do vinho pode ser executada em execução:
$ sudo apt-get install wine winetricks
17. Instale o timeshift
Criar backups do sistema é vital. Dessa forma, você sempre pode restaurar seu sistema para um estado de trabalho anterior em caso de desastre. É por isso que você pode instalar uma ferramenta como Mudança de horário Para criar um backup do seu sistema Ubuntu.
Para fazer isso, execute os seguintes comandos no terminal:
$ sudo add-aprop-repositor-y ppa: teejee2008/ppa $ sudo apt-get update $ sudo apt-get install timeshift
18. Experimente diferentes ambientes de desktop
Ubuntu não se limita apenas a Gnomo. Pode ser usado com diferentes ambientes de desktop, como canela, companheiro, kde e outros. Embora existam lançamentos do Ubuntu com os de DeS pré-instalados, você pode experimentá-los em uma instalação do Ubuntu.
Para instalar a canela, você pode usar o seguinte comando executado em um terminal:
$ sudo apt-get install cannamon-desktop-ambiente
Para instalar o companheiro, use o seguinte comando.
$ sudo apt-get install ubuntu-mate-desktop
19. Instale Java no Ubuntu
Java é uma linguagem de programação e muitos programas e sites não funcionam corretamente, a menos que você o tenha instalado. Para instalar o Java no Ubuntu, execute o seguinte comando:
$ sudo apt-get install OpenJDK-11-JDK
20. Instale as ferramentas de laptop
Se você estiver usando o Ubuntu em um laptop, poderá instalar ferramentas de ajuste adicionais para melhorar a bateria do laptop e o consumo de energia. Essas ferramentas podem melhorar a vida útil da sua bateria e adicionar alguns novos recursos legais. Para instalar as ferramentas de laptop, execute o seguinte comando em um terminal:
$ sudo apt-get install laptop-mode-tools
Conclusão
Essas foram as etapas de entrada em seu novo Ubuntu 20.10 instalação. Você pode começar a desfrutar do seu Ubuntu recém -instalado, mas se você acha que há algo mais que precisa ser feito após a instalação do Ubuntu, compartilhe seus pensamentos na seção de comentários abaixo.
- « Como instalar e configurar o ZSH no Ubuntu 20.04
- Como gerenciar contêineres usando Podman e Skopeo em Rhel 8 »

