20 dicas simples para tornar seu PC Windows 10 rápido
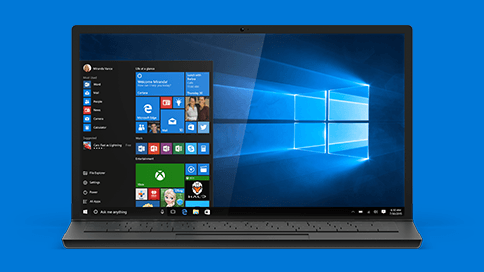
- 2451
- 95
- Enrique Crist
Como todos sabemos, o Windows 10 oferece suas configurações padrão que são adequadas para todos os seus usuários em todo o mundo. Enquanto continuamos baixando arquivos e instalando softwares, o desempenho de nossos sistemas diminui a uma taxa constante. Ao fazer alguns ajustes finos nas configurações do Windows 10, podemos melhorar a eficiência de nossos sistemas.Alguns dos métodos que fazem nosso Windows 10 funcionar muito mais rápido são os seguintes:
Índice
- Use a limpeza do disco para remover arquivos indesejados
- Desative aplicativos de segundo plano
- Desative os programas de inicialização
- Excluir arquivos de temperatura indesejada
- Excluir arquivos de pré -busca
- Escolha Plano de Power de alto desempenho
- Se o seu PC do Windows 10 ainda estiver lento, você pode experimentar os ajustes abaixo
- Ajuste o sistema para o melhor desempenho
- Editar Registro para Configurações de Atraso do Mouse e Menu
- Desinstalar programas e softwares indesejados
- Ativar inicialização rápida
- Desative a indexação de pesquisa
- Desativando o UAC
- Atualizar drivers de dispositivo
- Otimize as opções de pasta
- Desative extensões indesejadas e complementos de navegadores que você usa
- Limpando o arquivo temporário sempre clicando em um arquivo em lote
- Limpe todos os tipos de cache do Windows 10
- Ocultar todos os serviços não-Microsoft
- Se nada mais funcionar, você pode descansar seu PC sem perder arquivos
Use a limpeza do disco para remover arquivos indesejados
Etapa 1: - Pesquise Limpeza de disco Na caixa de pesquisa da barra de tarefas.
Etapa 2: - Agora, clique nele para abri -lo. Agora, selecione a unidade que deseja limpar.
Etapa 3: - Aguarde alguns segundos, pois analisará o disco.
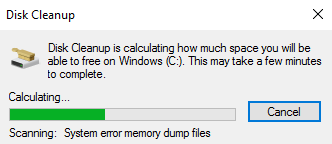
Passo 4: - Agora. Selecione todos os arquivos e pressione OK.
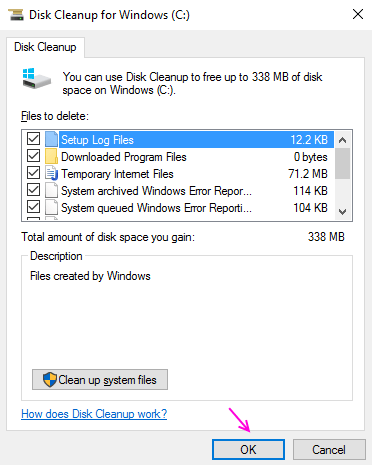
Desative aplicativos de segundo plano
Vá para Configurações -> Privacidade -> Aplicativos e desative todos os aplicativos indesejados em execução em segundo plano consumindo seus preciosos dados e CPU.
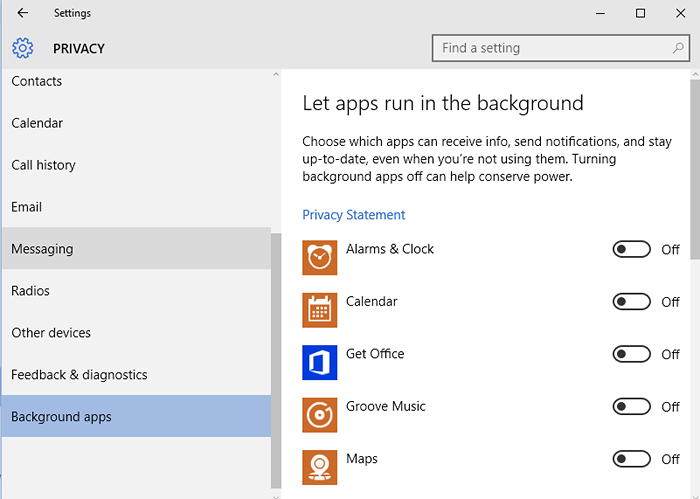
Desative os programas de inicialização
Passo 1 - Primeiro de tudo, o gerenciador de tarefas aberto pressionando Ctrl + Shift + ESC.
Passo 2 - Em seguida, clique em comece aba.
etapa 3 - Agora, clique com o botão direito do mouse em qualquer programa ou aplicativo que você deseja desativar na inicialização.
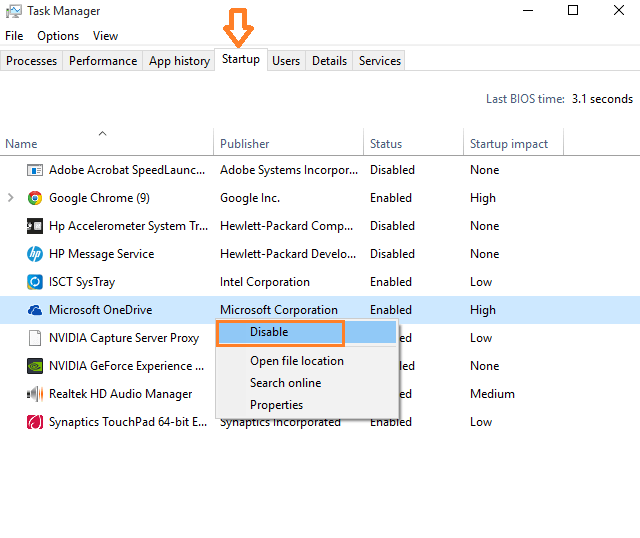
Excluir arquivos de temperatura indesejada
Etapa 1 - Clique com o botão direito em Ícone do Windows na sua barra de tarefas.
Etapa 2 - Clique em Correr. Como alternativa, você também pode pressionar Chave do Windows + R Para trazer a caixa de comando de execução.
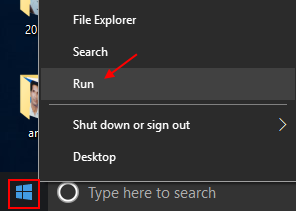
Etapa 3 - agora, digite %temp% na caixa de comando de execução e pressione Enter.
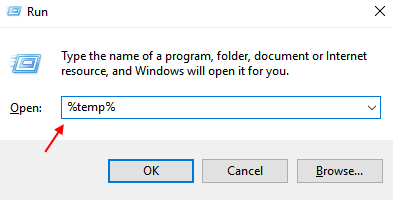
Etapa 4 - Agora, exclua todos os arquivos nesta pasta
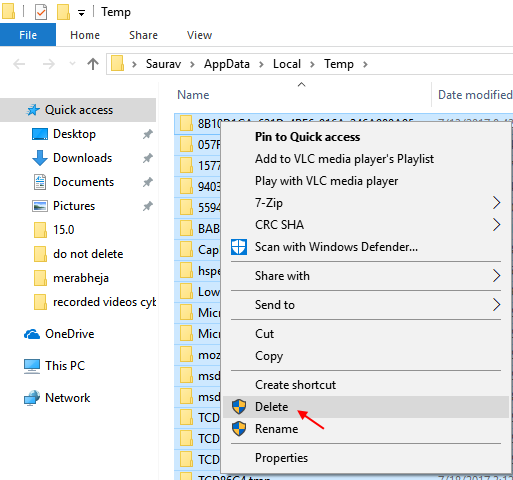
Etapa 5 - Agora, novamente clique com o botão direito do mouse tecla Windows e clique em correr.
Etapa 6 - agora, digite Temp na caixa de comando de execução e pressione Enter.
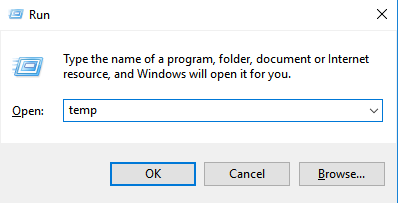
Etapa 7 - Agora, exclua todos os arquivos nesta pasta temporária também.
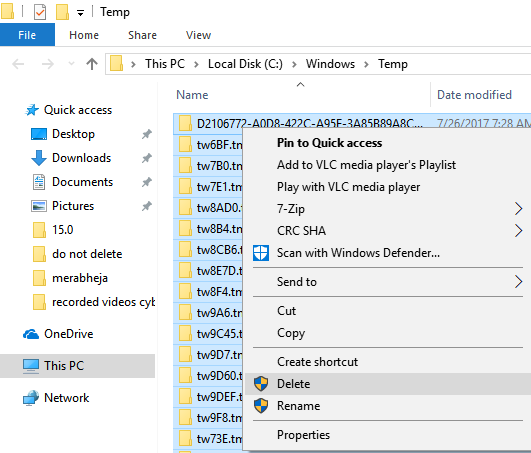
Excluir arquivos de pré -busca
Etapa 1 - Clique com o botão direito do mouse na barra de tarefas do Windows 10 e clique em correr Do menu
Etapa 2 - agora, digite pré-busca no campo de texto e pressione Enter.
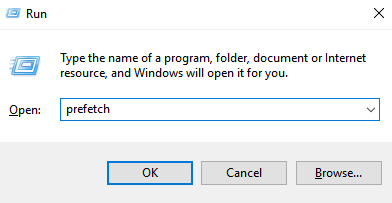
Etapa 3 - Agora, exclua todos os arquivos nesta pasta também.
Escolha Plano de Power de alto desempenho
1. Vá para Configurações> Sistema> Power & Sleep
2. Vá para Configurações de energia adicionais.
3. Escolher Alta performance Plano de energia que favorece o desempenho
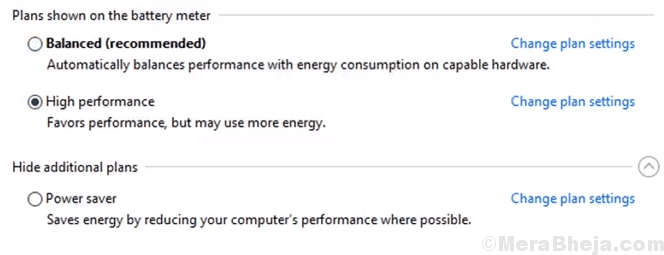
Se o seu PC do Windows 10 ainda estiver lento, você pode experimentar os ajustes abaixo
Ajuste o sistema para o melhor desempenho
Este método ajuda a remover recursos desnecessários do PC, que incluem animações e outros efeitos visuais.Passo 1:
Clique com o botão direito do mouse em “Este PCÍcone na área de trabalho. Clique em "Propriedades”Para visualizar a janela“ Configurações do sistema ”.
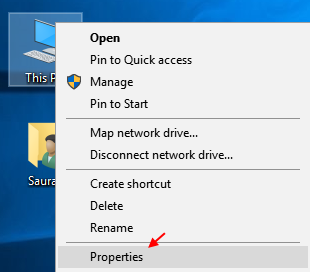
Passo 2:
Clique em "Configurações avançadas do sistema”.
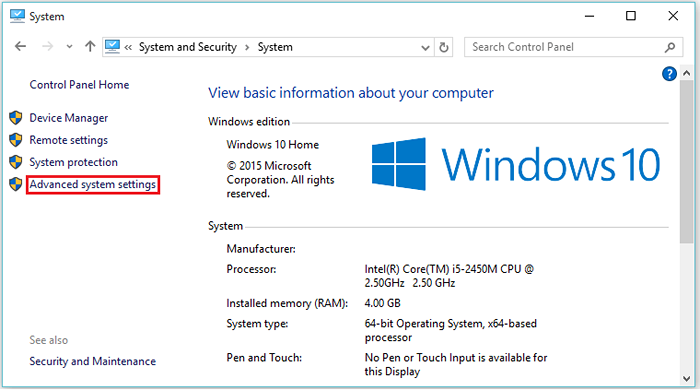
Etapa 3:Sob "Avançado"Configurações, clique em"configurações”Seção de desempenho abaixo.
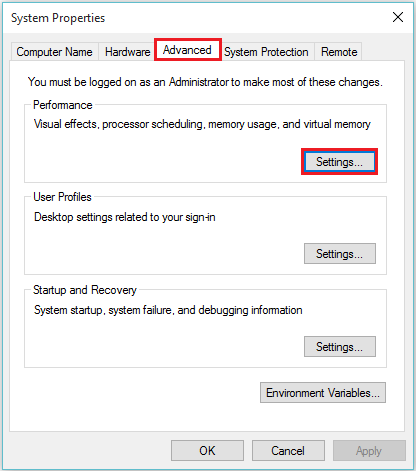
Passo 4:
Escolher "Efeitos visuaisSeção da guia.
E então escolha Ajuste para melhor performance.
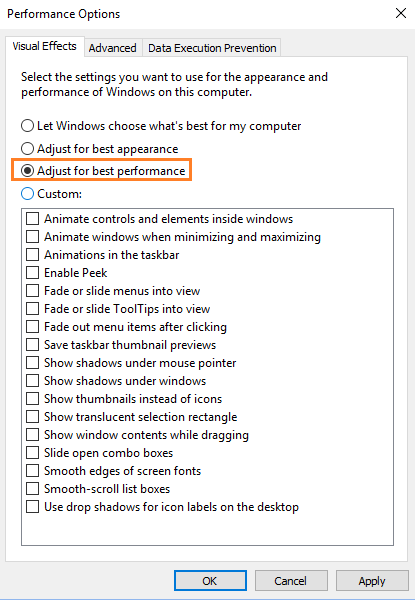
Etapa 5:
Clique em "OK”Para confirmar para aplicar suas alterações.
Editar Registro para Configurações de Atraso do Mouse e Menu
Etapa 1 - Clique com o botão direito na tecla do Windows e clique em correr.
Etapa 2 -Type regedit e pressione Enter.
Etapa 3 - Uma vez que o editor de registro as janelas se abrem, navegue para o seguinte local.
- Hkey_current_user
- Painel de controle
- Rato
Etapa 4 - Agora, clique duas vezes em MouseHovertime do lado direito.
Etapa 5 - agora, altere os dados de valor para 10.
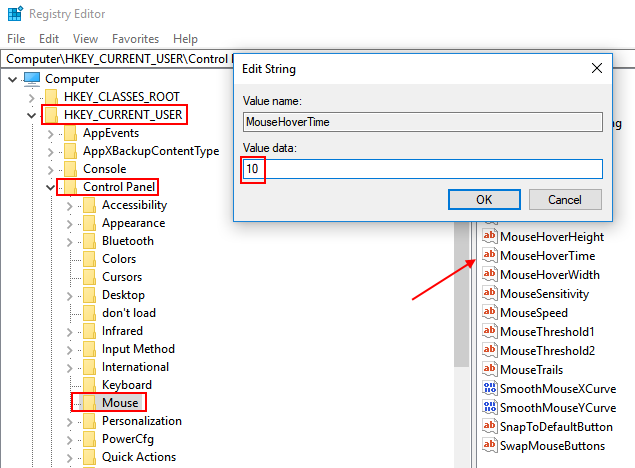
Etapa 6 - Então, novamente, navegue para o seguinte local, dado abaixo.
- Hkey_current_user
- Painel de controle
- Área de Trabalho
Etapa 7 - Agora, clique em Menushowdelay Da direita.
Etapa 8 - agora, altere seus dados de valor para 10.
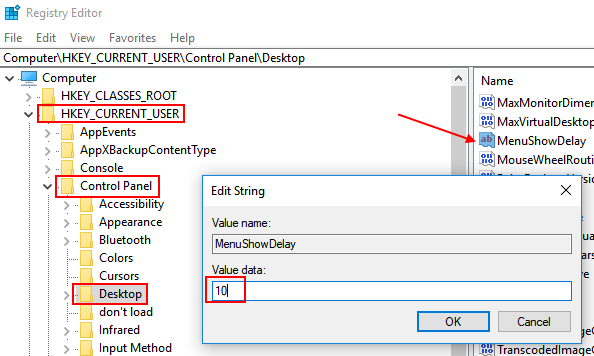
Desinstalar programas e softwares indesejados
Alguns recursos de softwares que você pode ter instalado no passado podem ser a única causa da lentidão do Windows 10 OS. Basta ir ao programa de desinstalar e não ter de pé qualquer programa indesejável sem o qual você possa viver.
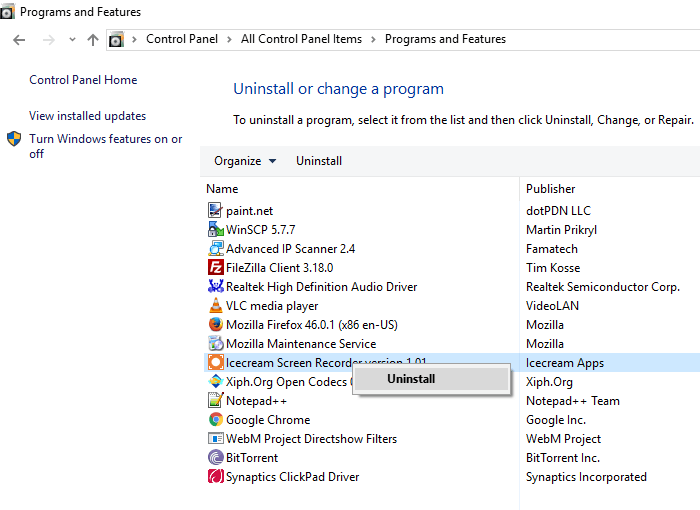
Ativar inicialização rápida
Passo 1: - Procurar "Opções de energia”Na barra de busca do TaskBBar e Clikc para abri -lo.Passo 2: - Agora selecione “Escolha o que os botões de energia fazem”Do lado esquerdo da janela
etapa 3: - Uma nova janela chamada configurações do sistema será aberta. Clique em Alterar configurações atualmente indisponíveis;
Passo 4: - Simplesmente desmarque a caixa de seleção nesta categoria que diz “Ligue a inicialização rápida (recomendado)”.
Detalhes sobre como ativar a inicialização rápida
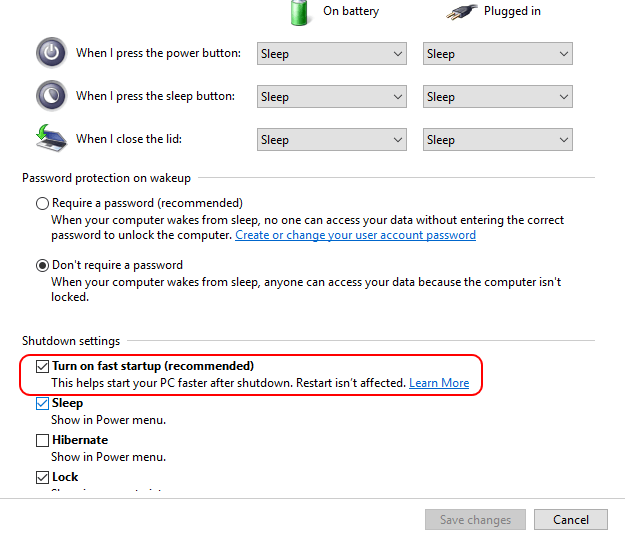
Desative a indexação de pesquisa
A indexação de pesquisa, embora melhore as respostas de pesquisa, pode deteriorar o desempenho do seu Windows 10, o que às vezes pode ser perceptível também. Portanto, se você não fizer muitas pesquisas de vez em quando, desativar o recurso de indexação de pesquisa é uma opção melhor.
Para parar/desativar o processo de indexação de pesquisa, siga as etapas abaixo:
- Clique com o botão direito do mouse no 'This PC' ou Meu computador e escolha 'Gerenciar'.
- Agora, vá para 'Serviços e aplicações' ->'Serviços'.
- Encontrar 'Pesquisa do Windows'e clique duas vezes nisso.
- Escolher 'Tipo de inicialização'e mude para desabilitar. Em seguida, pressione OK.
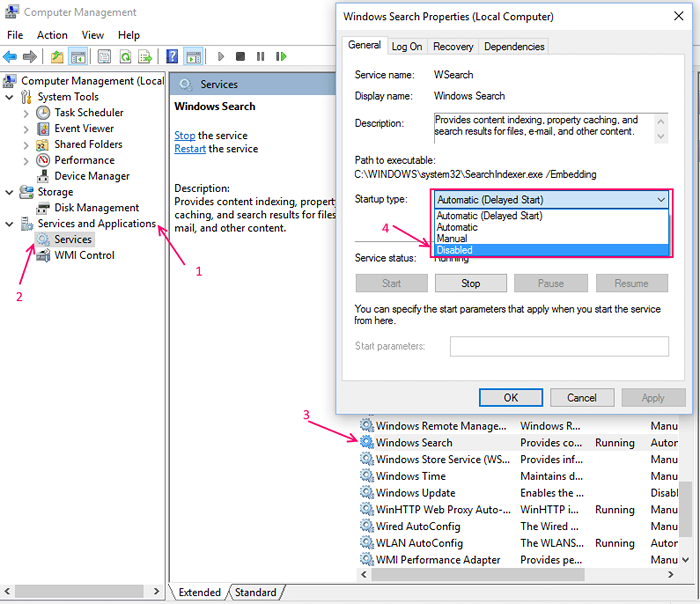
Desativando o UAC
O controle da conta de usuário (UAC) solicita o usuário sempre antes de iniciar qualquer programa manual executado pelo usuário. Esta é a configuração padrão no Windows 10. Você pode alterar a configuração para instalar programas facilmente. As etapas necessárias para desligar o UAC são:Passo 1:Clique na barra de pesquisa do Windows posicionada no canto inferior esquerdo da sua tela. Digite “UAC” e clique na primeira opção fornecida.
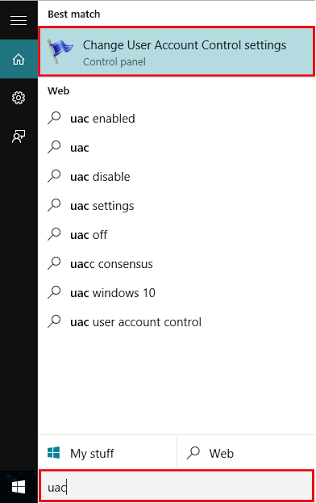
Passo 2:Deslize a barra para "nunca notificar" a seção e clique em "OK".
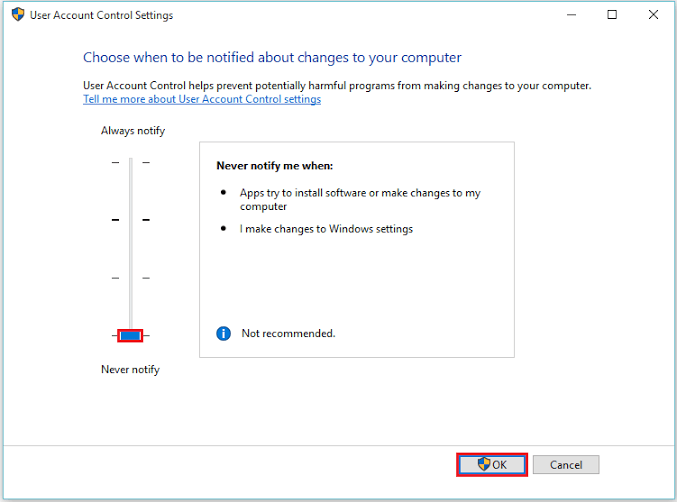 Nota: Agora, seu PC não solicitará a instalação de novos softwares ou quaisquer modificações relacionadas ao seu computador.
Nota: Agora, seu PC não solicitará a instalação de novos softwares ou quaisquer modificações relacionadas ao seu computador.
Atualizar drivers de dispositivo
Atualize qualquer motorista desatualizado em seu sistema, se houver. Basta pesquisar Atualizar drivers de dispositivo Na caixa de pesquisa.
Agora, clique em Selecione o nome do seu computador na lista e escolha Ação -> Digitalizar alterações de hardware.
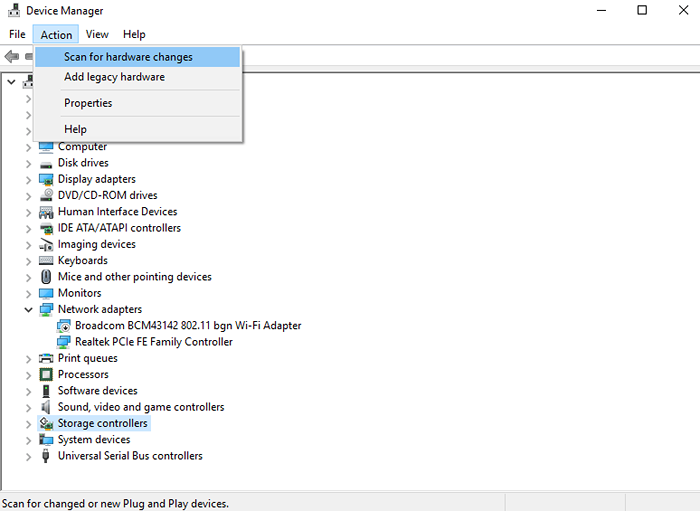
Otimize as opções de pasta
Etapa 1: - Pesquise Opções do explorador de arquivos Na caixa de pesquisa do Windows 10 da barra de tarefas.
Etapa 2: - Agora, depois de abrir, clique em visualizar aba.
Agora, desmarque as opções dadas abaixo
- Sempre mostre ícones, nunca miniaturas
- Exibir ícone de arquivo em miniaturas
- Exibir informações de tamanho do arquivo nas dicas de pastas
- Mostrar arquivos NTFS criptografados ou comprimidos
- Mostre a descrição pop-up para itens de pasta e desktop
- Mostrar manipuladores de pré -visualização no painel de visualização
E finalmente verifique as seguintes opções abaixo:
- Esconder unidades vazias
- Ocultar extensões de ficheiros conhecidos
- Ocultar conflitos de mesclagem de merga
- Ocultar arquivos de sistema operacional protegido (recomendado)
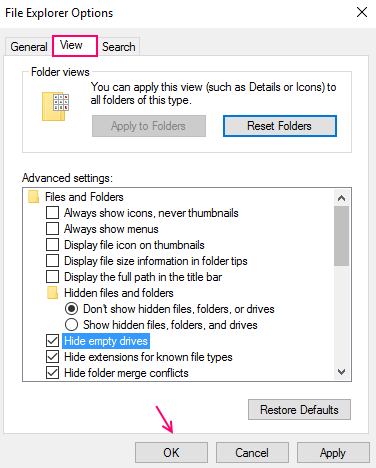 Finalmente clique em OK .
Finalmente clique em OK .
Desative extensões indesejadas e complementos de navegadores que você usa
Se você estiver usando o Chrome, vá em frente e desinstale as extensões para torná -lo rápido e colocar menos carga no sistema. No caso de mozilla desativar addes para fazer Mozilla rápido. Você pode redefinir os navegadores para torná -los rápidos. Se você estiver usando o Edge, também pode personalizar o Edge para torná -lo rápido.
Limpando o arquivo temporário sempre clicando em um arquivo em lote
Pressione Windows + R e Open Run Command Box. Agora, insira % temp % nele e pressione Enter. Agora, exclua todos os arquivos temp na pasta. Você também pode criar um arquivo em lote e mantê -lo na área.
Os arquivos temporários no Windows 10 podem ser limpos criando um arquivo em lote. A execução desse arquivo resultará na limpeza de todos os cookies, cache e quaisquer outros dados temporários. As etapas para criar o arquivo são as seguintes:Passo 1:Clique com o botão direito do mouse na tela, vá para a nova seção e clique em "Documento de texto".

Etapa 2 - Basta copiar e colar o código fornecido abaixo no arquivo no bloco de notas.
@echo off del /s /f /q c: \ windows \ temp \*.* rd /s /q c: \ windows \ temp md c: \ windows \ temp del /s /f /q c: \ windows \ pré -busca del /s /f /q %temp %\*.* rd /s /q %temp % md %temp % Deltree /y C: \ Windows \ temporal ~ 1 Deltree /Y C: \ Windows \ Temp Deltree /Y C: \ Windows \ TMP Deltree /Y C: \ Windows \ ff*.TMP Deltree /Y C: \ Windows \ Prepare Deltree /Y C: \ Windows \ History Deltree /Y C: \ Windows \ Cookies Deltree /Y C: \ Windows \ Recente Deltree /Y C: \ Windows \ Spool \ Impressoras cls
Etapa 3:Salve o arquivo como “velocidade.bastão”.
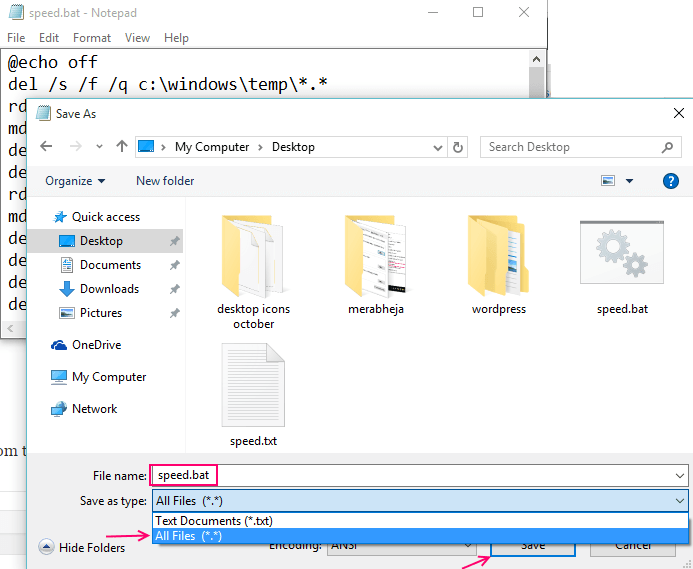
Nota: Agora clique e execute o arquivo de tempos em tempos e otimize o desempenho do seu PC
Limpe todos os tipos de cache do Windows 10
Ocultar todos os serviços não-Microsoft
Etapa 1 - Clique com o botão direito do mouse na barra de tarefas do Windows 10 e clique em correr.
Etapa 2 - agora, escreva MSCONFIG na caixa de comando de corrida e pressione Enter.
Etapa 3 -agora, clique em Serviços aba.
Etapa 4 - agora, verifique a opção dizendo ocultar todos os serviços da Microsoft.
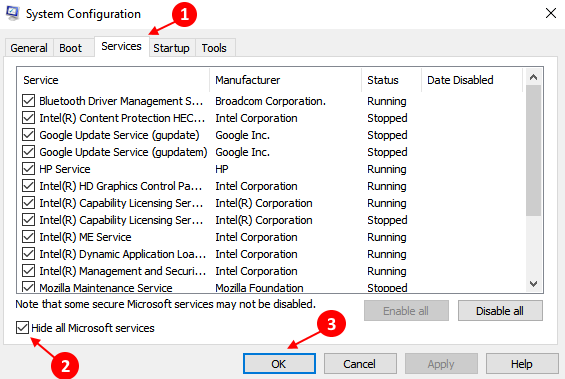
Etapa 5 - agora, pressione OK.
Se nada mais funcionar, você pode descansar seu PC sem perder arquivos
Isso tornará seu PC ultra rápido, com certeza e você também não perderá arquivos neste caso. Ele dará um novo nascimento ao seu sistema operacional e certamente o tornará rápido. Apenas tente redefinir seu PC Windows 10.
Vá para Configurações -> Atualização e segurança -> Recuperação -> Comece
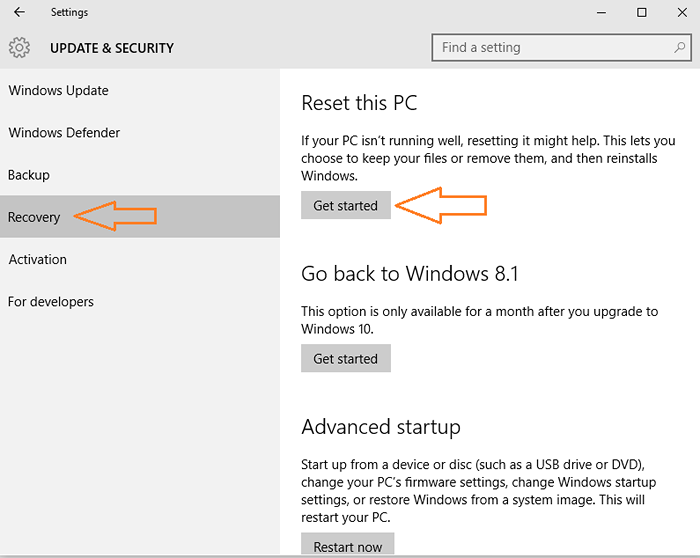
Agora, escolha manter meus arquivos, se você não quiser perdê -los.
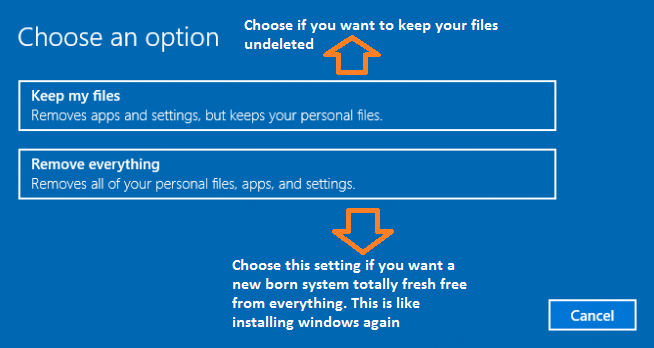
O processo de redefinição leva cerca de algumas horas, então seja paciente.
- « Corrigir este programa foi bloqueado para sua proteção no Windows 10
- Como configurar o servidor proxy no Windows 10 »

