20 Recursos da Microsoft Edge, tornando -os melhores que o Chrome

- 2879
- 439
- Howard Fritsch
20 dicas e truques legais da Microsoft Edge
Microsoft Edge é outra oferta da Microsoft, além do lançamento do Windows 10. Edge é o novo navegador rápido lançado com o objetivo de substituir o navegador gráfico da Microsoft e amplamente popular “Internet Explorer.”Será um concorrente direto contra os líderes de mercado como Firefox e Chrome.
Ser um novo participante na vantagem da categoria pode não estar em concorrência com os atuais navegadores dominantes da web, no entanto, com a adição de alguns recursos exclusivos e opções de personalização, mostra uma ótima perspectiva de ser um futuro dominador.
A Microsoft criou o Edge com a visualização para fornecer uma plataforma amigável para todos, junto com todos os componentes essenciais em mãos. Em pesquisas adicionais, também oferece várias grandes alternativas avançadas.
Já podemos ver aqueles olhos curiosos pedindo mais informações sobre o Microsoft Edge, o que mais ele tem a oferecer e como isso pode ajudá -lo com uma melhor experiência de navegação. Portanto, para responder às suas consultas hoje, compilamos a melhor folha de trapaça no Microsoft Edge para você poder utilizar todos os seus benefícios completos.
Ultimate Cheat-sheet para Microsoft Edge
-
Índice
- Microsoft Edge Start Page Personalização
- Nova personalização da guia
- Traga seus favoritos e favoritos à borda
- Remova as interrupções com a visão de leitura da borda
- Construa uma "lista de leitura" no limite para artigos
- Compartilhe um link da web ou captura de tela da web
- Adicionar notas à página da web
- Crie atalho de site no menu Iniciar
- Modificar tema de borda
- Navegando no modo privado
- Integrar o flash player
- Ative o botão doméstico
- Exiba a barra dos favoritos
- Alterar o mecanismo de pesquisa padrão
- Sites abertos no Internet Explorer
- Vá grátis com o caretas de navegação
- Integrar o assistente digital Cortana
- Dicas úteis sobre atalhos de teclado
- Configurações de privacidade na borda
- Extensões em breve para chegar no limite
Microsoft Edge Start Page Personalização
Uma página inicial é a primeira página que você percebe ao lançar o navegador Microsoft Edge. Como o Edge oferece uma opção legal para personalizar a página inicial, é inteiramente sua escolha o que você deseja ver enquanto o navegador é lançado. Para poder personalizá -lo, você precisa ir para os três pontos horizontais no canto direito extremo no topo (menu principal) e selecione a opção "Configurações".

Aqui você pode ver uma das opções que permitem personalizar a "página inicial" no cabeçalho "aberto com". Escolha qualquer um dos botões de rádio na “página inicial”, “nova página da guia”, “página anterior” ou “uma página ou páginas específicas” para personalizar de acordo com o seu desejo.
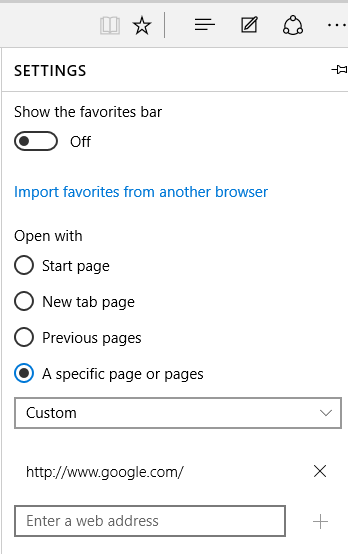
-
Nova personalização da guia
Com o Edge, você também tem a opção de escolher o que deseja aparecer na nova guia. Você pode personalizar a nova guia abrindo o ícone do menu principal (três pontos horizontais) no canto superior direito e abrindo a opção "Configurações". Aqui você precisa selecionar o menu suspenso sob o cabeçalho que diz "Abra novas guias com" e selecione a opção que você deseja.
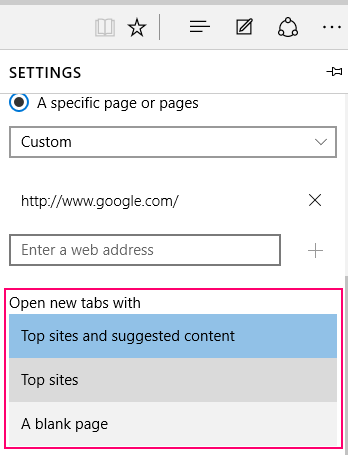
-
Traga seus favoritos e favoritos à borda
Edge permite que você traga qualquer um dos seus favoritos/favoritos sem esforço de outros navegadores como Firefox, Internet Explorer ou Chrome. Para conseguir isso, vá para a opção "hub" no canto superior direito denotado com três linhas retas horizontais. Encontre a opção que diz “Importar favoritos”, clique nele e escolha na lista dos navegadores que ele fornece na próxima página de onde você deseja trazer os favoritos/favoritos e, em seguida, selecione a opção “Importar”.
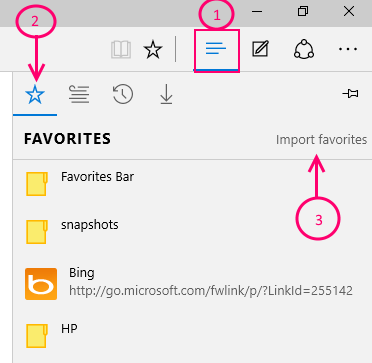
-
Remova as interrupções com a visão de leitura da borda
Se você quiser se livrar de quaisquer recomendações irritantes ou indesejadas, use a opção "Reading View", que ajudará você a ler o conteúdo do site sem interrupções. Então, em momentos em que você quer ler um artigo livre de distração, essa ferramenta se torna realmente útil.
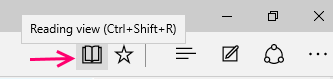
Para definir uma opção de leitura gratuita de interrupção, selecione a opção que diz "livro" na extremidade superior esquerda da janela enquanto lê o conteúdo da web e a opção "Reading View" é ativada.
-
Construa uma "lista de leitura" no limite para artigos
“Lista de leitura” é uma alternativa inteligente para salvar seus links ou páginas da web favoritos, em vez de salvá -los em marcadores, o que faz com que pareça desorganizado. Você pode simplesmente salvar o conteúdo favorito em "Lista de leitura" e estar livre de desordem.
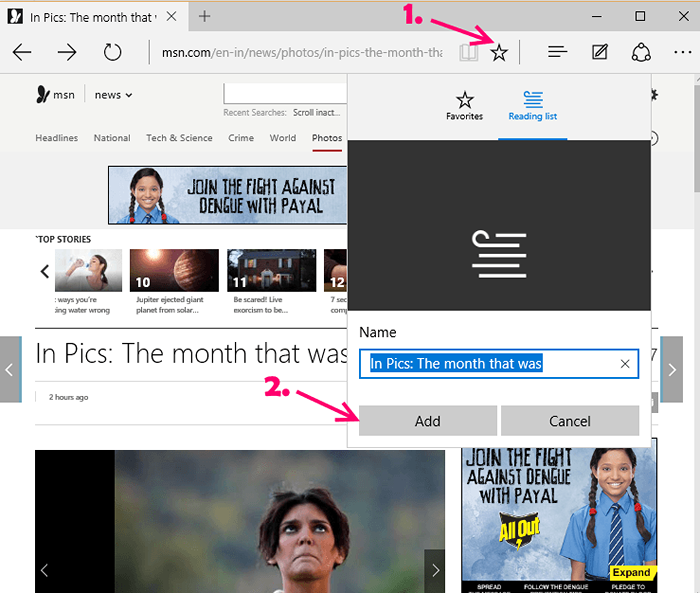
Ao ler qualquer conteúdo, vá para a opção marcada como uma estrela na extremidade superior direita da tela e selecione a opção "Lista de leitura" do suspenso. Por fim, clique na opção que diz "Adicionar" para adicionar o conteúdo/link/página da web ao itinerário.
-
Compartilhe um link da web ou captura de tela da web
Se você está procurando uma opção desde há algum tempo para poder compartilhar links/sites da web nas plataformas de mídia social, seu sonho se torna realidade com o navegador Edge. Então, se você deseja compartilhar sua página da web no Google Plus, precisar.
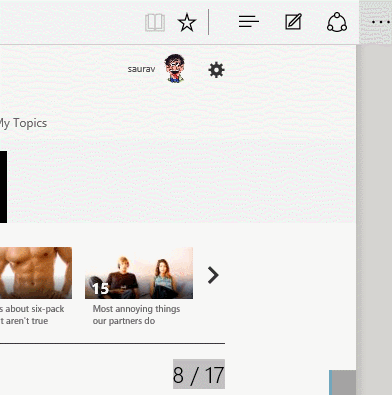
Para compartilhar uma página da web, você precisa ir para a opção "Compartilhar" na extremidade superior direita da tela do computador e depois escolher o aplicativo de mídia social onde deseja compartilhá -lo. No entanto, se você deseja compartilhar uma captura de tela da página da web, precisará selecionar o nome da página da web na mesma lista suspensa. Isso abrirá ainda mais uma nova lista na qual você seleciona a opção que diz "Captura de tela" e clicará nela. Agora que você clicou nele, escolha o ícone de mídia social de sua escolha, onde deseja compartilhar a captura de tela e não o link.
-
Adicionar notas à página da web

Esta é uma das instalações mais legais que o Microsoft Edge oferece para seus usuários, onde você pode adicionar notas e fazer mais na sua página da web favorita. O navegador permite pintar, escrever ou destacar qualquer conteúdo da página da web, assim como você faria em um livro físico e até mesmo salvá -lo e compartilhar onde quiser!
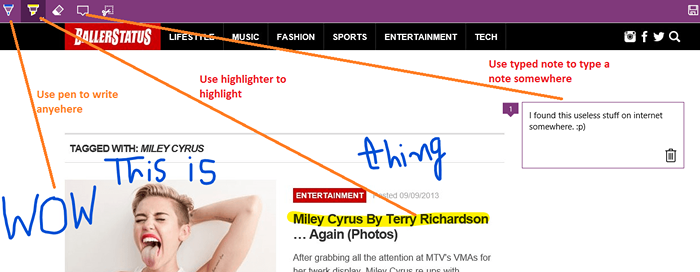
Selecione o ícone no canto superior direito da tela representada por uma "caneta e papel" e em alguns segundos aparece uma série de opções que permitem anotar o conteúdo da web. Use os ícones no canto superior esquerdo da caixa para anotar o conteúdo.
finalmente salve ou compartilhe -o das opções no canto superior esquerdo da tela.
-
Crie atalho de site no menu Iniciar
Isso novamente facilita sua vida, pois ajuda a criar um atalho do seu site/link favorito no menu Iniciar. Isso oferece um acesso muito mais rápido para ir ao link com apenas um clique de um botão.
Para adicionar o site/link, vá aos três pontos horizontais (menu principal) no canto superior esquerdo da tela Edge e depois clique na opção "Pin to start" da lista. Com isso, agora você fixou com sucesso o site/link para o menu Iniciar.
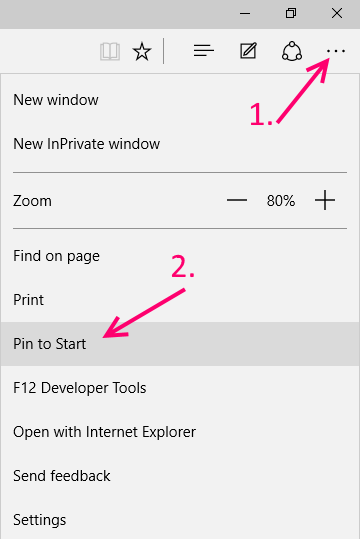
-
Modificar tema de borda
Ser capaz de alterar o tema do seu navegador é um conceito emocionante, pois permite visualizar seu navegador no seu modo favorito. Microsoft Edge está equipado com dois temas diferentes: claro e escuro.
Para selecionar o tema de sua escolha, vá para os três pontos horizontais novamente no canto superior direito da tela, selecione a opção "Configurações".

Agora, na lista suspensa, escolha claro ou escuro sob o cabeçalho "Escolha um tema" e você está tudo pronto!
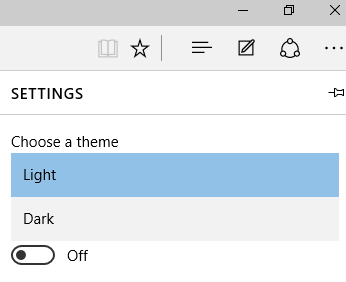
-
Navegando no modo privado
Modo Incognito, como você diria no Google Chrome ou na navegação inprivada em caso de Internet Explorer, a opção de navegação privada no Microsoft Edge vem com o nome de “New Inprivate Window.”Isso novamente, pois os outros permitirão você navegar em modo privado, sem histórico salvo de navegação passada. Semelhante ao modo incógnito no navegador Chrome.
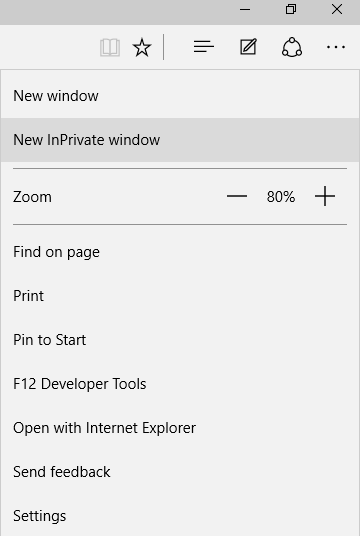
Para abrir a janela no modo privado, vá para o menu principal com três pontos horizontais na extremidade superior direita do navegador e selecione a opção que diz “Nova Janela In Private” do suspenso.
-
Integrar o flash player
O Adobe Flash Player vem incorporado no navegador Microsoft Edge, exatamente como com o Google Chrome. Isso ajuda você a reproduzir qualquer vídeo que seja executado no flash em um site. Esse recurso permite que você lige ou desative a função de acordo com o seu desejo.
Para ativá -lo ou desativar, vá para o menu principal do navegador Edge, como sempre na extremidade superior direita da tela.

Clique em Abrir a opção "Configurações avançadas", onde você verá a opção "Use Adobe Player" na lista.
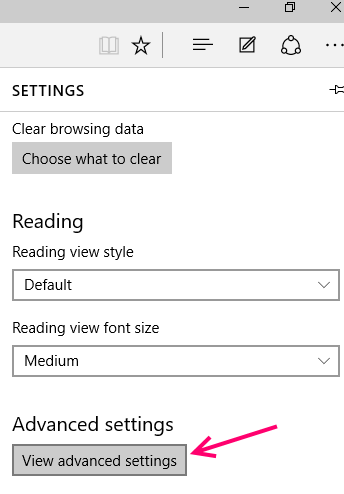
Agora você pode ativar ou desativar esta opção com base em seu requisito.
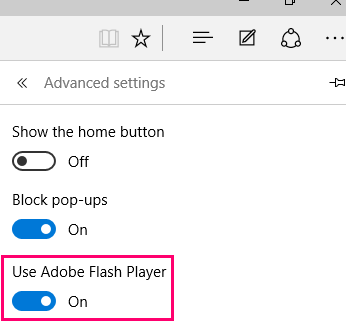
-
Ative o botão doméstico
Muitos de nós podem não querer a opção de página inicial; Portanto, o botão doméstico é desativado por padrão. No entanto, se você deseja que ele esteja ativado, precisa ir ao menu principal do navegador, clique na opção "Configurações" e selecione as "Configurações avançadas". Isso abrirá uma caixa onde você pode ver a primeira opção que diz "mostre o botão doméstico" e você pode simplesmente deslizar a barra para ativá -la, caso você queira ativá -lo.
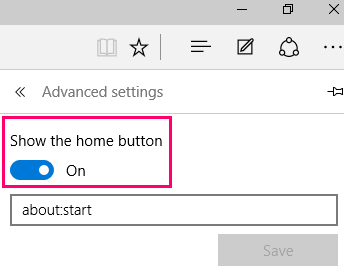
Você também pode digitar a página da web na caixa vazia fornecida abaixo do controle deslizante que deseja abrir ao clicar no botão Home.
-
Exiba a barra dos favoritos
Outra maneira de abrir suas páginas/links favoritos da web rapidamente é adicionar uma barra favorita na página principal do navegador Edge. Para ativar a barra dos favoritos para que você possa acessar seu site preferido em pouco tempo, vá para o menu principal, clique em Abrir a opção "Configurações" e selecione a opção que diz "Mostre a barra dos favoritos" na lista suspensa. Mova o controle deslizante para ativar ou desativar a opção.
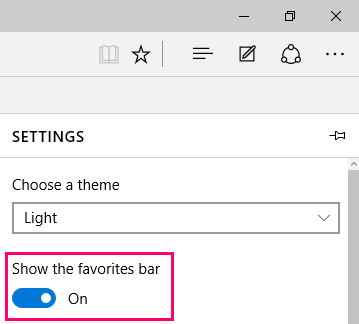
-
Alterar o mecanismo de pesquisa padrão
Para adicionar seu mecanismo de pesquisa preferido como a opção padrão, você deve primeiro digitar o endereço do mecanismo de pesquisa no campo de pesquisa da borda e adicioná -lo à lista de mecanismos de pesquisa que estão disponíveis. Então, se você quer o Yahoo como seu mecanismo de pesquisa padrão, você deve digitar “Yahoo.com ”no campo de pesquisa, abra -o e prossiga de acordo com as instruções adicionais.
Agora você precisa ir para o menu principal do navegador Edge, clique em Abrir “Configurações” e depois vá para “Configurações avançadas."Encontre a opção que diz" Adicionar novo "da lista suspensa mencionada em" Pesquisar na barra de endereços com ", clique nele e, em seguida, escolha seu mecanismo de pesquisa preferido que você adicionou recentemente à lista. Agora clique no botão "Adicionar" declarado abaixo e você alterou com sucesso o mecanismo de pesquisa padrão.
Leia: Como alterar o mecanismo de pesquisa padrão no navegador de borda
-
Sites abertos no Internet Explorer
Chame isso de desvantagem, mas o recurso Silverlight Plugin está ausente no Microsoft Edge, que funciona iguais ao Adobe Flash Player. Na ausência deste plug -in, você pode não ser capaz de visualizar certos tipos de animações, gráficos ou até mídia, portanto, a fim de apreciar o conteúdo, você pode ter que abrir o link no Internet Explorer. O fato de o Internet Explorer suportar o Silverlight Plugin torna sua experiência de visualização agradável.
Para visualizar o tipo específico de mídia, vá para o menu principal do navegador, clique na opção que diz "Abra com o Internet Explorer" da lista e abre o link no Internet Explorer.
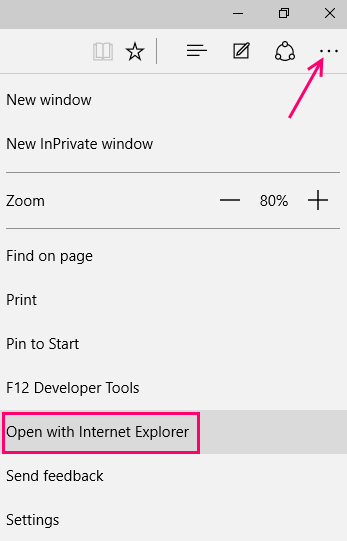
-
Vá grátis com o caretas de navegação
Navegar uma página da web sem o uso do teclado pode ser emocionante não é? Então, o navegador Microsoft Edge vem com uma opção chamada "navegação intermediária" que ajuda você a fazê -lo! E como? Nisso, você verá um ponteiro de texto nos sites que podem ser usados para abrir páginas da web e navegar.
Pressione o botão "F7" no teclado físico e clique na mensagem de confirmação para prosseguir para ativar a navegação intermediária e prossiga com a navegação livre do teclado.
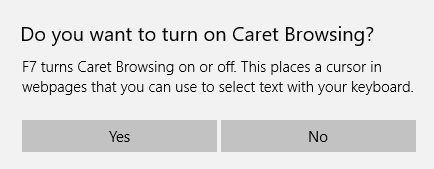
-
Integrar o assistente digital Cortana
Cortana é um assistente digital embutido no Edge, que é definido por padrão. Funciona como um assistente virtual que o ajuda com sugestões enquanto você procura qualquer informação e fornecerá mais detalhes sobre isso na própria barra de pesquisa. Se descobrir que você está procurando mais informações sobre um determinado tópico, pode fornecer mais informações sobre isso também.
-
Dicas úteis sobre atalhos de teclado
Os atalhos de teclado são diferentes para diferentes versões do navegador; Portanto, a Microsoft Edge vem com seu próprio conjunto de atalhos que definitivamente servem como um método de salvamento de tempo para muitos. Vamos dar uma olhada rápida:
-
Acesse a visualização de leitura Ctrl+Shift+R Cancelar a página de carregamento Esc Guia duplicada Ctrl+k Favoritos abertos Ctrl+i História aberta Ctrl+h Abra a janela inprivada Ctrl+Shift+P
-
Configurações de privacidade na borda
Para alterar suas configurações de privacidade no Microsoft Edge, você precisa ir para o menu principal do navegador, clique em "Configurações" .

Agora abra as “configurações avançadas”.
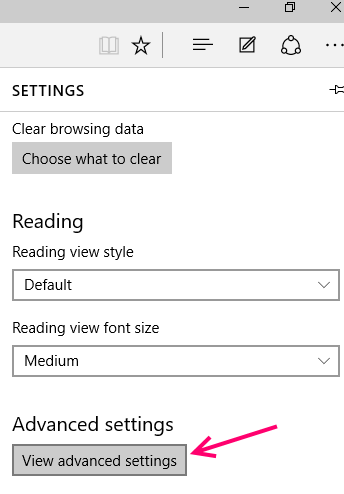
Ele abrirá uma lista em que você pode ver todas as opções de privacidade sob o cabeçalho que diz “Privacidade e serviços”.
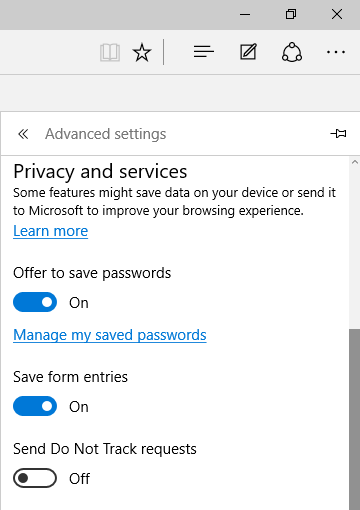
A lista inclui opções como "Ofereça para salvar senhas", "Gerenciar minhas senhas salvas", "Salvar das entradas", "Send não rastrear solicitações", "Peça à Cortana me ajude na opção Microsoft Edge", "Cookies" e A opção chamada “Mostrar sugestões como eu digito”.
-
Extensões em breve para chegar no limite
A única opção provavelmente a vantagem de última geração aqui é as "extensões" que a empresa promete adicionar muito em breve. Então, se você estava prestes a perder a idéia de subir para a borda, basta segurar seus cavalos por um tempo e a Microsoft voltará em breve com a atualização.
Portanto, usando esta folha de trapaça super legal e melhor do Microsoft Edge, você já deve ser um mestre em usar o navegador, o que dizer?
- « 10 principais softwares de desktop remotos como o TeamViewer
- Configuração mínima do sistema para atualizar para o Windows 10 »

