2 maneiras de usar a função de transposição do Excel
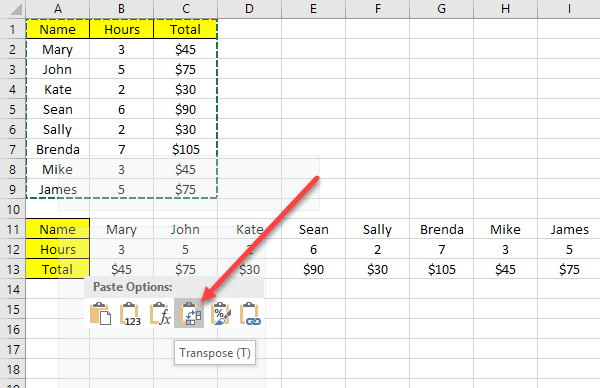
- 3207
- 485
- Mr. Mitchell Hansen
Se você trabalha extensivamente com o Excel em casa, no trabalho ou em um escritório em casa, você tem o luxo de configurar suas planilhas exatamente como você deseja. No entanto, cada pessoa tem suas próprias peculiaridades e métodos para trabalhar com o Excel. Alguns preferem organizar dados em colunas e outros em linhas.
Se alguém lhe der um arquivo do Excel e você preferir Transpor função. Existem basicamente duas maneiras de transpor dados no Excel: copiando e colando ou usando a função de transposição. Mesmo que ambos transponham seus dados, eles funcionam de maneira diferente, o que explicarei abaixo.
ÍndiceTranspor usando a função de transposição
Suponha que alguém lhe dê um arquivo do Excel com os dados organizados em colunas e você prefere que os dados estejam em linhas.
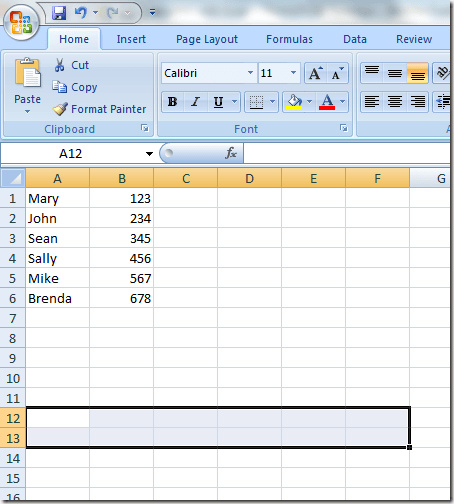
Observe que as células que escolhemos incluem A12 a F13, uma área 6 × 2. Com esta área selecionada, clique no Barra de Fórmula acima. Verifique se a área que você selecionou ainda está selecionada antes de começar a digitar a fórmula. Agora digite a seguinte fórmula na barra de fórmula
= transposição (A1: B6)
Mas não bata em enter ainda. Inserir esta fórmula no Excel difere da maioria das outras fórmulas. Você precisa segurar o Ctrl e as chaves de mudança quando você bate em Enter. Então pressione Ctrl + Shift + Enter. Sua planilha do Excel agora deve ficar assim:
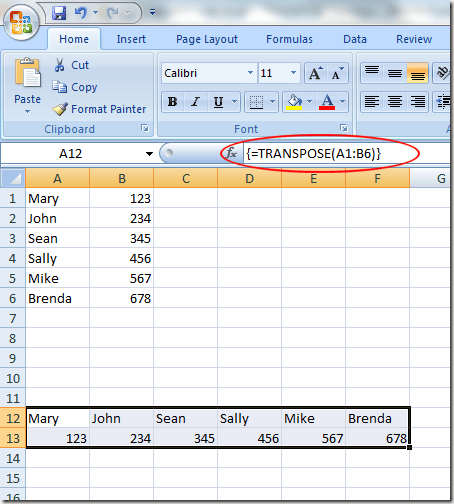
O Ctrl + Shift + Entre combinação de teclas coloca um conjunto de aparelhos ao redor da fórmula. Isso diz ao Excel que a saída da fórmula será uma variedade de dados em vez de apenas uma célula. Estranhamente, você não pode digitar os aparelhos em si mesmo; Você deve usar o Ctrl + Shift + Entre combinação de teclas.
Quando você usa a função de transposição para transpor dados, ambos os conjuntos de dados são vinculados. Isso significa que, se você alterar os dados em A1, por exemplo, isso também mudaria o valor em A12. Mesmo que as células tenham fórmulas, ela atualizará os valores em ambos os lugares.
No exemplo abaixo, tenho alguns dados sobre trabalhadores, horas trabalhadas e pagamento total. Eu usei a função de transposição para transpor os dados.
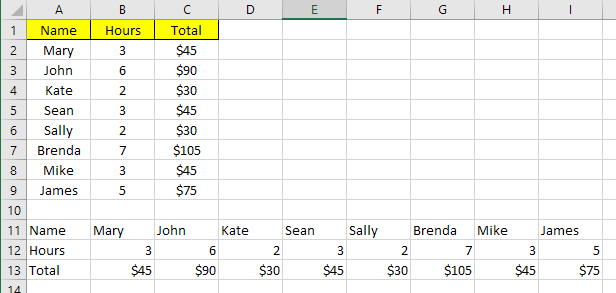
Fui em frente e mudei um nome e as horas trabalhadas para todos os indivíduos e, como você pode ver, ambos os conjuntos de dados são sincronizados.
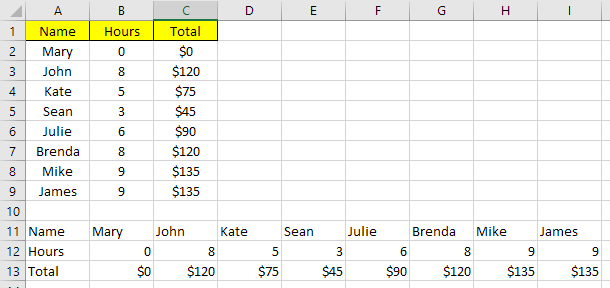
Isso também significa que, se você excluir as células ou linhas dos dados originais, receberá um erro de referência nas células transpostas! Se você não deseja que os dois conjuntos de dados vinculados, melhor a opção é usar o método de cópia e colar abaixo, que duplica os dados em vez de vincular.
Transpor usando cópia e colar
A maneira mais fácil de transpor dados no Excel é usar o recurso de cópia e colar. Os dados não serão vinculados, para que você possa excluir com segurança o conjunto original de dados, se quiser. No entanto, se você fizer alterações no conjunto original de dados, ele não será refletido nos dados transpostos, pois é apenas uma cópia.
Selecione os dados que deseja transpor e clique com o botão direito do mouse e escolha cópia de ou pressione Ctrl + c no seu teclado.
Agora clique com o botão direito do mouse em qualquer célula vazia onde você deseja colar os dados e clique em Transpor botão. Se você apenas passar o mouse sobre o botão Transpose, ele realmente lhe dará uma prévia ao vivo dos dados na folha.
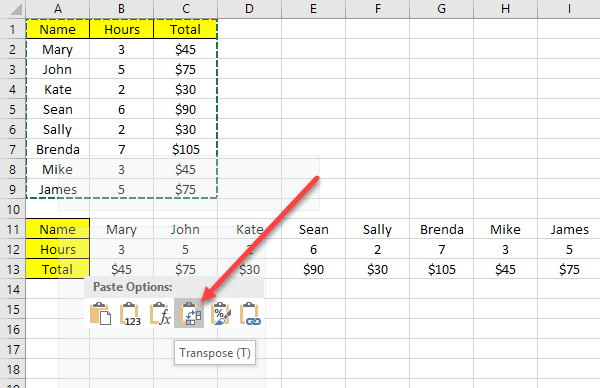
Se você alterar algum dado no conjunto original de dados, eles não afetarão os dados transpostos e vice -versa. É sobre isso.
- « Execute o VirtualBox de uma unidade USB
- Comparação do processador da CPU - Intel Core i9 vs i7 vs i5 vs i3 »

