19 melhores dicas de aplicativos móveis do Outlook para Android e iOS
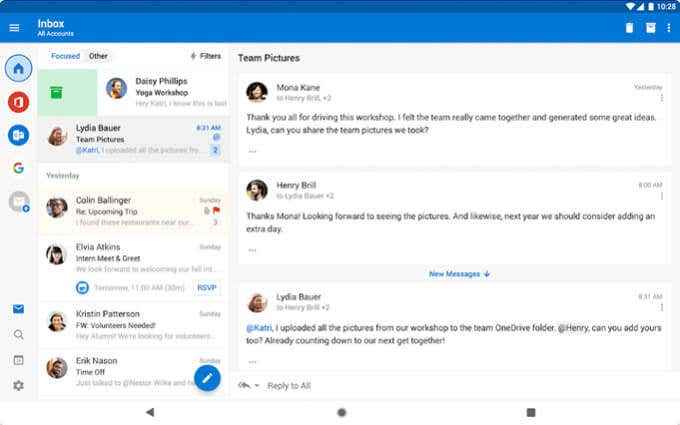
- 1393
- 341
- Enrique Crist
Outlook tem sido o batimento cardíaco dos negócios há muito tempo. Agora, está se movendo para nossas vidas pessoais também. É porque o trabalho em casa explodiu? É porque percebemos que nossas vidas são nossos negócios? Seja qual for o motivo, todos precisamos de algumas dicas e truques sobre como fazer o Outlook funcionar melhor para nós em nossos dispositivos Android e iOS.
Reunimos a melhor e maior lista de dicas de aplicativos móveis do Outlook. Exceto onde observado, essas dicas se aplicam aos dispositivos iOS e Android.
Índice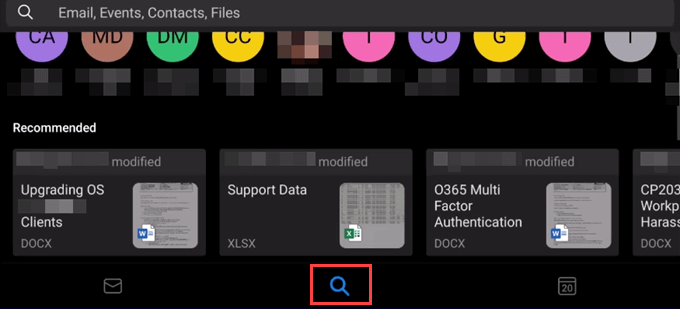
2. Filtre e -mails no aplicativo Outlook
As pessoas gostam de manter e -mails, mesmo que saibam que nunca mais os usarão. Tudo bem, porque você pode filtrá -los.
- No Caixa de entrada ou qualquer pasta, selecione o Filtro botão.

- Escolha filtrar por qualquer um dos Todas as mensagens, Não lida, Sinalizado, Anexos, ou @Mementions Me. @Mementions Me é um recurso no desktop e na Web Outlook que funciona como @mentions em aplicativos de mídia social.
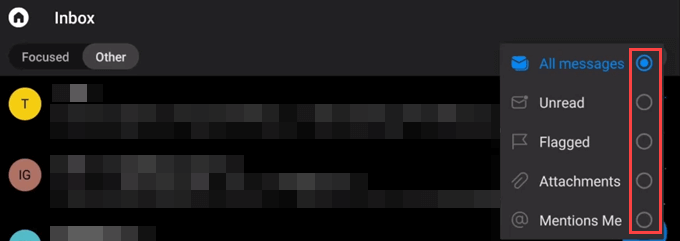
3. Sincronizar contatos telefônicos com o aplicativo Outlook
Por padrão, seus contatos telefônicos não são sincronizados com o aplicativo Outlook.
- Na tela inicial do Outlook, selecione o Configurações ícone de engrenagem.
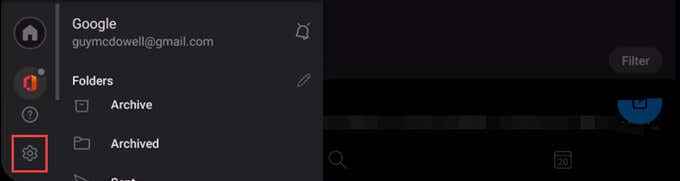
- Selecione a conta para sincronizar com contatos do Outlook.
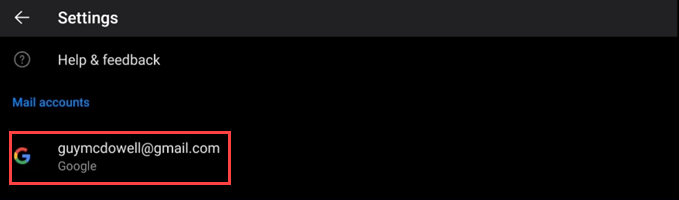
- Role para Sincronizar contatos e use o interruptor deslizante para ativá -lo. A cor do interruptor vai mudar.
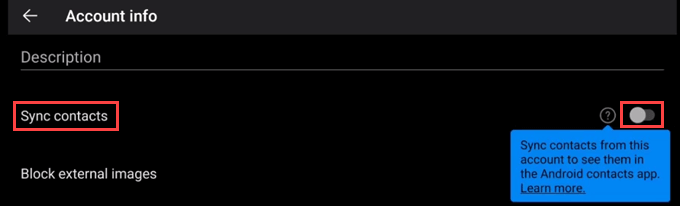
- Vai perguntar Deixe o Outlook acessar seus contatos? Selecione Permitir.
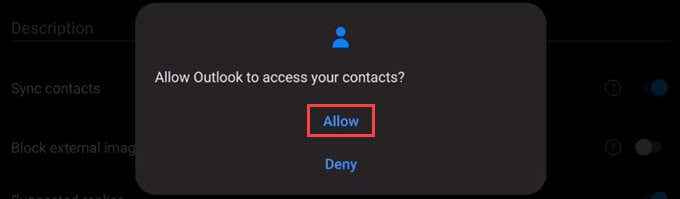
Se sincronizar nunca funcionar, volte para Configurações, Role para o fundo e selecione Redefinir conta.
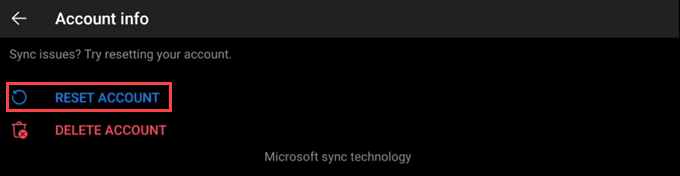
4. Gerenciar notificações por conta
Recebi mais de uma conta usando seu aplicativo de telefone do Outlook? Você pode controlar as notificações de cada.
- Na tela inicial do Outlook, selecione o Configurações ícone de engrenagem.
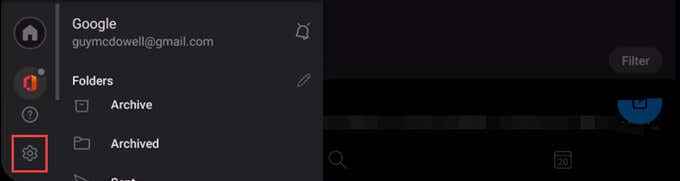
- Role e selecione Notificações.

- Selecione Notificações, Novo som de e -mail, ou Som de e -mail enviado e faça as alterações que você deseja.
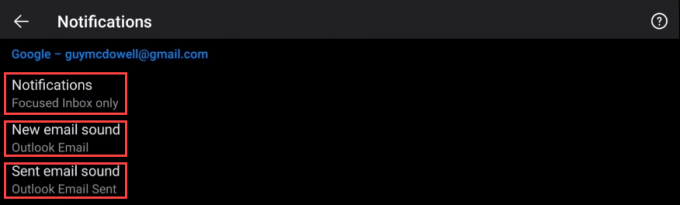
5. Ouça e -mails no aplicativo do Outlook
Ótimo para o multitarefa, Jogue meus e -mails é uma característica poderosa da perspectiva. Ele usa recursos de inteligência artificial (IA) da Cortana para fazer mais do que apenas ler e -mails.
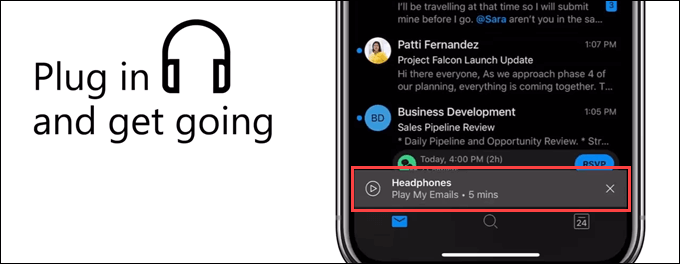
Cortana verificará o Outlook e informará sobre as mudanças ou conflitos de cumprimento. Ele pode fornecer detalhes de e -mail, como quem mais recebeu o e -mail, se for um e -mail longo ou curto e quanto tempo é o e -mail para ler.
A peça meus e -mails para iOS está disponível no Canadá, EUA, Reino Unido, Austrália e Índia. Para Android, está disponível apenas nos EUA. Espere que venha até você eventualmente.
6. Desligue a caixa de entrada focada ou em
A caixa de entrada focada é algo que você ama ou odeia. Não há intermediário, parece.
- Vá para Configurações e role para Caixa de entrada focada, Em seguida, selecione o botão deslizante para desligá -lo ou ligar.

7. Desligue a organização por thread out
Assim como a caixa de entrada focada, organizar e -mails por tópico de conversa é um tópico divisivo.
- Vá para Configurações e role para Organize email por tópico, Em seguida, selecione o botão deslizante para desligá -lo ou ligar.

8. Defina ou altere opções de deslizamento
Com apenas um movimento do dedo, você pode dizer um e -mail para onde ir. Na primeira vez que você deslizar um e -mail, o Outlook passará por suas opções. Se você mudar de idéia, você também pode mudar seu toque.
- Vá para Configurações Em seguida, role e selecione Opções de deslizamento.

- Selecione Mudar ou Configurar Se for mostrado.
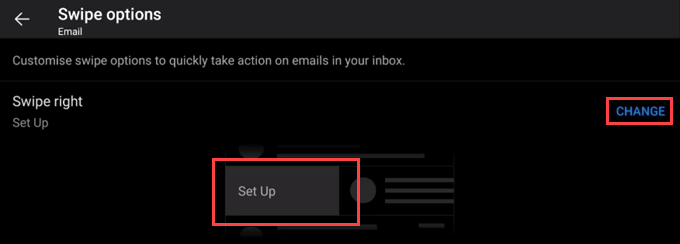
- Um controle deslizante será aberto mostrando as opções: Excluir, Arquivo, marcar como Lido, Mover para a pasta, Bandeira, Soneca, Leia e arquivo, e Nenhum. Escolha um.
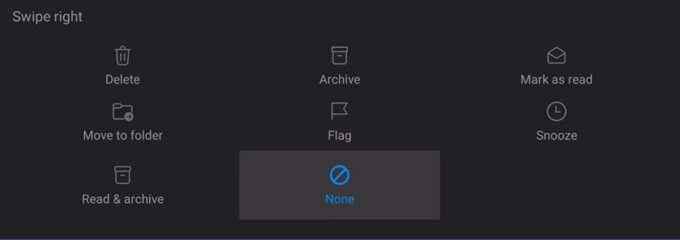
- Você verá que a opção está definida.

- Deslizar para a direita em um email agora excluirá.

9. Classificar contatos pelo primeiro ou sobrenome
- Vá para Configurações Em seguida, role e selecione Ordenar por.

- Escolha também Primeiro nome ou Sobrenome para sobrenome.
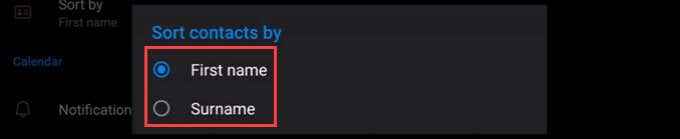
10. Defina uma resposta automática
- Vá para Configurações Em seguida, role e selecione uma conta. Isso funciona apenas no Office 365 ou nas contas do Microsoft Exchange.

- Selecione Respostas automáticas.

- À direita, selecione o botão deslizante para ativar ou desativar as respostas automáticas.

- Escolha também Responder para todos ou Responder apenas à minha organização, Em seguida, selecione se deve usar Mensagens diferentes para minha organização e remetentes externos ou não.
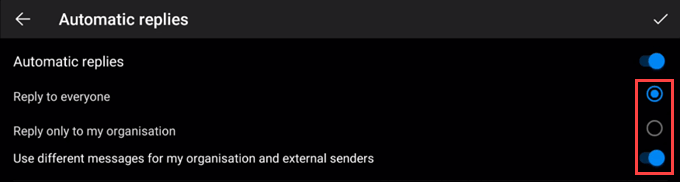
- Crie ou edite suas respostas automáticas e selecione a marca de seleção no canto superior direito para definir as alterações.
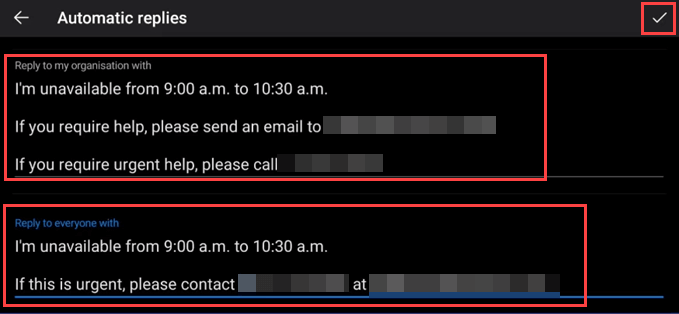
- Confirme a alteração selecionando OK.

11. Personalize pastas favoritas
Tenho muitas pastas? Você pode definir seus favoritos para que eles sejam as primeiras pastas que você vê.
- Selecione o ícone da casa e selecione o ícone de lápis em frente Pastas.
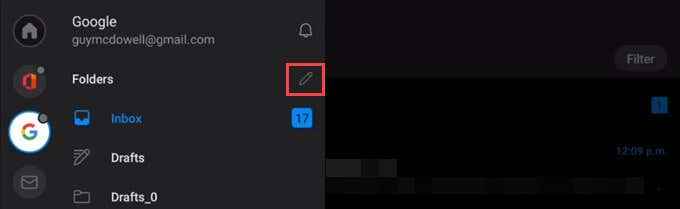
- Role até suas pastas favoritas e selecione o ícone de estrela para torná -las favoritas.
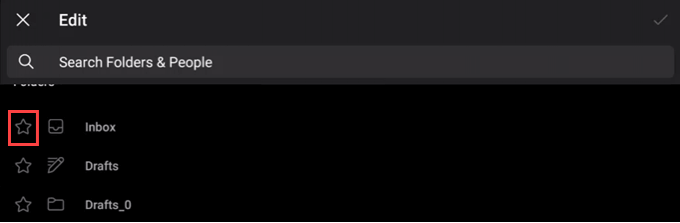
- Ele mostra seus favoritos no topo da tela. Selecione a marca de seleção para cometer a mudança.
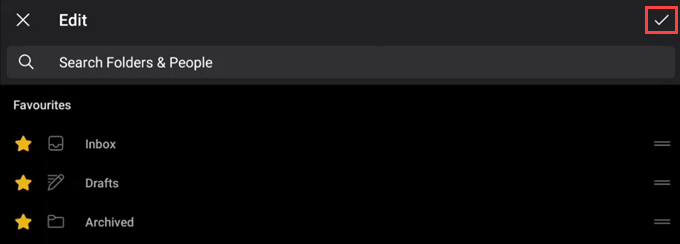
Agora suas pastas favoritas estão no topo da lista.
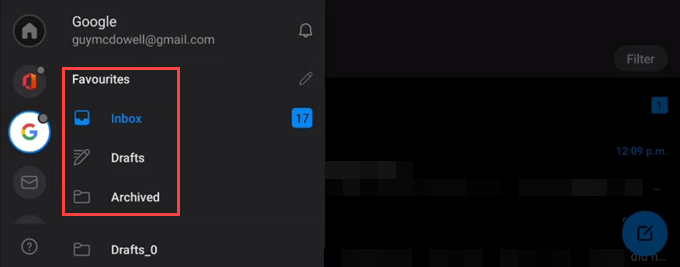
12. Alterar o aplicativo do Outlook para tema escuro ou claro
- Vá para Configurações Em seguida, role e selecione Aparência.

- Escolher entre Luz, Escuro, ou Sistema temas. A mudança se aplica imediatamente. A palavra Cores no canto inferior direito não parece fazer nada.
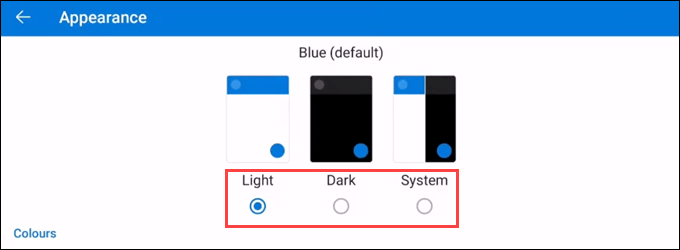
13. Adicione outros calendários divertidos ao aplicativo Outlook
Você provavelmente sabia que poderia adicionar calendários de outras pessoas aos seus, mas você sabia que pode adicionar esportes, TV e outros calendários de outros aplicativos?
- No Outlook, selecione o ícone do calendário perto do canto inferior direito. Observe que o número é a data de hoje.

- Role e selecione Calendários interessantes.
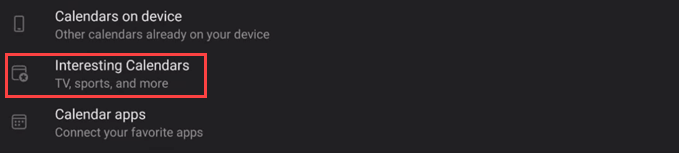
- Apresenta uma lista de esportes e programas de TV para escolher. Para este exemplo, vamos escolher Esportes.
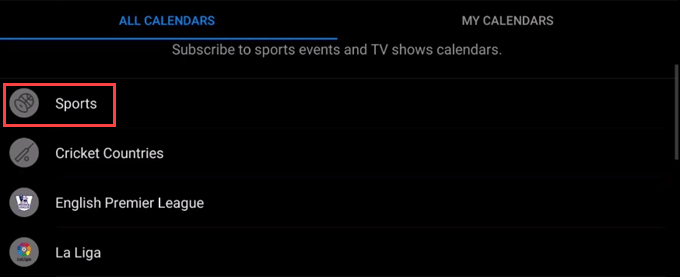
- Selecione na lista o tipo de esporte a seguir.
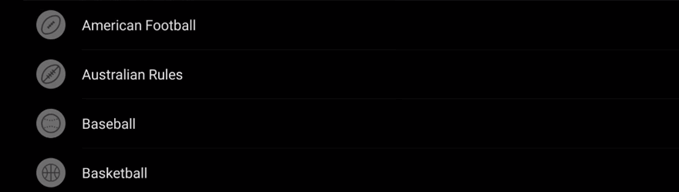
- Você pode optar por seguir todo o torneio ou liga, ou equipes individuais, selecionando o ícone Blue Cross.
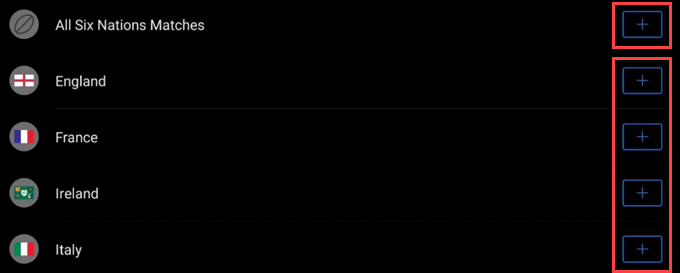
- Para adicionar calendários de outros aplicativos, volte à página Adicionar calendário e selecionar Aplicativos de calendário.
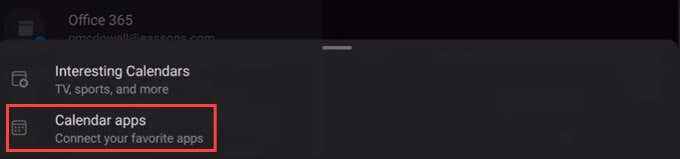
- Escolha entre a lista de aplicativos disponíveis para você selecionando o ícone Blue Cross.
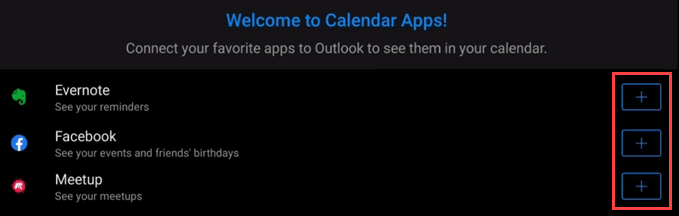
14. Use suplementos de outros serviços no aplicativo Outlook
A integração faz parte de por que o Outlook é tão popular. Você pode usar suplementos de serviços populares como GoTomeeting, caixa, folga para Outlook, Trello e muito mais.
- Vá para Configurações Em seguida, role e selecione Suplementos.

- Encontre os complementos desejados e selecione a cruz azul para adicioná-los.
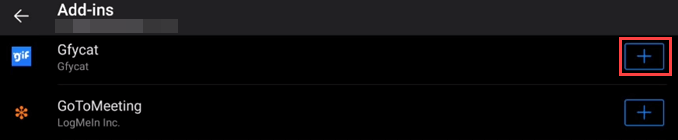
15. Alterar a visualização do calendário no aplicativo Outlook
O calendário padrão para um mês inteiro. Isso é muitas informações embaladas em uma tela pequena. Você pode mudar isso. Isso só funciona no modo retrato.
- No calendário, selecione o Visualizar Ícone no canto superior direito.
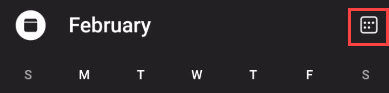
- Escolha entre as diferentes vistas: Agenda, Dia, 3 dias, ou Mês.
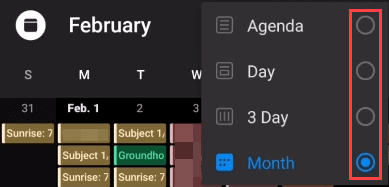
- Agenda View - mostra todos os próximos eventos.
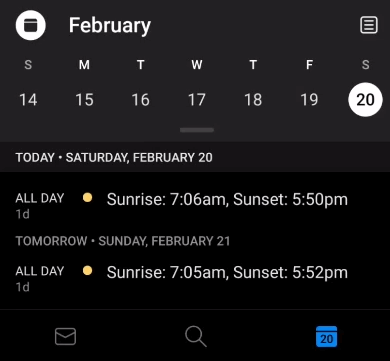
- Visualização diurna - Observe que a hora atual mostra em uma cor diferente.
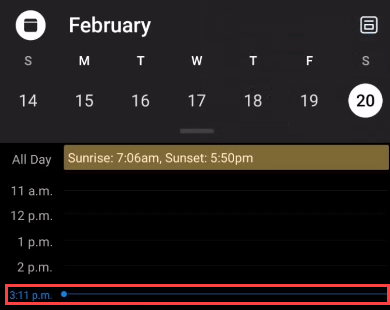
- Vista de 3 dias - shows hoje e nos próximos 2 dias, além de itens de calendário.
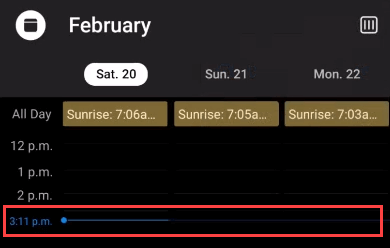
- Mês (padrão) - pode ser desordenado e difícil de ler.
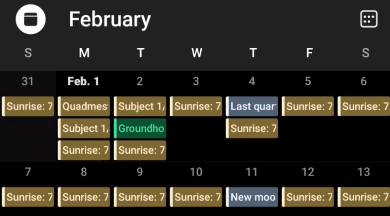
16. Set não perturbe no aplicativo Outlook
Outlook é sobre fazer as coisas. No entanto, também pode ser uma distração, então aprenda a usar seus recursos não perturbar.
- No Todas as contas guia, selecione o Sino ícone.
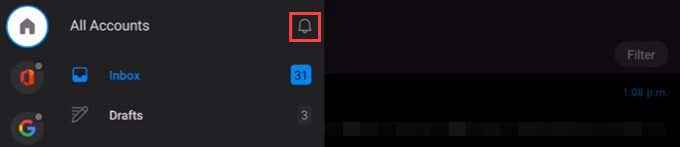
- Escolha suas preferências. Você só pode escolher um Cronometrado evento em um momento, no entanto, você pode misturar e combinar o Agendado eventos. Selecione os marca de seleção no canto superior direito para cometer as mudanças.
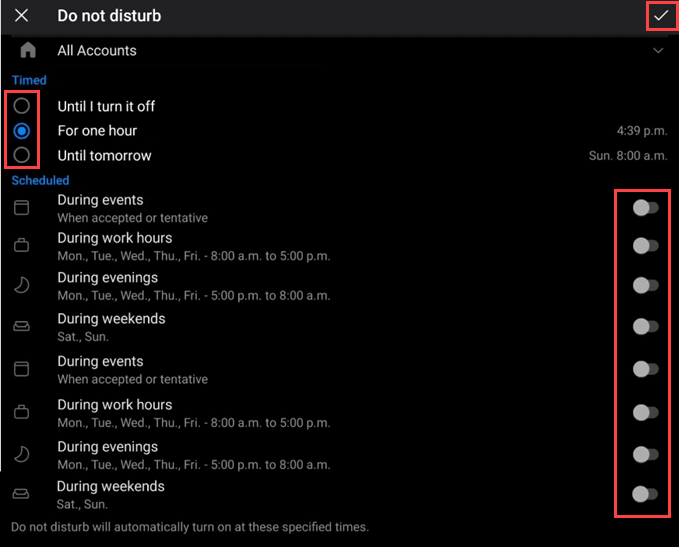
- De volta à guia de todas as contas, a campainha está vermelha e mostra ZZ, e todas as contas que estão no modo não perturbar têm o zz vermelho.
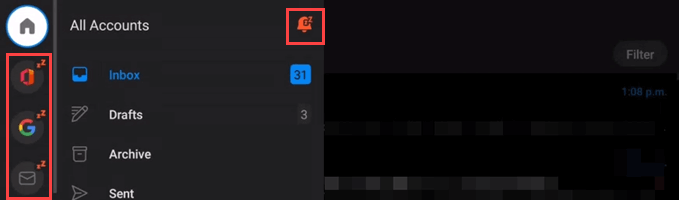
17. Use ações de mensagem no aplicativo Outlook
Você sabia que poderia usar ações na visão de mensagens únicas, mas você sabia que pode usar ações da visualização da caixa de entrada?
- Na visualização da pasta, toque em uma mensagem longa para usar uma ação em. O Excluir, Arquivo, e Mover para a pasta ações mostrarão. Para obter mais ações, selecione o menu 3 pontos.
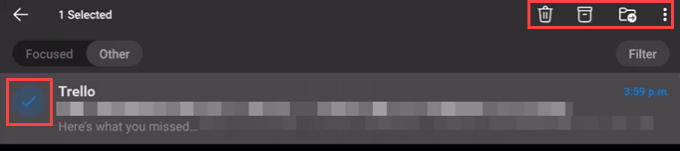
- O menu 3 pontos mostra as ações: Mover para a caixa de entrada focada, Relatório Junk, Ignore a conversa, marcar como não lido, Bandeira, Soneca, e Selecionar tudo.
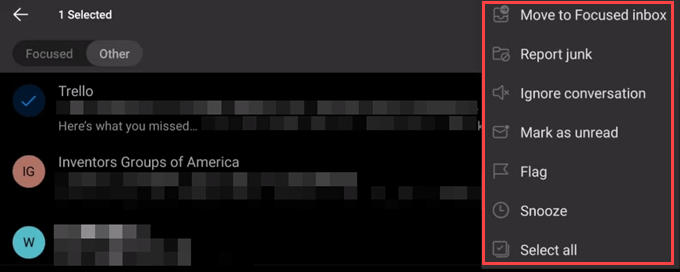
O relatório Junk diz à Microsoft que o e-mail é lixo e sua IA de spam aprenderá a bloquear as mensagens de spam.
18. Veja itens de seus contatos favoritos primeiro
Todo mundo é importante, mas algumas pessoas são um pouco mais importantes em sua vida. Veja como você pode ter certeza de ver os e -mails deles primeiro.
- Em Contatos, Selecione um contato favorito.

- No cartão de contato, selecione a estrela no canto superior direito. Agora eles são favoritos. Quaisquer itens do Outlook deles aparecerão diante de outras pessoas.

19. Use Samsung Dex com o aplicativo Outlook
Isso se aplica apenas a alguns dos dispositivos Android Samsung mais recentes. O aplicativo Outlook é otimizado para uso com Samsung Dex. O DEX permite que você se conecte a um monitor HDMI ou Miracast habilitado.

O que mais você pode fazer no aplicativo Outlook?
Acreditamos que esta é a melhor e maior lista de dicas de aplicativos do Outlook para dispositivos Android e iOS. Ainda assim, se você souber mais, gostaríamos de ouvir sobre eles nos comentários abaixo.
- « Como corrigir um erro de preparação para o Windows
- MSVCR120.Dll faltando no seu computador? 8 maneiras de consertar »

