18 coisas para experimentar quando seu mouse congela no Windows 10
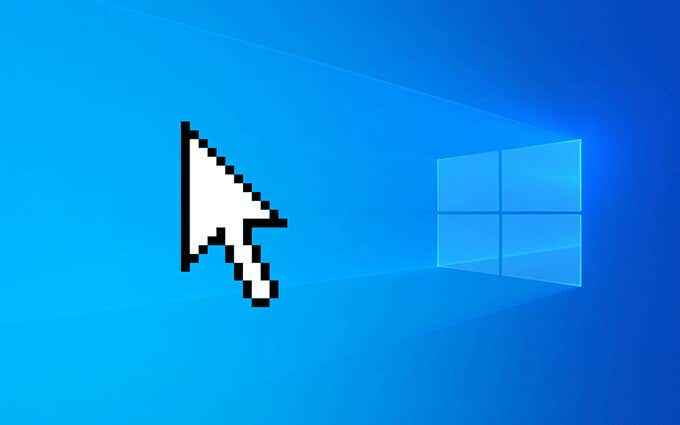
- 1511
- 198
- Mrs. Christopher Okuneva
Você encontra pausas e congela frequentes com o cursor do mouse no Windows 10? Vários motivos, como configurações conflitantes, drivers corruptos e software malicioso, podem fazer com que isso aconteça.
Portanto, da próxima vez que seu mouse congele ou começará a agir no Windows 10, aqui estão 18 coisas que você pode tentar funcionar corretamente novamente.
Índice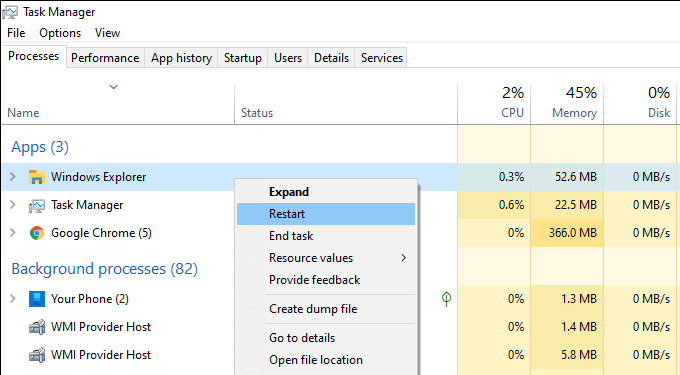
3. Sair de processos de consumo de recursos
Processos intensivos em recursos também podem fazer com que o cursor do mouse congelasse ou se comporte de forma irregular. A melhor maneira de verificar isso é abrir o gerente de tarefas e olhar embaixo do Processos guia para alto uso de CPU e disco.
Você sempre pode terminar um processo clicando com o botão direito do mouse Finalizar tarefa. Mas se estiver relacionado a uma tarefa crítica (como uma atualização de aplicativo ou uma varredura anti-malware), você deve esperar.
4. Reinicialização do computador
Vazamentos de memória, processos desonestos e vários outros problemas podem surgir aleatoriamente no Windows 10. A maneira mais fácil de consertar isso é realizar uma reinicialização rápida. Então, se você ainda não o fez, tente fazer isso agora.
Caso seu computador pareça completamente sem resposta, você pode querer executar uma redefinição dura em vez disso.
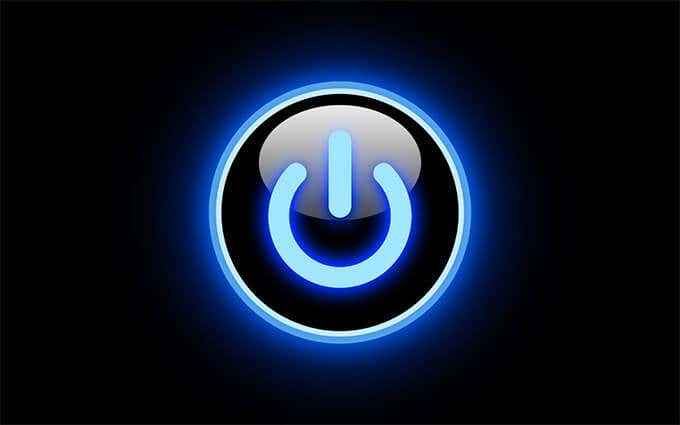
5. Desconectar e reconectar o mouse
Desconectar e reconectar o mouse também pode corrigir problemas estranhos relacionados ao cursor no seu PC.
Basta retirar o cabo USB ou o receptor sem fio, reiniciar o computador e reconectá -lo. Se o mouse continuar congelando, siga em frente com o restante das correções.
6. Limpe o mouse
Se você usou seu mouse por algum tempo, o sensor óptico por baixo pode acabar sendo revestido com poeira e sujeira. Sem surpresa, isso pode impedi -lo de registrar movimentos corretamente.
Usar ar comprimido ou um swab de algodão encharcado de álcool deve ajudá-lo a limpá-lo rapidamente.

7. Recarregue as baterias
Um mouse sem fio ou Bluetooth que está prestes a ficar sem bateria também pode gaguejar e fazer uma pausa no Windows 10. Verifique se recarregar ou trocar suas baterias pode acabar fazendo a diferença.
8. Altere as portas USB
A troca de portas USB também pode ajudar a corrigir problemas nos dispositivos USB. Além disso, é melhor evitar hubs USB externos e conectar seu mouse diretamente para garantir que ele receba energia adequada.
Desconectando e movendo-se em outros periféricos USB-como seu teclado para diferentes portas no PC também pode acabar resolvendo o problema.
9. Desativar economia de energia para portas USB
Seu PC pode tentar economizar energia, fechando a energia para as portas USB. Você pode parar isso ajustando as configurações de gerenciamento de energia do sistema operacional.
Imprensa janelas + R Para abrir a caixa de corrida. Então, digite devmgmt.MSc e selecione OK para trazer o gerente de dispositivos. Em seguida, expandir o Controladores de barramento serial universal categoria, clique com o botão direito do mouse em uma instância de Hub de raiz USB, e selecione Propriedades.
Debaixo de Gerenciamento de energia guia, desmarque a caixa ao lado de Deixe o computador desativar este dispositivo Para economizar energia e selecione OK. Siga isso repetindo a ação para outras instâncias de Hub de raiz USB.
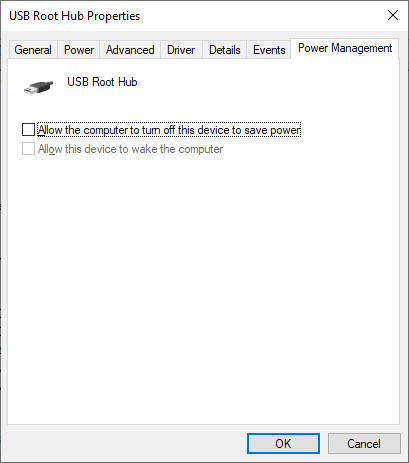
10. Execute hardware e dispositivos solucionador de problemas
O solucionador de problemas de hardware e dispositivos do Windows 10 ajuda a corrigir problemas graves relacionados ao mouse. Você pode acessá -lo usando o Windows PowerShell.
Comece pressionando janelas + X. Em seguida, selecione Windows PowerShell, e siga isso copiando e colando o comando abaixo:
msdt.exe -id devicediagnostic
Depois que o solucionador de problemas de hardware e dispositivos terminar o carregamento, trabalhe em qualquer instrução na tela para resolver problemas com seu mouse.
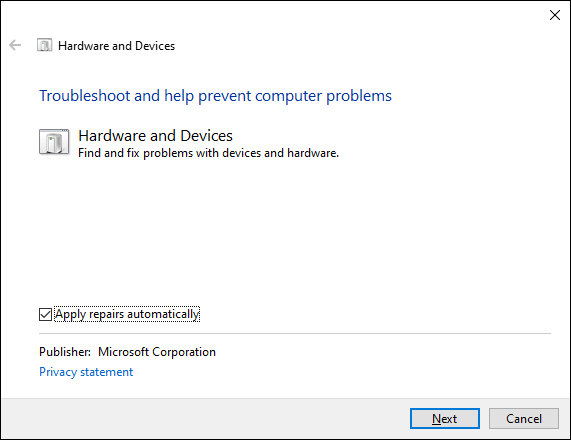
11. Reinstale os drivers de dispositivo
Você passou por muitas correções rápidas. Se o seu mouse ainda estiver congelando, agora é hora de descartar problemas de corrupção com qualquer motorista do mouse, reinstalando -os.
Para fazer isso, abra o gerenciador de dispositivos, expanda Mouses e outros dispositivos apontadores, Clique com o botão direito do mouse Mouse compatível com esconderijo,e selecione Desinstalar dispositivo. Então, repita para todas as instâncias de Camundongos compatíveis com escondidos.
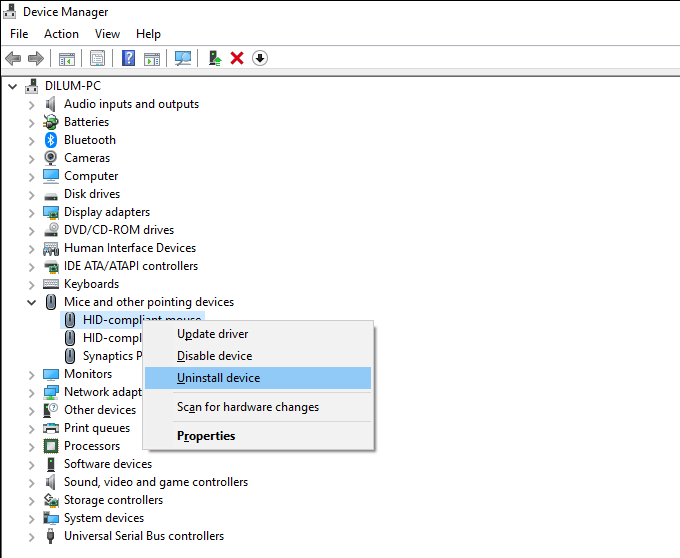
Siga isso reiniciando o computador e o Windows deve reinstalar os drivers do mouse automaticamente.
Também é uma boa ideia acompanhar instalando qualquer software de suporte ou drivers dedicados para o seu mouse no site do fabricante.
12. Desativar melhorar a precisão do ponteiro
O Windows 10 apresenta uma configuração chamada APRESENTE POINTER Precision que atua como uma forma de aceleração do mouse. Mas pode produzir um comportamento inconsistente com tipos de ratos específicos, então você deve desativá -lo.
Para fazer isso, pressione janelas + EU Para abrir o Configurações aplicativo. Em seguida, selecione Dispositivos > Rato > Opções adicionais do mouse. Debaixo de Opções de ponteiro guia, desmarque a caixa ao lado de Aumentar a precisão do ponteiro e selecione Aplicar Para salvar suas mudanças.
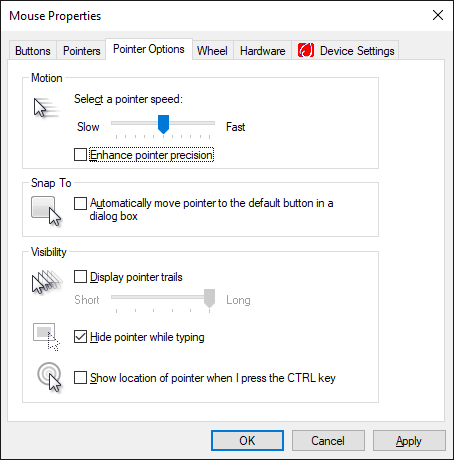
13. Atualize os drivers de hardware
Os drivers de exibição obsoletos ou de buggy podem resultar em problemas significativos de desempenho e fazer com que o mouse congelasse. Você tenta corrigir isso obtendo os drivers mais recentes do site do fabricante do dispositivo Nvidia, AMD, Intel, etc.
Além disso, você deve aplicar outras atualizações de driver relacionadas a hardware para resolver conflitos entre os vários dispositivos do seu PC. A maneira mais rápida de fazer isso é usar uma ferramenta de atualizador de driver.
14. Atualize o Windows 10
A atualização do Windows 10 pode resolver bugs conhecidos e incompatibilidades, impedindo que seu mouse funcione corretamente.
Então, se você não atualizou o sistema operacional há algum tempo, abra o Configurações aplicativo e vá para Atualização e segurança > atualização do Windows. Em seguida, selecione Verifique se há atualizações e siga isso selecionando Baixar e instalar.
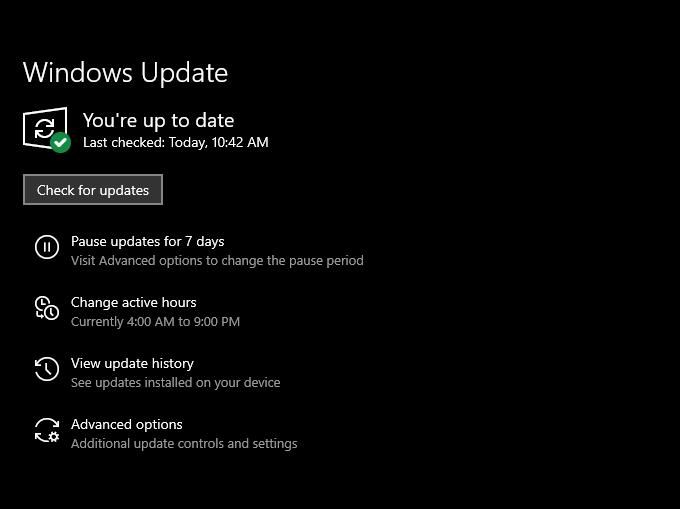
15. Digitalizar para malware
Vírus de computador e software malicioso geralmente resultam em problemas graves de desempenho e comportamento irregular do cursor. Você pode usar o Applet de Segurança do Windows do Windows 10 para executar uma varredura do seu computador para Trojans, Worms, Keyloggers, etc.
No entanto, você também deve acompanhar executando um removedor de malware dedicado, como malwarebytes para encontrar e remover formas ocultas de malware.
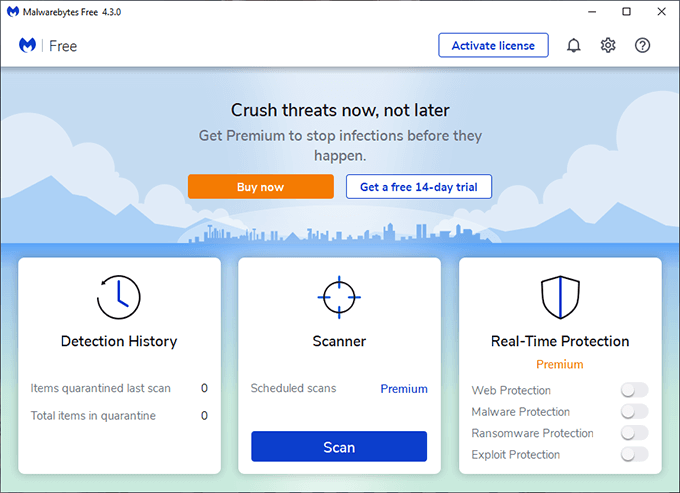
16. Desative a inicialização rápida
O Windows 10 usa um recurso chamado Fast Startup para melhorar os tempos de inicialização, salvando o estado do sistema sempre que você executa um desligamento. No entanto, isso também pode resultar em falhas e anomalias estranhas em diferentes compilações de PC. Então tente desativá -lo.
Para fazer isso, pressione janelas + X e selecione Opções de energia > Configurações de energia adicionais > Escolha o que o botão liga / desliga faz. Siga isso desmarcando a caixa ao lado de Ligue a inicialização rápida (recomendado).
17. Execute a varredura SFC
A execução do verificador de arquivo do sistema ajuda a corrigir problemas graves de estabilidade no Windows 10. Se o seu mouse congelar completamente, você deve tentar executá -lo.
Para fazer isso, pressione janelas + X, Selecione Windows PowerShell (Admin) e execute o comando abaixo.
sfc/ scannow
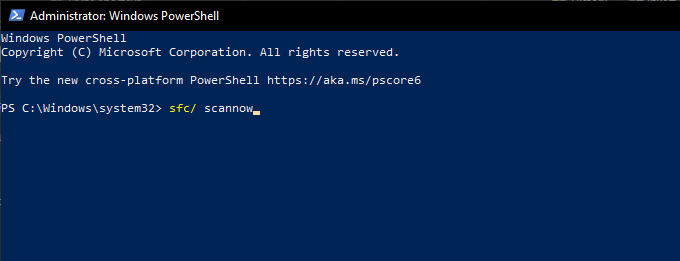
Observação: Se você tiver problemas para interagir com o sistema operacional, tente executar uma varredura SFC depois de inicializar o Windows 10 no modo de segurança.
18. Executar o DOM Scan
Geralmente, é a melhor prática seguir uma varredura SFC executando a ferramenta de gerenciamento de manutenção e manutenção de serviços de implantação (DISP). Isso deve ajudar a corrigir problemas de estabilidade adicionais no Windows 10. Execute três comandos abaixo em um console elevado do Windows PowerShell:
DIST /ONLINE /LIMPEU-AMAGE /CHECKHealth
Dispon
Dispon
Chega de pausas e congelamentos estranhos
Os ponteiros acima deveriam ter ajudado você a corrigir problemas com o congelamento do mouse no Windows 10. Mas se nenhum deles ajudou, você deve verificar se a mesma coisa ocorre depois de conectá -lo a outro PC.
Se isso acontecer, é seguro supor que você está lidando com um mouse defeituoso. Então envie de volta para uma substituição ou trate -se de um novo mouse.
- « Fix Xbox Controller continua desconectando
- Como redefinir uma fábrica um Xbox One ou Xbox Series X »

