18 coisas a fazer depois de instalar a estação de trabalho do Fedora 21

- 2523
- 35
- Mr. Mitchell Hansen
Se você é um fã do Fedora, tenho certeza de que você sabe disso Fedora 21 foi lançado há alguns dias, o Fedora 21 veio com muitas novas mudanças que você pode ver em nosso último artigo sobre isso. Além disso, você pode ver o guia de instalação do Fedora 21 que publicamos alguns dias atrás.
 18 coisas a fazer depois de instalar o Fedora 21
18 coisas a fazer depois de instalar o Fedora 21 - Fedora 21 Lançado - Como atualizar para o Fedora 21 do Fedora 20
- Instalação
da estação de trabalho do Fedora 21 com capturas de tela - Instalação do Fedora 21 Servidor com capturas de tela
Neste artigo, explicaremos as coisas mais importantes a fazer depois de instalar a estação de trabalho do Fedora 21 em seu computador.
Só para garantir que você tenha as atualizações mais recentes dos repositórios do Fedora 21, execute este comando.
Atualização $ sudo yum
1. Configurar a interface do gnome shell
A GUI padrão para a estação de trabalho do Fedora 21 é Concha gnome, o que é muito personalizável de fato. Agora, para configurá -lo, você terá que usar o “Ferramenta de ajuste do GNOME”Que está nos repositórios oficiais, para instalá -lo, execute o seguinte comando.
$ sudo yum install gnome-tweak-tool
Abrir "Ferramenta de ajuste do GNOME”No menu Aplicativos, e você poderá configurar facilmente as opções da GUI, você pode navegar nas guias disponíveis para ver as opções disponíveis.
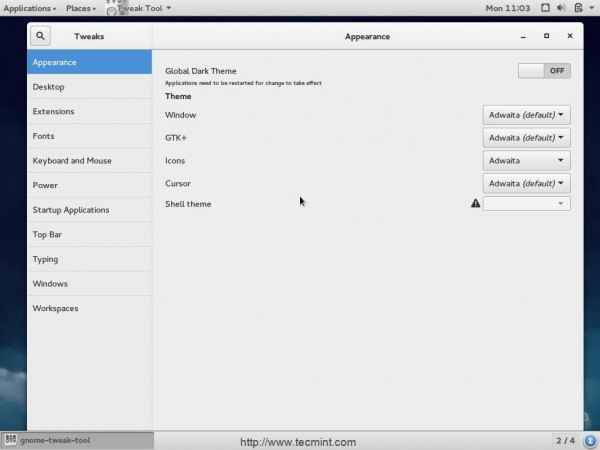 Ferramenta de ajuste do GNOME
Ferramenta de ajuste do GNOME 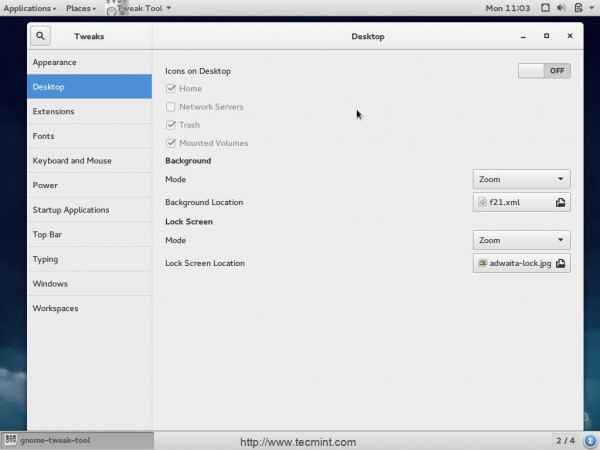 Opções de ferramentas de ajustes gnome
Opções de ferramentas de ajustes gnome 2. Instale extensões de shell gnome
As extensões são os complementos mais importantes para instalar após a configuração do Fedora 21. As extensões são muito úteis para a experiência do usuário final, porque ajudam muito a interface do gnome Shell, assim como o que o usuário deseja.
A maneira mais fácil de instalar as extensões do GNOME Shell é através do site "Gnome Shell Extensions", que é um site oficial de propriedade do projeto Gnome para fornecer extensões ao gnome Shell facilmente.
Tudo o que você faz é entrar no site e escolher as extensões que deseja e instalá -las em um único clique.
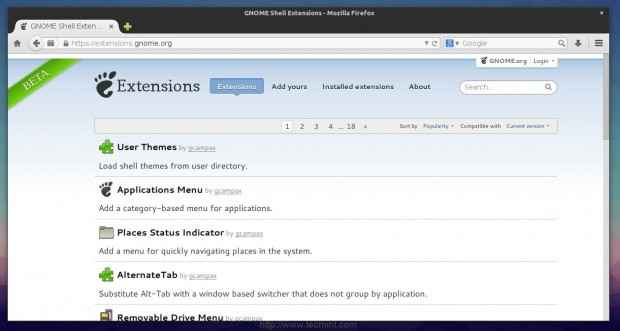 Extensões Gnome
Extensões Gnome 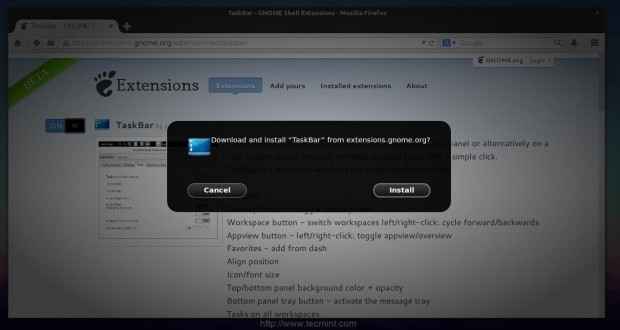 Instale as extensões GNOME no Fedora 21
Instale as extensões GNOME no Fedora 21 3. Instale Yum Extender
Extender Yum ou "yumex”É um gerenciador de pacotes gráficos para o sistema YUM, é muito fácil de usar e está disponível para instalação nos repositórios oficiais.
$ sudo yum install yumex
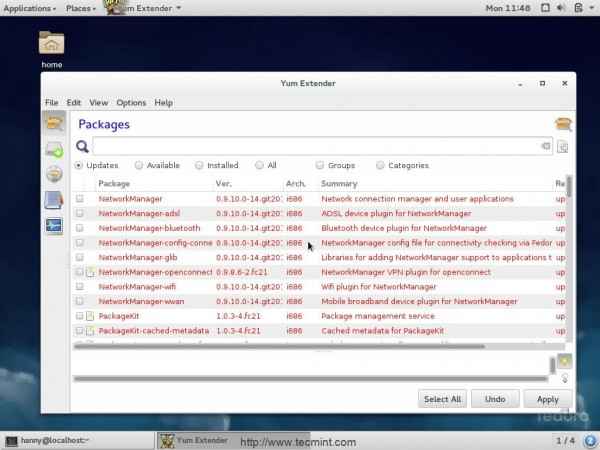 Instale Yum Extender
Instale Yum Extender 4. Ativar repositório de fusão RPM
RPM Fusion é um repositório famoso para o Fedora, ele contém alguns pacotes de código fechado, além de alguns programas que dependem de pacotes não livres. Ele contém alguns pacotes que o Fedora não aceita em seus repositórios oficiais (como Player VLC).
Para habilitar o RPM Fusion Repository no Fedora 21, execute o seguinte comando.
$ sudo yum localinstall - -nogpgcheck http: // download1.rpmfusion.org/free/fedora/rpmfusion-free-release-21.Noarch.RPM $ sudo yum localinstall - -nogpgcheck http: // download1.rpmfusion.org/não livre/fedora/rpmfusion-não-release-21.Noarch.RPM
Depois de instalar o RPM Fusion Repository, faça uma atualização do sistema para atualizar o banco de dados repo.
Atualização $ sudo yum
Você pode visualizar os pacotes disponíveis no repositório de fusão de RPM do site oficial em http: // rpmfusion.org/rpm%20fusion.
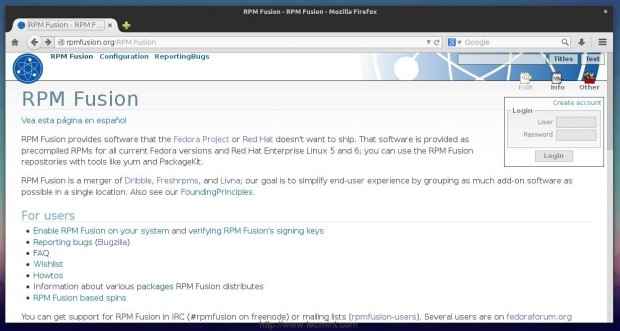 Ativar repositório de fusão RPM
Ativar repositório de fusão RPM 5. Instale o VLC Media Player
Vlc é o mais famoso media player de código aberto do mundo, ele quase pode tocar qualquer arquivo multimídia que você desejar, independentemente do formato.
Infelizmente, VLC (versão 2.2) Não está disponível para download nos repositórios oficiais, por causa disso, você deve garantir que você possibilitou o repositório de fusão de RPM de #Passo 4. Depois de fazer isso, corra.
$ sudo yum install vlc
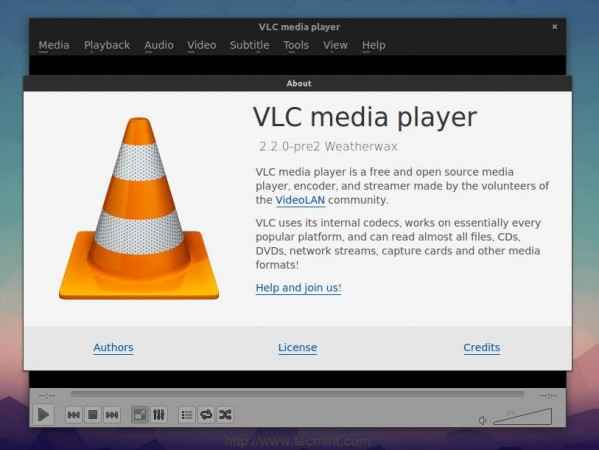 Instale o VLC Player
Instale o VLC Player 6. Instale o plugin de espelho mais rápido Yum
Este plug -in é muito útil para as pessoas que têm uma conexão lenta à Internet, este plugin escolherá automaticamente o servidor Mirror mais próximo disponível perto de você para acelerar.
Para instalá -lo, execute.
$ sudo yum install yum-plugin-fastestmirror
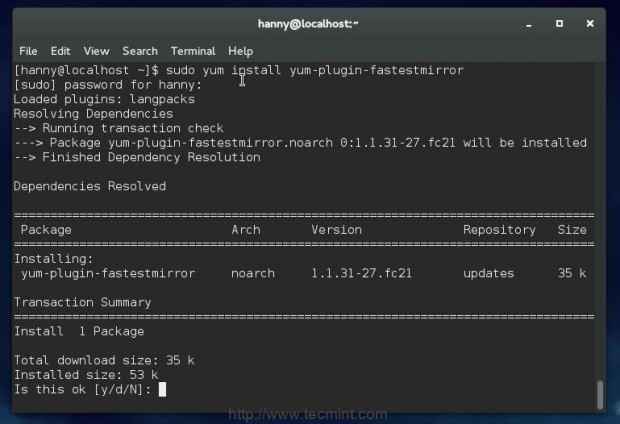 Instale o espelho mais rápido do yum
Instale o espelho mais rápido do yum 7. Instale o flash player
Clarão é importante para você se você visitar sites que usam a técnica flash ou se você deseja reproduzir vídeos mais rapidamente no YouTube (bem, há suporte HTML5 no YouTube, mas não é tão bom).
Para instalar o flash player (eu.e. Versão 11.2) no Fedora 21 para sistema de 32 e 64 bits.
No sistema de 32 bits
$ sudo rpm -ivh http: // linuxdownload.adobe.com/adobe-lançamento/adobe-lançamento-i386-1.0-1.Noarch.RPM $ sudo rpm --import/etc/pki/rpm-gpg/rpm-gpg-key-adobe-linux $ sudo yum install plugin-plugin
No sistema de 642 bits
$ sudo rpm -ivh http: // linuxdownload.adobe.com/adobe-lançamento/adobe-lançamento-x86_64-1.0-1.Noarch.RPM $ sudo rpm --import/etc/pki/rpm-gpg/rpm-gpg-key-adobe-linux $ sudo yum install plugin-plugin
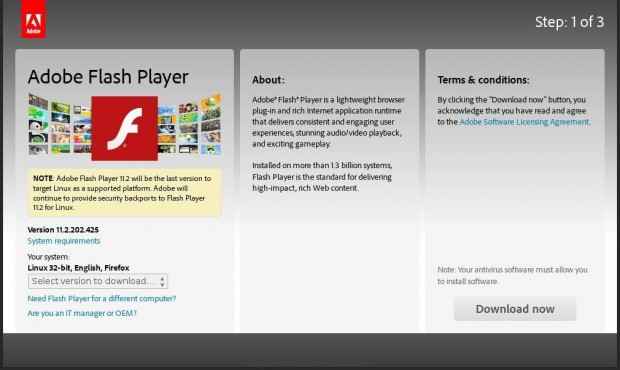 Instale o flash player
Instale o flash player 8. Instale o Google Chrome
cromada é um navegador da web alimentado pelo Google, é baseado no “Cromo”Navegador que fonte aberta. Hoje, o Google Chrome é o navegador da web mais usado no mundo, é claro, o Google Chrome não é de código aberto, mas é muito rápido e tem a versão mais recente do Flash Plugin pré-instalado nele.
A execução dos seguintes comandos no terminal fornecerá a versão mais recente do Google Chrome automaticamente (atual: 39).
No sistema de 32 bits
$ sudo yum localinstall - -nogpgcheck https: // dl.Google.com/linux/diretor/google-chrome-table_current_i386.RPM
No sistema de 64 bits
$ sudo yum localinstall - -nogpgcheck https: // dl.Google.com/linux/diretor/google-chrome-table_current_x86_64.RPM
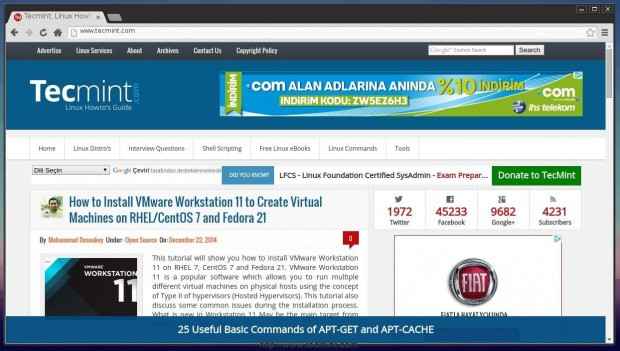 Instale o Google Chrome
Instale o Google Chrome 9. Instale outros ambientes de desktop
A interface da área de trabalho padrão para o Fedora 21 Workstation é o gnome Shell, se você não gosta do Gnome, pode instalar qualquer outra interface que desejar.
Felizmente, muitos ambientes famosos de desktop, como Mate, KDE, XFCE, LXDE, etc ... estão disponíveis para download nos repositórios oficiais, para instalar qualquer um desses desses computadores, basta executar o seguinte comando.
Instale o Mate Desktop
$ sudo yum install @mate-desktop
Instale o KDE Desktop
$ sudo yum install @kde-desktop
Instale o XFCE Desktop
$ sudo yum install @xfce-desktop
Instale o LXDE Desktop
$ sudo yum install @lxde-desktop
Instale a desktop da canela
$ sudo yum install @Cinnamon-desktop
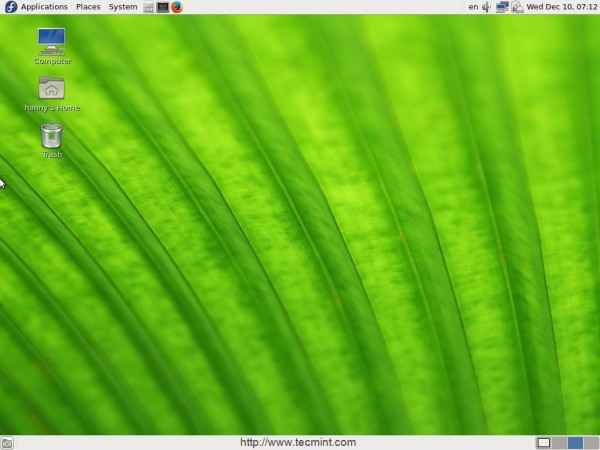 Instale o desktop
Instale o desktop 10. Instale a ferramenta Fedy
Fedy é uma ferramenta gráfica que ajusta e configura o sistema Fedora facilmente. é gratuito e de código aberto. Ele pode pré -formar muitas tarefas, como instalar o software mais importante, corrigindo alguns bugs e erros famosos ao lado das configurações do sistema de ajustes, é muito útil.
Para instalá -lo no Fedora 21, Run:
$ su -c "Curl https: // satya164.Github.io/Fedy/Fedy-Installer -o Fedy-Installer && CHMOD +X Fedy-Installer && ./Fedy-Installer "
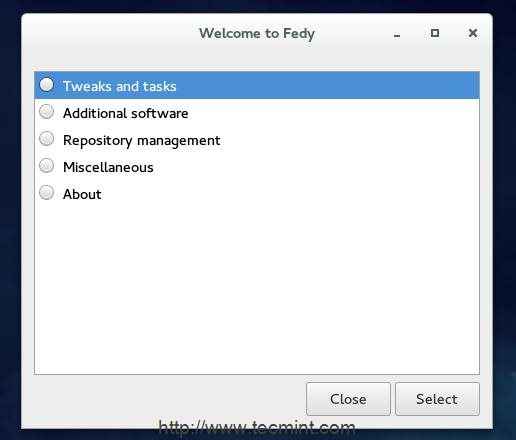 Instale a ferramenta Fedy
Instale a ferramenta Fedy 11. Instale o VirtualBox
VirtualBox é um programa que permite executar qualquer sistema operacional que você deseja usar a tecnologia de virtualização no mesmo sistema em que você está executando atualmente, é útil se você deseja testar novas distribuições Linux ou outro sistema operacional rapidamente.
Para instalá -lo, verifique se você ativou o repositório de fusão de RPM de #Passo 4 e corra.
$ sudo yum install virtualbox
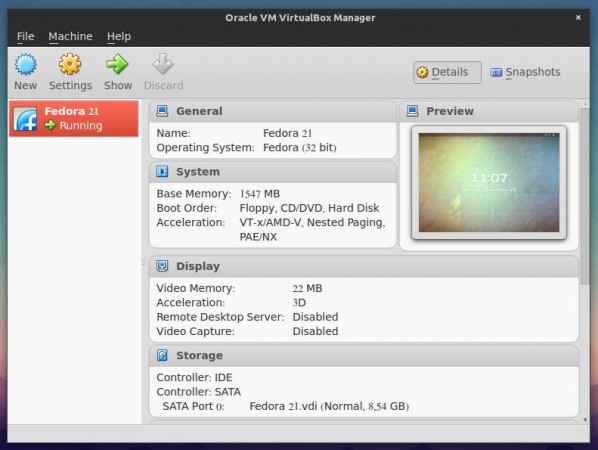 Instale o VirtualBox
Instale o VirtualBox 12. Instale Java
Java é uma linguagem de programação famosa para desenvolver aplicativos, se você deseja executar programas Java ou se deseja navegar sites que usam Java nos sites, você deve seguir estas etapas a seguir (para a versão 8 do Java) para instalar e ativar.
Primeiro, vá para a página de download Java e baixe a versão mais recente disponível de JRE (faça o download do .RPM pacote dependendo da sua arquitetura), digamos “JRE-8U25-Linux-I586.RPM”, Depois de baixá -lo, coloque o arquivo no diretório doméstico e execute.
$ sudo rpm -uvh jre-8u25-linux-i586.RPM
Não se esqueça de substituir o nome do pacote pelo arquivo que você baixou ... Depois que o pacote estiver instalado, execute o seguinte comando no terminal.
$ sudo alternativas -Instalação/usr/bin/java java/usr/java/mais recente/jre/bin/java 200000
Se você deseja ativar o plug-in Java no Firefox Browser ... execute o seguinte comando em 32 bits ou 64 bits.
Para sistema de 32 bits
$ sudo alternativas -Instalação/usr/lib/mozilla/plugins/libjavaplugin.então libjavaplugin.SO/usr/java/jdk1.8.0_11/lib/i386/libnpjp2.Então 200000
Para sistema de 64 bits
$ sudo alternativas -Instalação/usr/lib64/mozilla/plugins/libjavaplugin.então libjavaplugin.então.x86_64/usr/java/jdk1.8.0_11/lib/amd64/libnpjp2.Então 200000
13. Instale o Gnome Music Player
Música gnome é um aplicativo gráfico que permite executar e salvar música no seu computador. Ele lê os arquivos de música da pasta de música no seu diretório doméstico.
Para instalá -lo, execute:
$ sudo yum install gnome-music
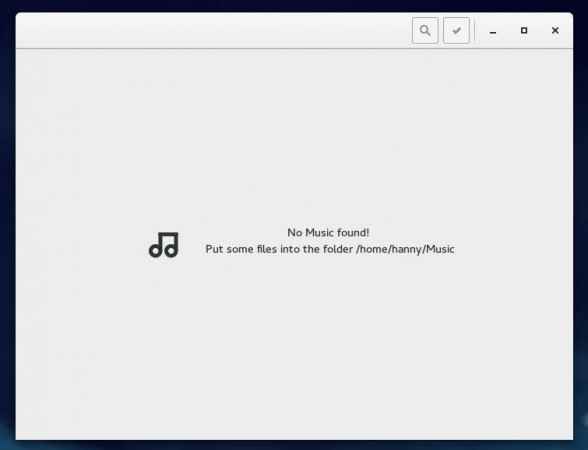 Instale o Gnome Music Player
Instale o Gnome Music Player 14. Instale o QBitTorrent
Qbittorrent é um aplicativo que visa fornecer uma alternativa gratuita e de código aberto para o uTorrent; o famoso Downloader Torrent. O programa é um aplicativo de plataforma cruzada e está escrito na biblioteca QT4.
O QbitTorrent está disponível para download nos repositórios oficiais do Fedora 21, para instalá -lo, executar:
$ sudo yum install qbittorrent
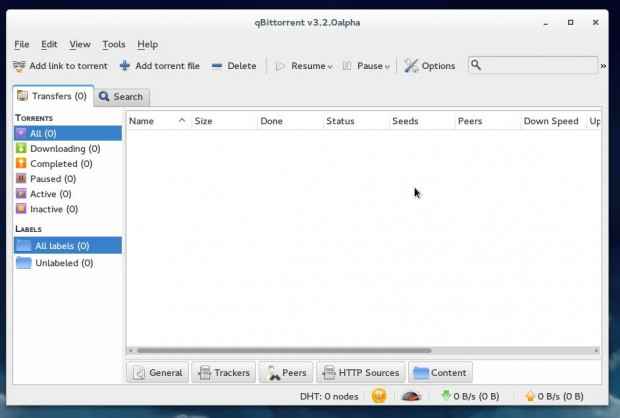 Instale o QBitTorrent
Instale o QBitTorrent 15. Instale o Dropbox
Dropbox é um serviço da web que permite sincronizar seus arquivos e pastas facilmente, enviando -os para a nuvem. O Dropbox possui um complemento de plataforma cruzada que ajuda a fazer upload de arquivos facilmente para sua conta no Dropbox.
Para instalá -lo no Fedora, execute o seguinte comando em seu terminal.
Para sistema de 32 bits
$ CD ~ && wget -o - "https: // www.Dropbox.com/download?plat = lnx.x86 "| tar xzf - $ ~//.Dropbox-Dist/Dropboxd
Para sistema de 64 bits
$ CD ~ && wget -o - "https: // www.Dropbox.com/download?plat = lnx.x86_64 "| tar xzf - $ ~//.Dropbox-Dist/Dropboxd
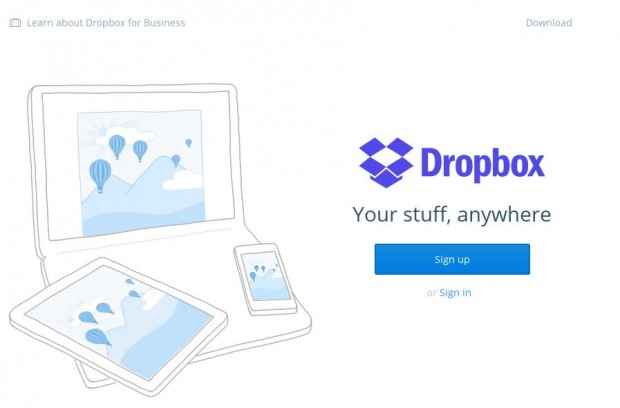 Instale o Dropbox
Instale o Dropbox 16. Instale a pipoca
Pipoca é um programa famoso que permite assistir filmes on -line gratuitamente, ele transmite filmes de sites de torrent (que podem ser ilegais em alguns países) e oferece muitas opções como baixar os filmes ou adicionar legendas ... etc.
Primeiro, você tem que instalar algumas dependências.
$ sudo yum install nodejs rubygem-compass
Para sistema de 32 bits
$ wget ftp: // ftp.PBONE.net/espelho/ftp.sourceforge.net/pub/sourceforge/p/po/postinstaller/fedora/liberações/21/i386/popCornTime-0.3.5.2-1.FC21.I686.RPM $ sudo rpm -ivh pipocorntime -0.3.5.2-1.FC21.I686.RPM
Para sistema de 64 bits
$ wget ftp: // ftp.PBONE.net/espelho/ftp.sourceforge.net/pub/sourceforge/p/po/postinstaller/fedora/liberações/21/x86_64/PopCornTime-0.3.5.2-1.FC21.x86_64.RPM $ sudo rpm -ivh pipocorntime -0.3.5.2-1.FC21.x86_64.RPM
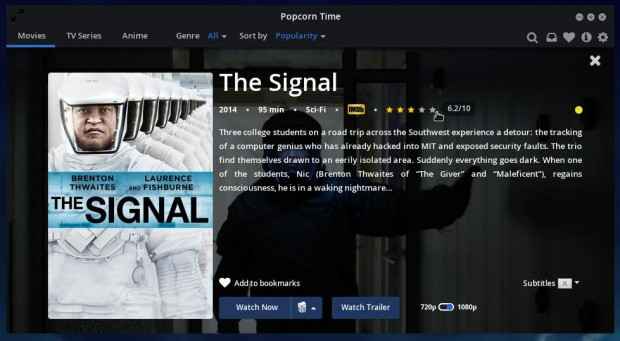 Instale o tempo de pipoca
Instale o tempo de pipoca 17. Instale o vapor
Vapor é uma loja digital para jogos Windows, Mac e Linux. Tem muitos ótimos jogos, alguns deles são gratuitos e outros não. Se você é um fã de jogos, você vai adorar experimentar o vapor.
Para instalá -lo, primeiro ative o repositório de fusão de RPM de #Passo 4 e corra.
$ sudo yum instalar vapor
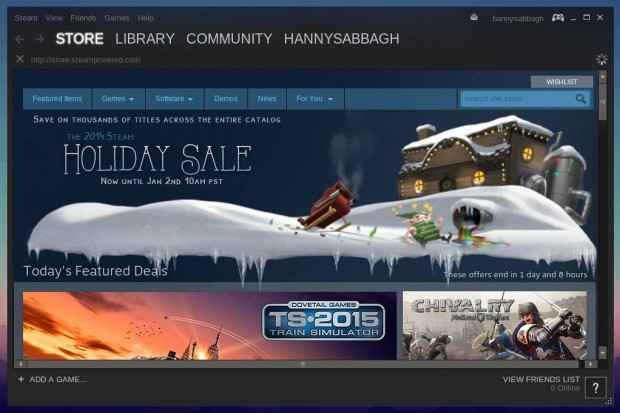 Instale o vapor
Instale o vapor 18. Instalar .fecho eclair & .plugins de arquivos rar
Se você quiser lidar com .fecho eclair & .rar Arquivos, você precisa instalar alguns plugins para fazer isso, executando o seguinte comando baixar tudo
Os pacotes necessários:
$ sudo yum install unar descompactando
Então ... essa foi uma lista rápida de coisas para fazer depois de instalar o Fedora 21 ... diga -nos: Quais são as primeiras coisas que você faz depois de instalar qualquer nova versão do Fedora? Você sugere adicionar outras etapas a esta lista? O que você acha do Fedora 21 em geral.
- « CENTOS 6.4 Lançado - Baixar imagens ISO DVD
- CENTOS 6.5 Lançado - Upgrade do CentOS 6.x para CentOS 6.5 »

