15 maneiras de corrigir o erro da loja da Microsoft 0x80131500

- 1652
- 1
- Loren Botsford
Você continua correndo em um erro 0x80131500 enquanto tentava abrir a Microsoft Store no Windows 11 ou 10? Vamos mostrar todas as maneiras possíveis de consertar isso.
O código de erro 0x80131500 da Microsoft Store pode aparecer por vários motivos. Por exemplo, você pode estar lidando com uma instalação de buggy na Microsoft Store, configurações de rede conflitantes ou corrupção do perfil de usuário.
ÍndiceTrabalhe através das correções abaixo para corrigir o código de erro da Microsoft Store 0x80131500 no Windows 11 e 10.
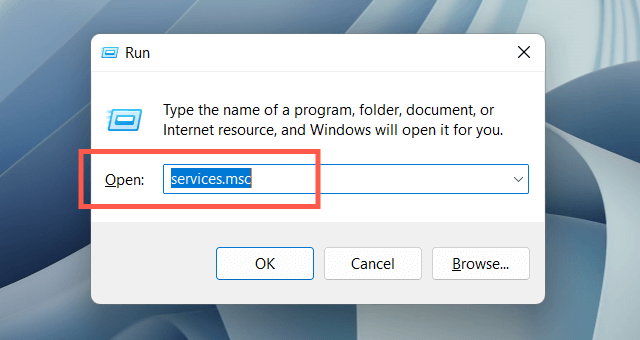
2. Localize e clique duas vezes no serviço de transferência inteligente em segundo plano.

3. Defina o tipo de inicialização para o status automático e de serviço na execução (selecione Iniciar). Salve suas alterações e reinicie as janelas.
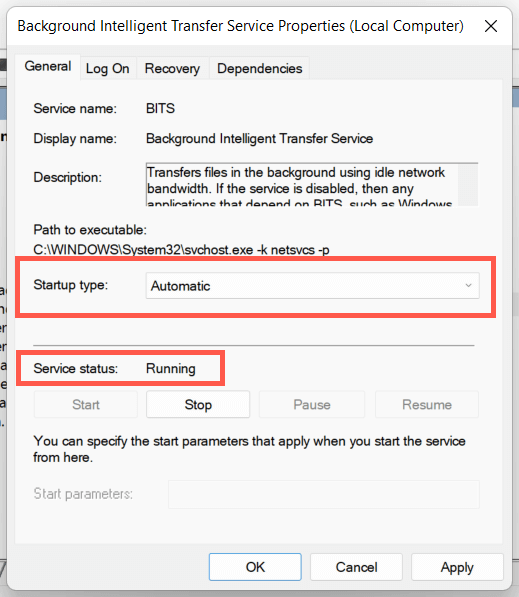
2. Desative temporariamente o seu programa antivírus
Se você usar um utilitário antivírus de terceiros, desative-o brevemente e verifique se isso faz com que o erro do Microsoft Store 0x80131500 desapareça. Se isso ajudar, adicione a winstore.Aplicativo.Arquivo EXE sob o seguinte local na lista de exceções do programa:
Disco local (C :)> Arquivos de programas> WindowsApps> Microsoft.Windowsstore_ [Número de compilação do Windows] _8wekyb3d8bbwe
3. Execute o solucionador de problemas do Windows Store Apps
A execução do solucionador de problemas do Windows Store Apps no Windows 11 ou 10 ajuda a resolver problemas subjacentes, impedindo que a loja da Microsoft funcione. Para chegar a isso:
1. Abra o menu Iniciar e selecione Configurações.
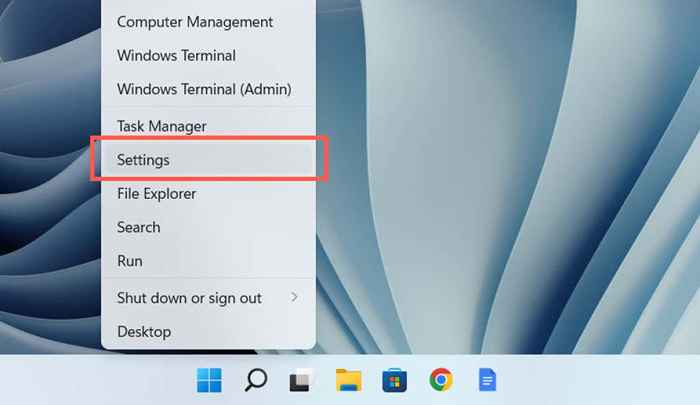
2. Selecione a categoria do sistema.
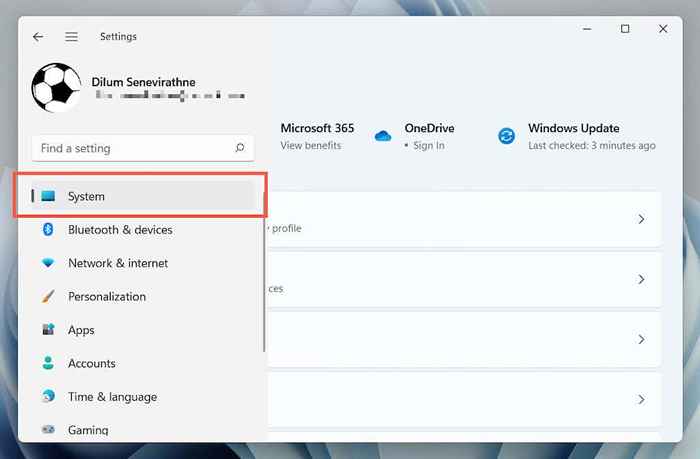
3. Selecione solucionar problemas.
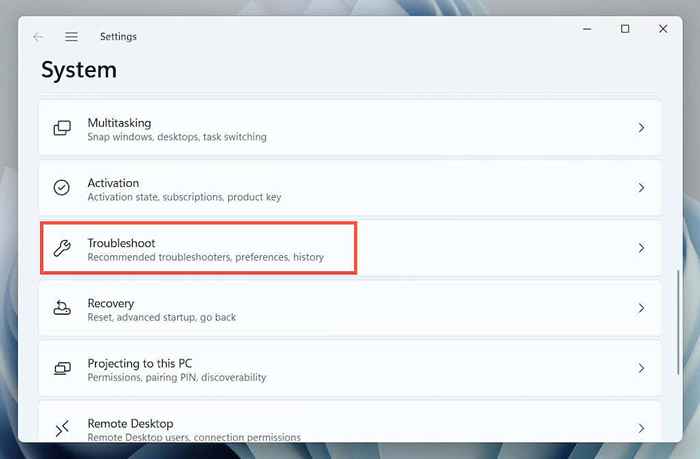
4. Selecione outros solucionadores de problemas (ou solucionadores de problemas adicionais se você usar o Windows 10).
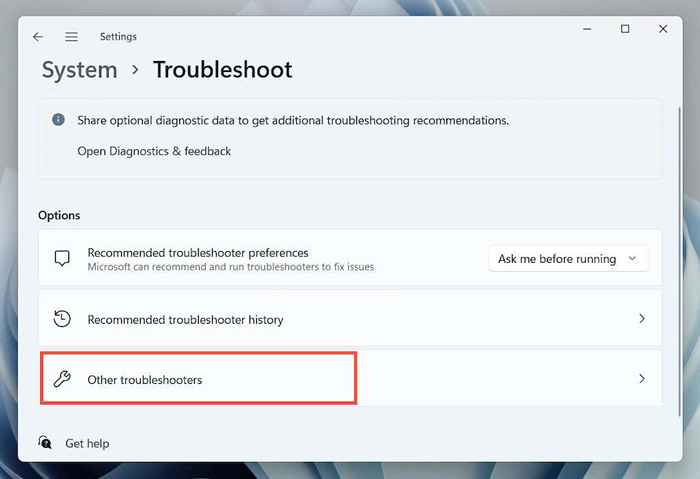
5. Localize o solucionador de problemas do Windows Store Apps e selecione Executar/Executar o Solumimento de Problemas.
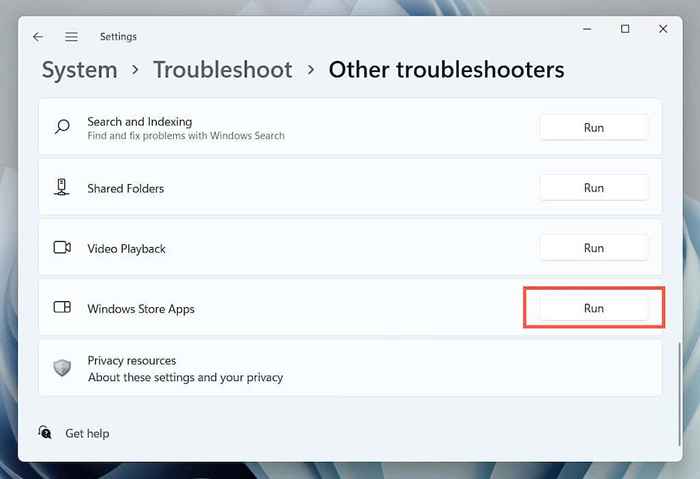
4. Reparar o aplicativo da Microsoft Store
A correção a seguir envolve a reparação da loja da Microsoft. Não se preocupe-é rápido e direto.
1. Clique com o botão direito do mouse no botão Iniciar e selecione aplicativos e recursos.
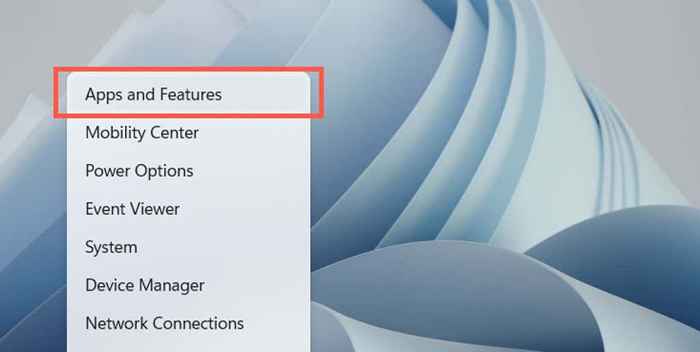
2. Selecione Microsoft Store> Opções avançadas.
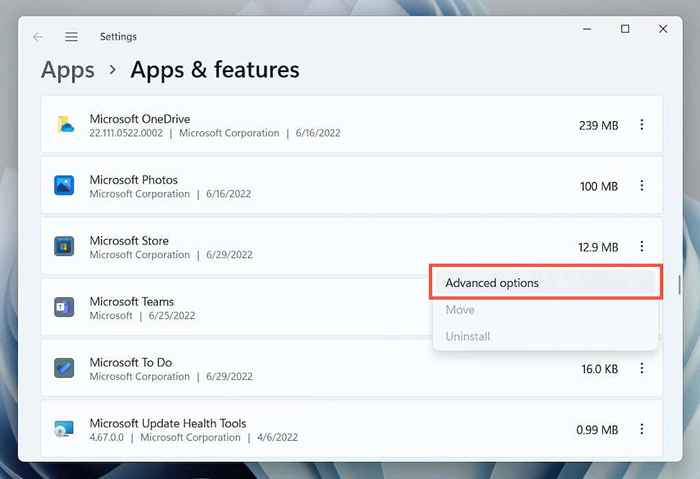
3. Selecione Terminar> Reparar.
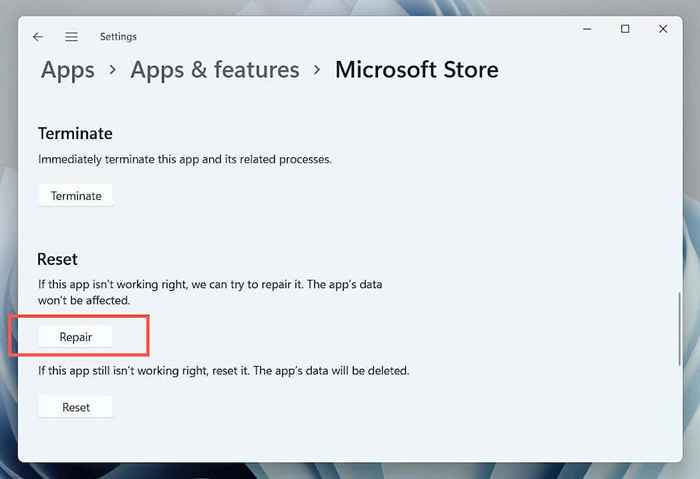
5. Redefinir a loja do Windows
Se reparar o aplicativo não ajudar, tente redefinir a loja do Windows. Isso limpa o cache da loja e reverte o aplicativo para os padrões de fábrica.
Para fazer isso, repita as etapas acima, mas selecione Terminar> Redefinir na Etapa 3. Alternativamente, tipo WSRESET.exe no menu Iniciar e pressionar Enter.
6. Altere os servidores DNS da sua rede
Altere os servidores DNS (Sistema de Nome de Domínio) para sua conexão Wi-Fi ou Ethernet com o Google DNS. Isso melhora as chances da Microsoft Store de localizar e comunicar com os servidores corretos. Você pode querer limpar o cache do DNS no Windows antes de começar.
1. Abra o aplicativo de configurações e selecione a categoria de rede e internet.
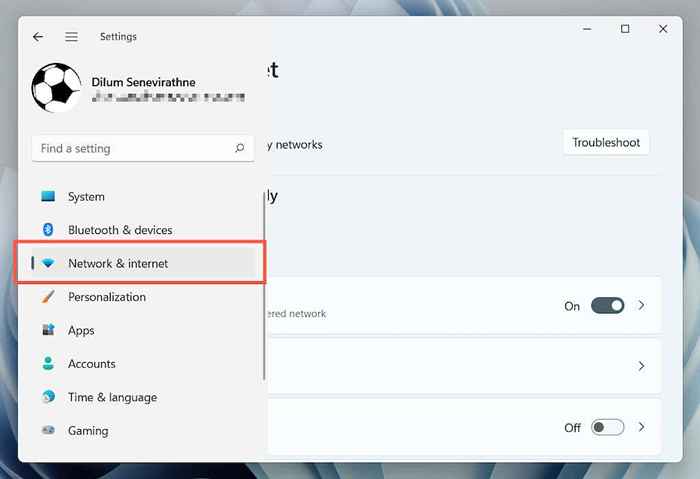
2. Selecione Propriedades ao lado da sua conexão de rede sem fio ou Ethernet.

3. Selecione Editar ao lado da atribuição do servidor DNS.
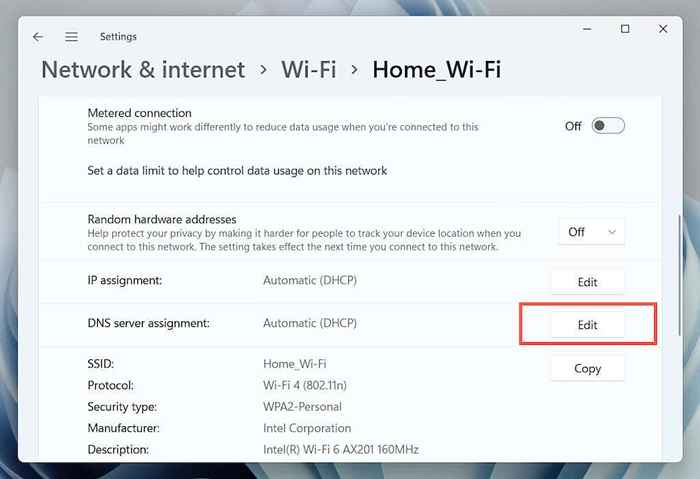
4. Selecione Editar Configurações de DNS de rede para manual e ativar o interruptor ao lado do IPv4 (Internet Protocol Version 4). Em seguida, preencha os campos vazios da seguinte maneira e salve suas alterações:
Servidor DNS preferido: 8.8.8.8
Servidor DNS alternativo: 8.8.4.4

7. Desative as configurações de proxy do seu computador
Se o erro 0x80131500 da Microsoft Store persistir, impeça o computador de procurar ou se conectar a qualquer servidor proxy e tente abrir o aplicativo novamente.
1. Abra o aplicativo de configurações e selecione Rede e Internet> Proxy.
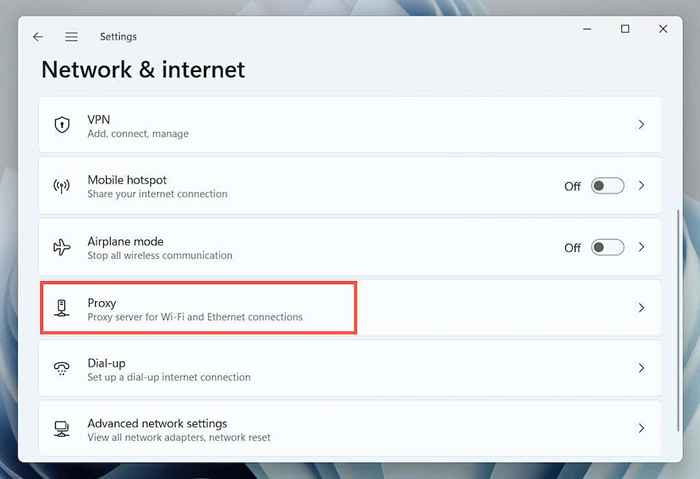
2. Desative o interruptor ao lado de detectar automaticamente as configurações e verificar novamente. Além disso, defina o script de configuração de uso e use uma opção de servidor proxy para desligar se ativo.
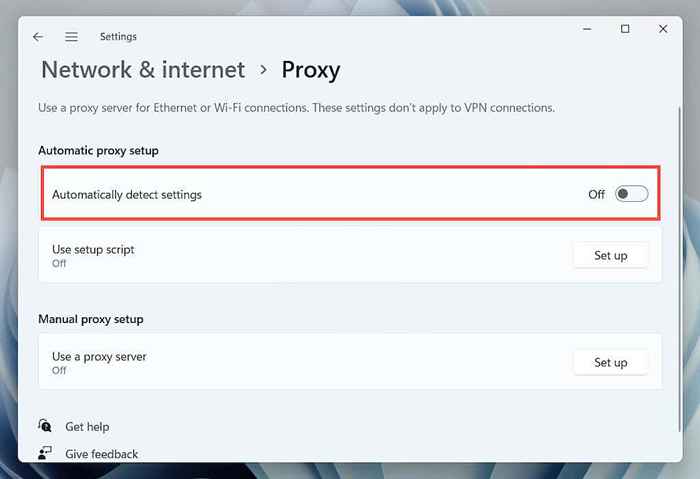
8. Atualize o Windows para a versão mais recente
Os bugs relacionados ao sistema podem jogar um fator por trás do erro 0x80131500 da Microsoft Store. A melhor maneira de descartar isso é atualizar o Windows para sua versão mais recente.
1. Abra o aplicativo de configurações e selecione Windows Update.
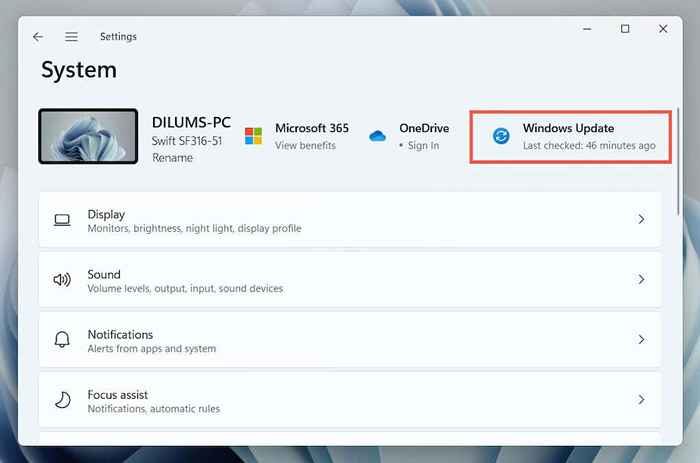
2. Selecione Verifique se há atualizações e instale todas as atualizações do sistema operacional pendente.
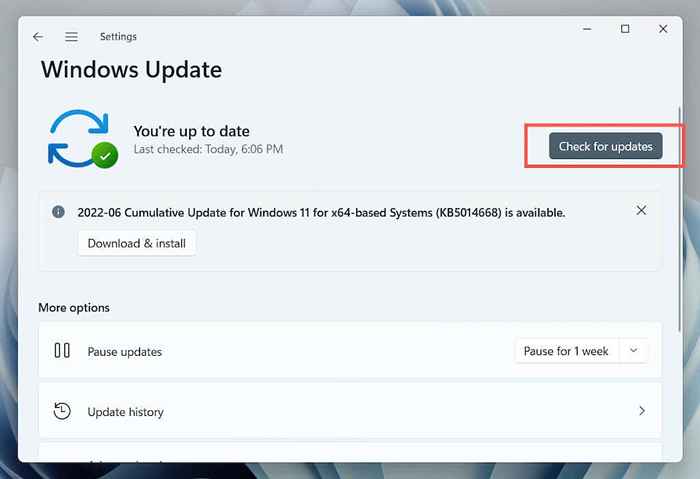
9. Configure suas opções de internet
A conversa fórum da Microsoft indica definir sua rede para usar apenas o TLS 1.2 e TLS 1.3 protocolos criptográficos como outra correção provável para o Microsoft Store 0x80131500 Erro. Veja como fazer isso:
1. Digite as opções da Internet no menu Iniciar ou no Windows e pressione Enter.
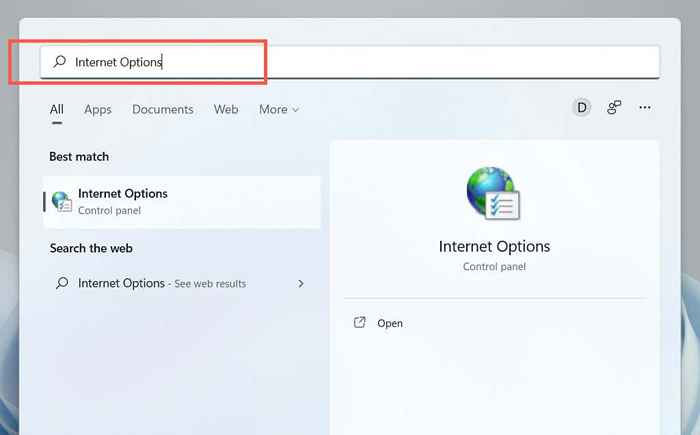
2. Mude para a guia avançada e limpe o uso SSL 3.0, use TLS 1.0, e use TLS 1.1 caixas. Em seguida, habilite o uso TLS 1.2 e use TLS 1.3, salve suas alterações e reinicie seu computador.
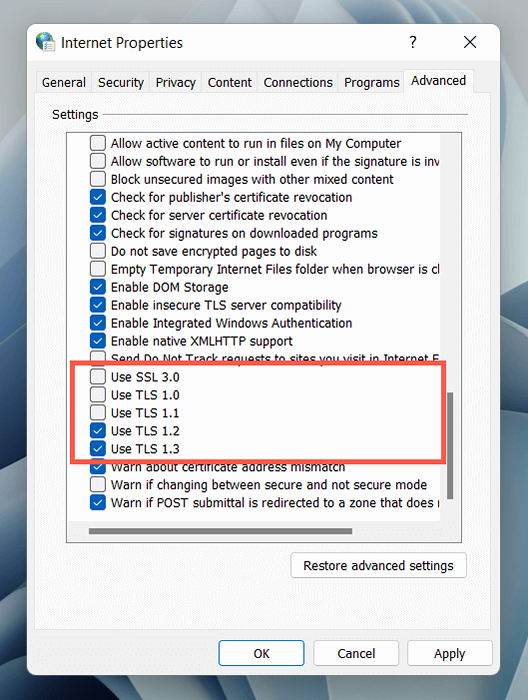
10. Verifique a hora, a data e a região
Um horário, data ou região incorreta no seu computador pode criar fendas de comunicação entre aplicativos e servidores. Verifique novamente as configurações relevantes e faça ajustes, se necessário.
1. Abra o aplicativo de configurações e selecione Time & Language.
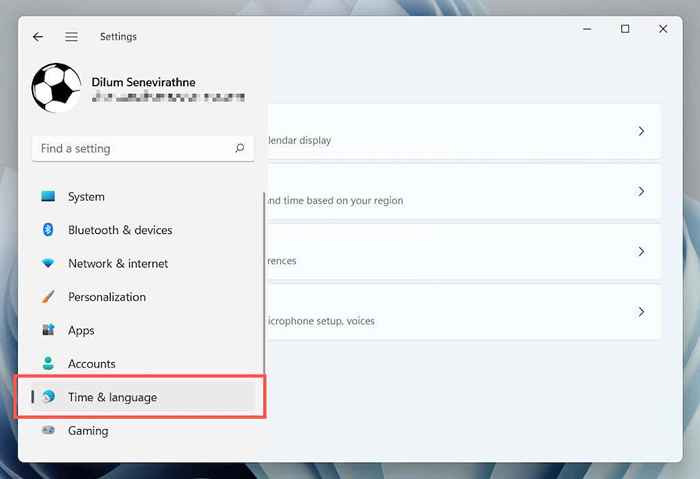
2. Selecione Data e hora.
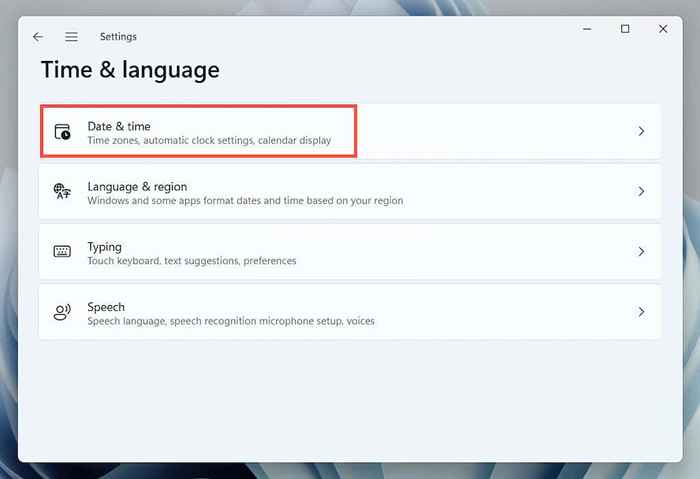
3. Defina manualmente o fuso correto e sincronizado ou sincronize o relógio com um servidor de tempo da Internet.
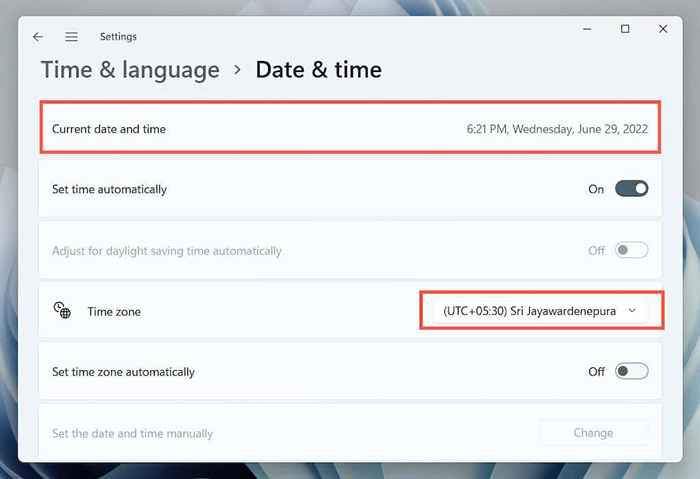
4. Volte para a tela anterior. Em seguida, selecione Language & Region para revelar as configurações da região do Windows.
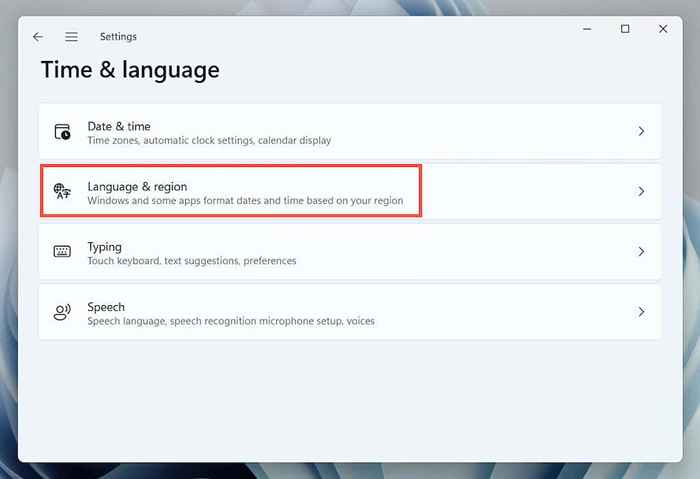
5. Abra o menu suspenso ao lado do país ou região e escolha a região correta.
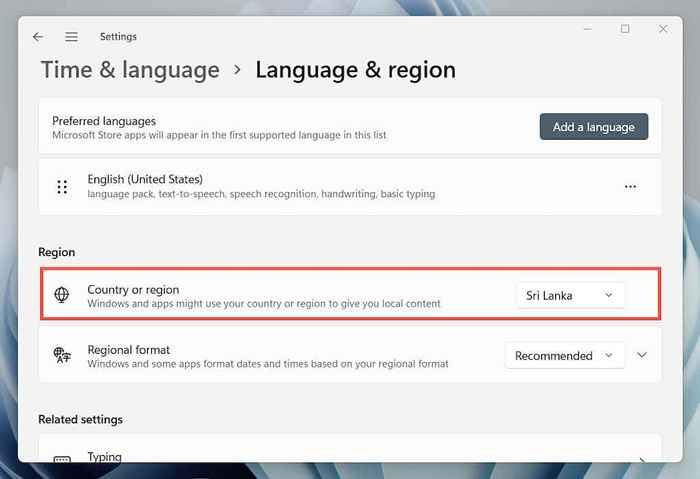
Nota: Se você usar uma rede virtual privada (VPN), desative -a para garantir que o Microsoft Store se conecte aos servidores da região correta.
11. Registre a Microsoft Store com o Windows
Use um console Windows PowerShell elevado para registrar novamente a Microsoft Store com o Windows.
1. Clique com o botão direito do mouse no botão Iniciar e selecione o Windows Terminal (Admin).
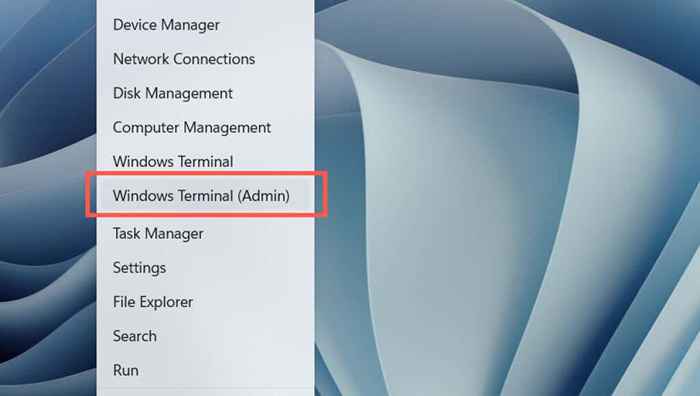
2. Selecione sim no pop-up de controle de conta de usuário.
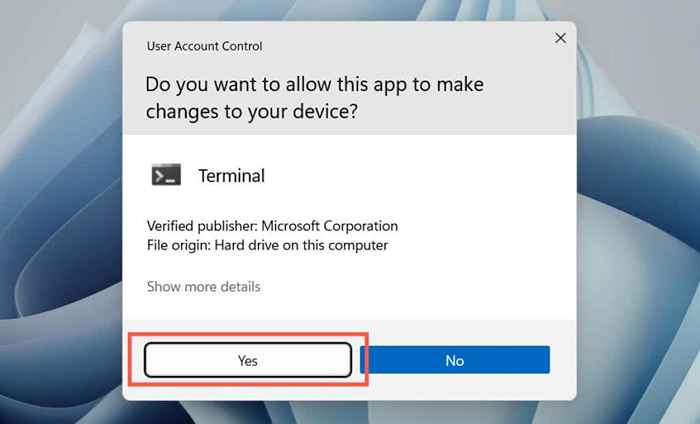
2. Execute o seguinte comando:
Get -AppxPackage * Windowsstore * -Alusers | Foreach add -AppxPackage -DisableDeselvOnmentMode -Register “$ ($ _.Installlocation) \ appxmanifest.xml ”
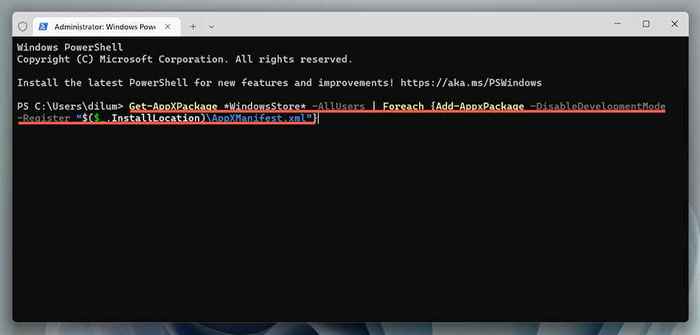
12. Desinstale e reinstale a Microsoft Store
Se a re-registrar a loja da Microsoft não corrigir o erro 0x80131500, tente reinstalá-lo. Novamente, abra um console elevado do Windows PowerShell. Em seguida, execute os seguintes comandos um após o outro:
- Get -AppxPackage -Alusers * Windowsstore * | Remover-AppxPackage
- Get -AppxPackage -Alusers | Foreach add -AppxPackage -DisableDeselvOnmentMode -Register “$ ($ _.Installlocation) \ appxmanifest.xml “
13. Realize um SFC e Disp scan
Execute o verificador de arquivo do sistema e descarte as ferramentas da linha de comando para corrigir a possível corrupção de arquivo no Windows.
1. Abra um console Windows PowerShell elevado. Ou inicie o prompt de comando com privilégios administrativos (abra o menu Iniciar, digite CMD e pressione Enter). Em seguida, execute o verificador de arquivo do sistema:
sfc /scannow

2. Acompanhe a ferramenta Dispon (Impation Image Servicing and Management):
Dispon
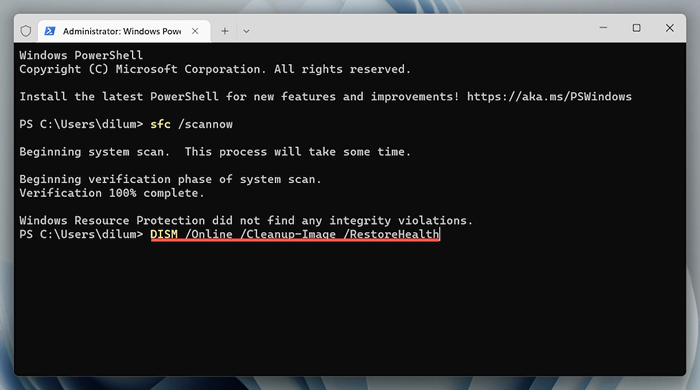
14. Redefina as configurações de rede no Windows
Continue redefinindo a pilha TCP/IP do seu computador e as configurações de rede. Você deve se reconectar manualmente a qualquer rede Wi-Fi depois disso.
1. Abra o aplicativo de configurações e selecione Rede e Internet> Configurações avançadas de rede.
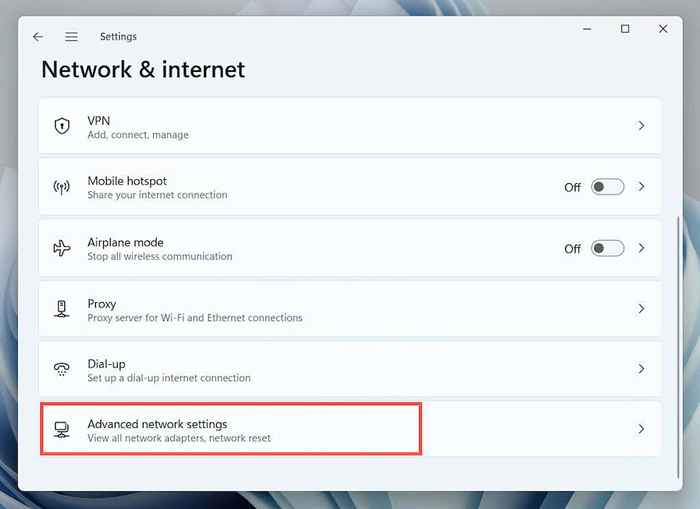
2. Selecione Redefinição de rede.
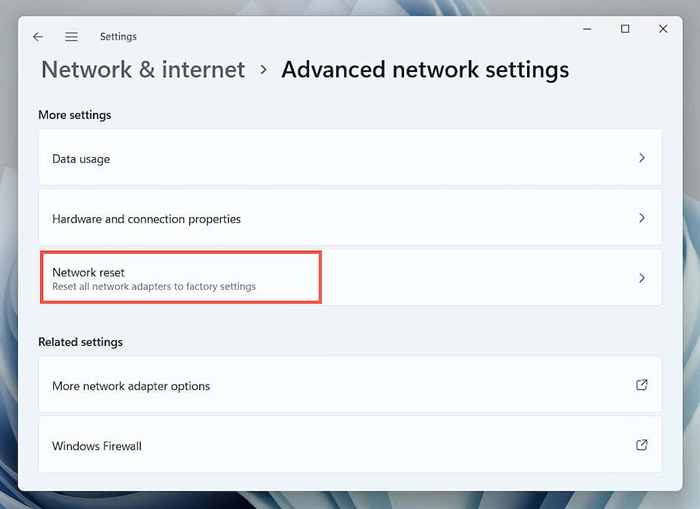
3. Selecione Redefinir agora.
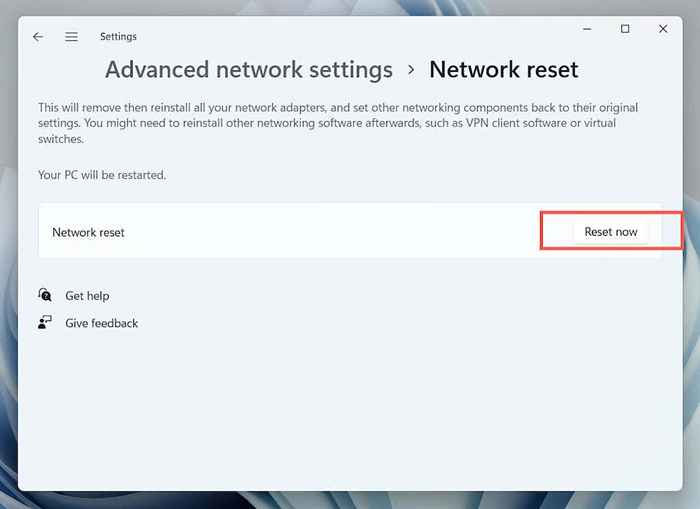
15. Crie um novo perfil de usuário do Windows
Se você chegou até aqui, o erro da Microsoft Store 0x80131500 pode ser devido a um perfil de usuário corrupto do Windows. Confirme criando uma nova conta de usuário.
1. Abra o aplicativo de configurações e selecione Contas.
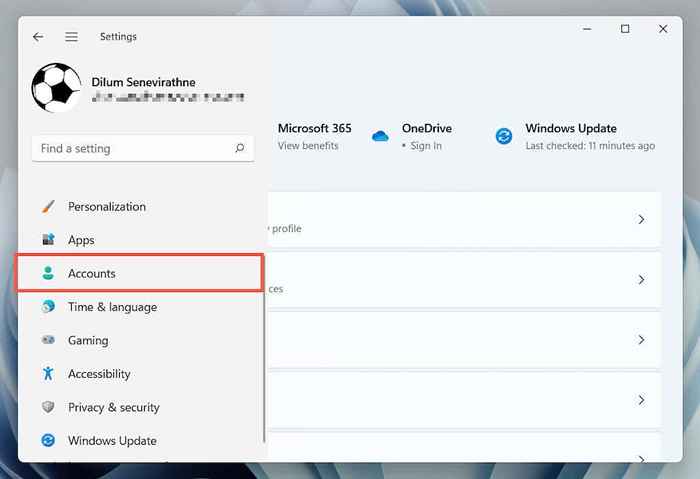
2. Selecione Família e outros usuários.
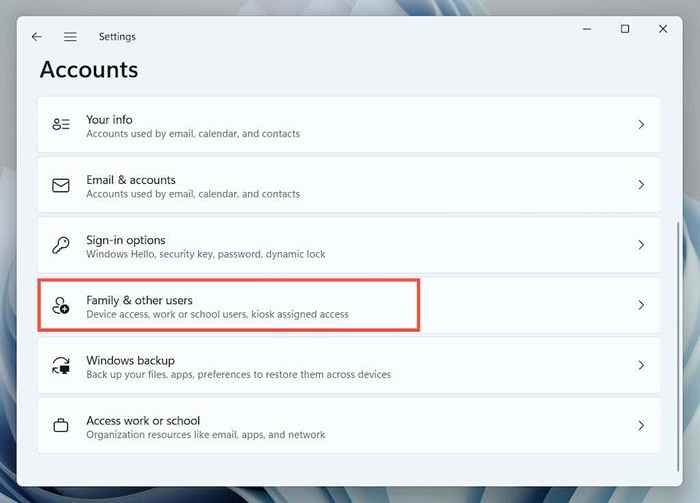
3. Selecione Adicionar conta em outros usuários.
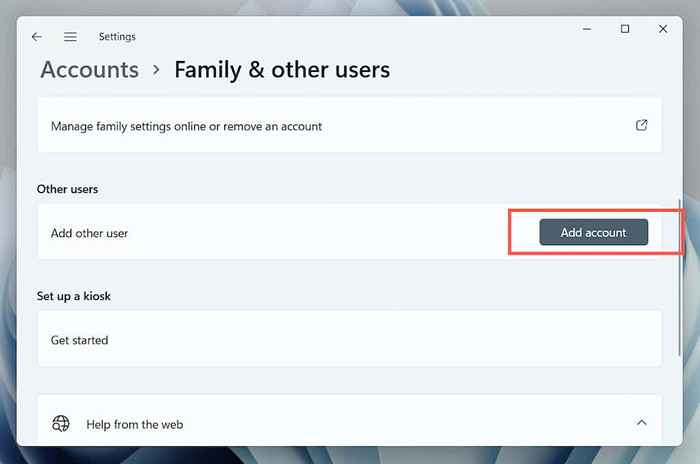
4. Selecione Eu não tenho informações de login desta pessoa> Adicionar um usuário sem uma conta da Microsoft.
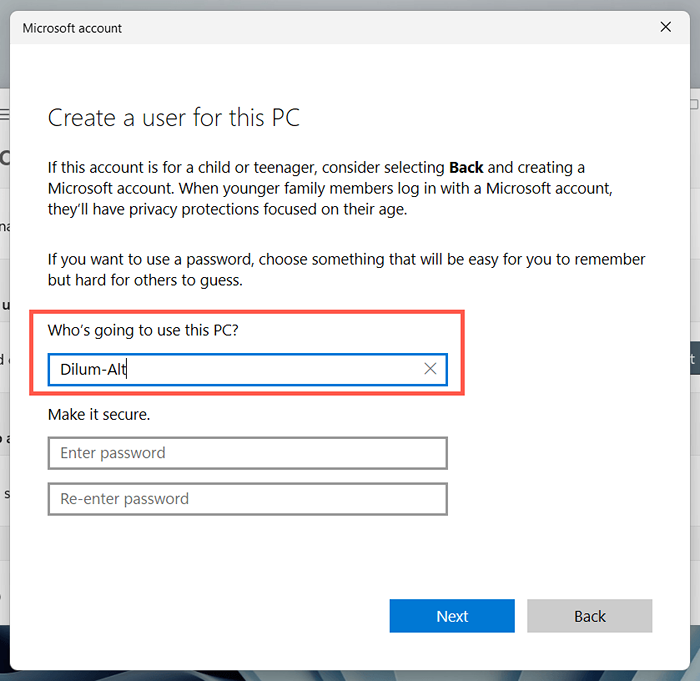
5. Nomeie o novo perfil do Windows e selecione a seguir.
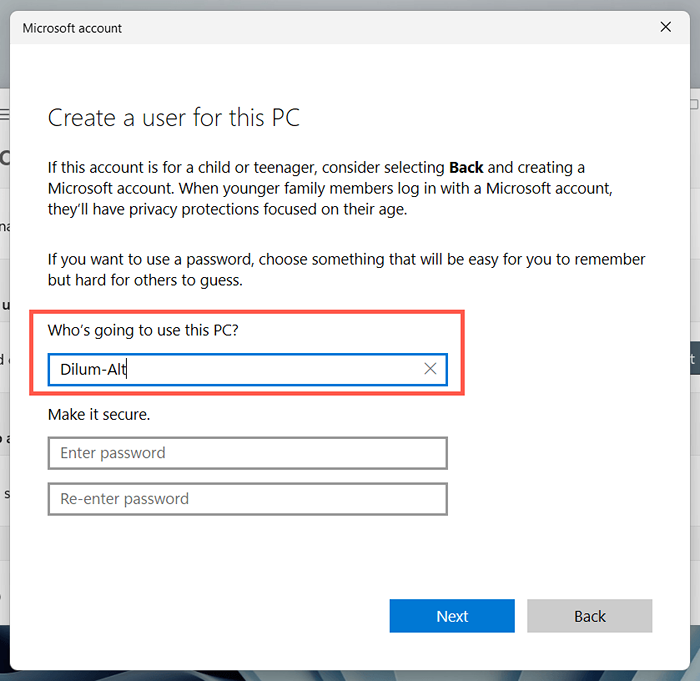
6. Abra o menu Iniciar e mude para a nova conta de usuário.
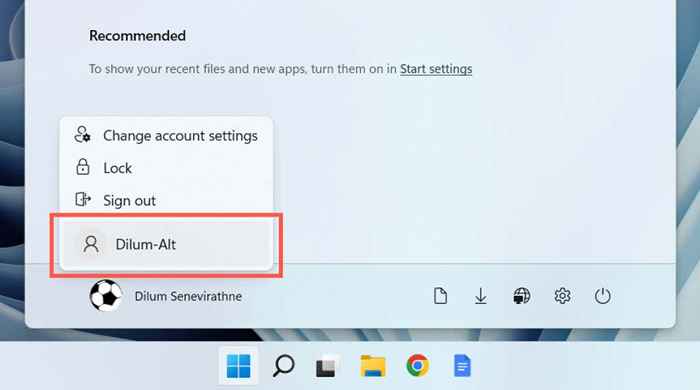
Se a loja da Microsoft abrir, migre seus dados para a nova conta e exclua seu perfil antigo.
Microsoft Store Erro 0x80131500 corrigido
O erro do Microsoft Store 0x80131500 a natureza enigmática dificulta a identificação do motivo exato. Se nenhuma das correções acima ajudar, a próxima etapa lógica é redefinir o Windows para os padrões de fábrica. Certifique -se de fazer backup de seus dados pessoais antes de fazer isso.
- « Como corrigir o erro desconectado do Outlook no Windows
- Não posso se juntar ao mundo do Minecraft? Experimente estas 9 correções »

