15 Comandos úteis de 'ffmpeg' para vídeo, áudio e conversão de imagem em Linux - Parte 2

- 3250
- 378
- Spencer Emard
Neste artigo, vamos analisar algumas opções e exemplos de como você pode usar Ffmpeg estrutura multimídia para executar vários procedimentos de conversão em arquivos de áudio e vídeo.
 15 exemplos de comando ffmpeg no Linux
15 exemplos de comando ffmpeg no Linux Para mais detalhes sobre o FFMPEG e as etapas para instalá -lo em diferentes distritos Linux, leia o artigo do link abaixo:
Guia de instalação da estrutura multimídia do FFMPEG no Linux - Parte 1
Comandos ffmpeg úteis
O utilitário FFMPEG suporta quase todos os principais formatos de áudio e vídeo, se você deseja verificar os formatos disponíveis FFMPEG suportados ./ffmpeg -formats comando para listar todos os formatos suportados. Se você é novo nessa ferramenta, aqui estão alguns comandos úteis que lhe darão uma idéia melhor sobre os recursos dessa ferramenta poderosa.
1. Obtenha informações de arquivo de vídeo
Para obter informações sobre um arquivo (digamos vídeo.MP4), execute o seguinte comando. Lembre -se de que você tem que especificar um OPUT arquivo, mas neste caso, queremos obter apenas algumas informações sobre o arquivo de entrada.
$ ffmpeg -i vídeo.flv -hide_banner
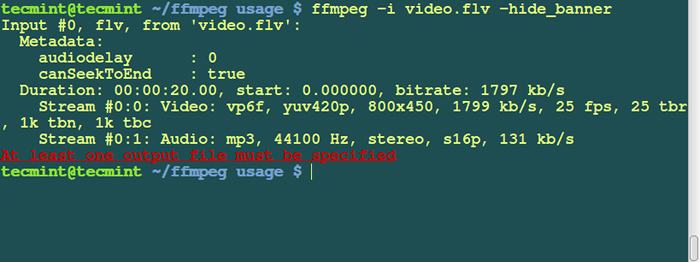 Obtenha informações de vídeo
Obtenha informações de vídeo Observação: O -hide_banner A opção é usada para ocultar um aviso de direitos autorais mostrado meu FFMPEG, como opções de construção e versões da biblioteca. Esta opção pode ser usada para suprimir a impressão desta informação.
Por exemplo, se você executar o comando acima sem adicionar -hide_banner opção, ele imprimirá as informações de direitos autorais de ferramentas ffmpeg, como mostrado.
$ ffmpeg -i vídeo.flv
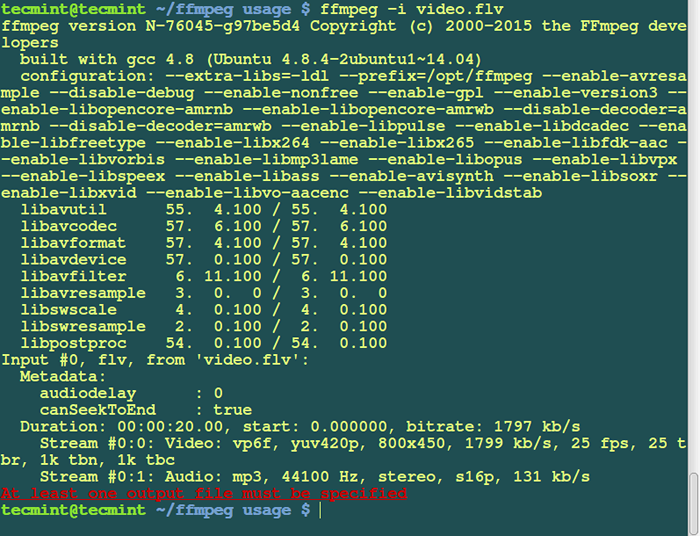 Ocultar informações da versão do FFMPEG
Ocultar informações da versão do FFMPEG 2. Divida um vídeo em imagens
Para transformar um vídeo para o número de imagens, execute o comando abaixo. O comando gera os arquivos nomeados Image1.jpg, Image2.jpg e assim por diante…
$ ffmpeg -i vídeo.FLV Image%D.jpg
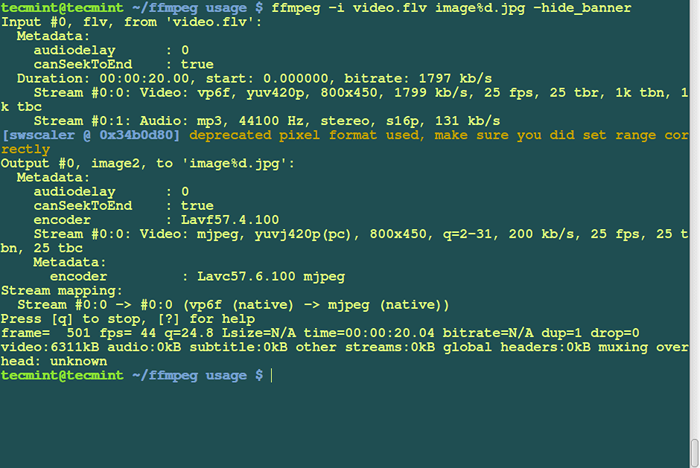 Dividir vídeo em imagens
Dividir vídeo em imagens Após a execução bem -sucedida do comando acima, você pode verificar se o vídeo se transforma em várias imagens usando o seguinte comando ls.
$ ls -l Total 11648 -RW-R-R-- 1 Tecmint Tecmint 14592 19 de outubro 13:19 Image100.jpg -rw-r--r-- 1 Tecmint Tecmint 14603 19 de outubro 13:19 Image101.jpg -rw-r--r-- 1 Tecmint Tecmint 14584 19 de outubro 13:19 Image102.jpg -rw-r--r-- 1 Tecmint Tecmint 14598 19 de outubro 13:19 Image103.jpg -rw-r--r-- 1 Tecmint Tecmint 14634 19 de outubro 13:19 Image104.jpg -rw-r--r-- 1 Tecmint Tecmint 14693 19 de outubro 13:19 Image105.jpg -rw-r--r-- 1 Tecmint Tecmint 14641 19 de outubro 13:19 Image106.jpg -rw-r- r-- 1 Tecmint Tecmint 14581 19 de outubro 13:19 Image107.jpg -rw-r-r-- 1 Tecmint Tecmint 14508 19 de outubro 13:19 Image108.jpg -rw-r--r-- 1 Tecmint Tecmint 14540 19 de outubro 13:19 Image109.jpg -rw-r--r-- 1 Tecmint Tecmint 12219 19 de outubro 13:18 Image10.jpg -rw-r--r-- 1 Tecmint Tecmint 14469 19 de outubro 13:19 Image110.jpg
3. Converter imagens em um vídeo
Vire o número de imagens em uma sequência de vídeo, use o seguinte comando. Este comando transformará todas as imagens do diretório atual (nomeado Image1.jpg, Image2.jpg, etc ...) para um arquivo de vídeo chamado imagestovideo.mpg.
Existem muitos outros formatos de imagem (como JPEG, PNG, JPG, etc) que você pode usar.
$ ffmpeg -f image2 -i imagem%d.jpg imagestovideo.mpg
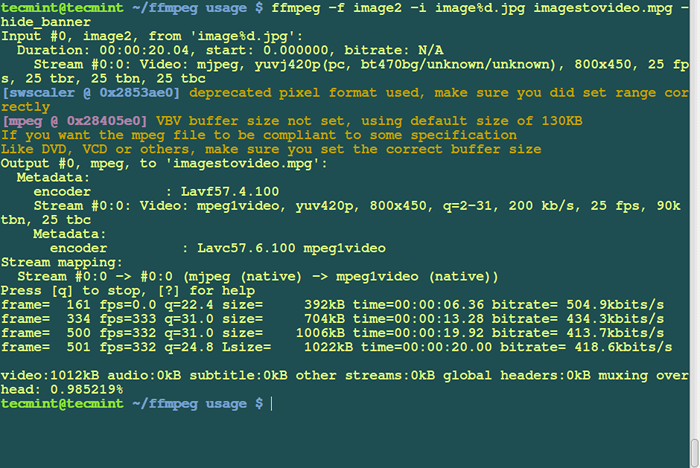 Converter imagens em vídeo
Converter imagens em vídeo 4. Converta um vídeo em formato MP3
Para converter um .flv Formatar o arquivo de vídeo para Mp3 formato, execute o seguinte comando.
$ ffmpeg -i vídeo.flv -vn -ar 44100 -AC 2 -AB 192 -F MP3 Audio.mp3
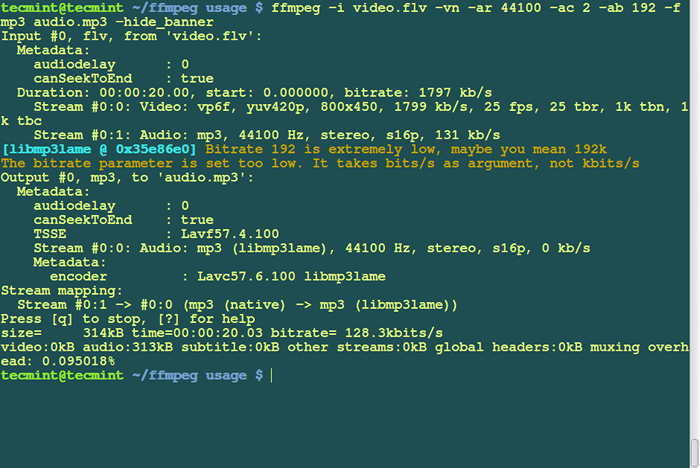 Converter vídeo em áudio
Converter vídeo em áudio Descrição sobre as opções usadas no comando acima:
- vn: ajuda a desativar a gravação de vídeo durante a conversão.
- ar: Ajuda você a definir a taxa de amostragem de áudio em Hz.
- ab: Defina a taxa de bits de áudio.
- AC: Para definir o número de canais de áudio.
- -f: formato.
5. Arquivo de vídeo FLV Covert para formato mpg
Para converter um .flv arquivo de vídeo para .mpg, Use o seguinte comando.
$ ffmpeg -i vídeo.Vídeo FLV.mpg
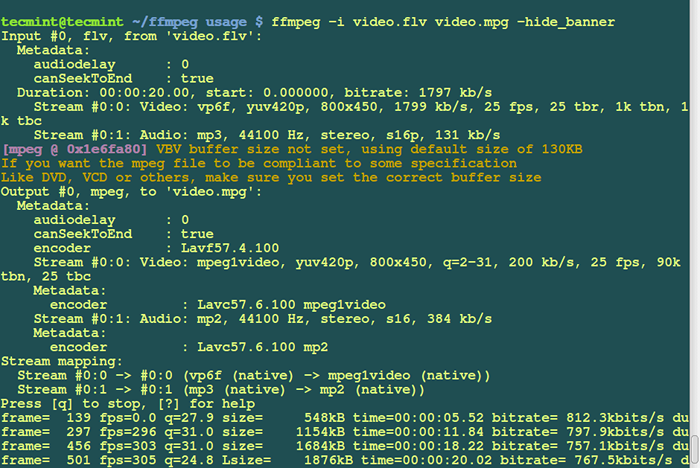 Converter AVI em formato de vídeo MPG
Converter AVI em formato de vídeo MPG 6. Converter vídeo em gif animado
Para converter um .flv arquivo de vídeo para o arquivo GIF animado e não compactado, use o comando abaixo.
$ ffmpeg -i vídeo.FLV animado.gif.MP4
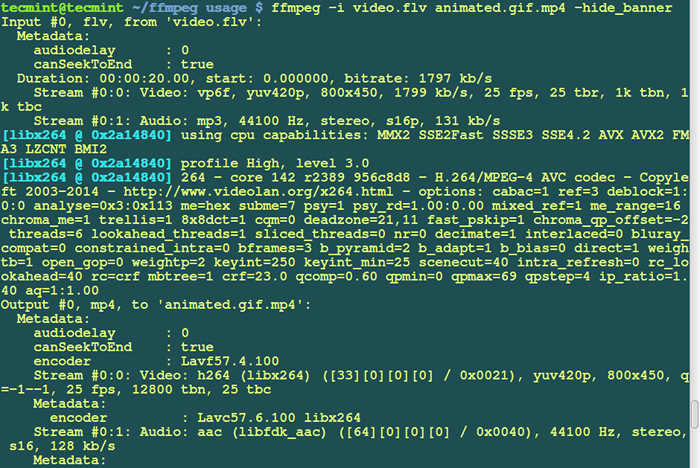 Vídeo secreto para gif animado
Vídeo secreto para gif animado 7. Converter arquivo de vídeo mpg em flv
Para converter um .mpg arquivo para .flv formato, use o seguinte comando.
$ ffmpeg -i vídeo.mpg -ab 26k -f flv video1.flv
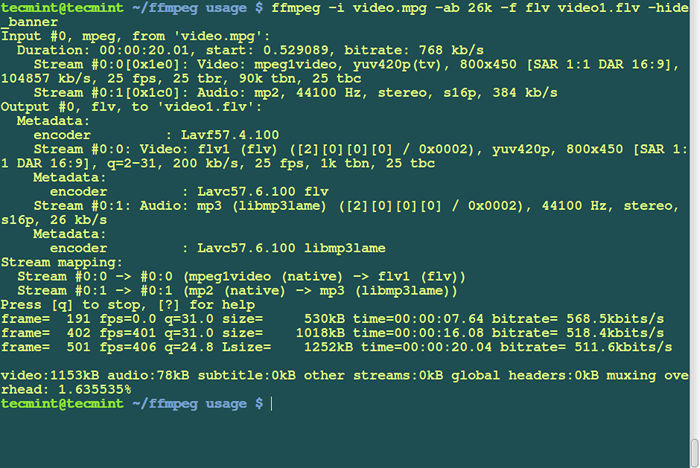 Converta o formato de vídeo MPG em FLV
Converta o formato de vídeo MPG em FLV 8. Converta o arquivo de vídeo AVI em MPEG
Para converter um .Avi arquivo para mpeg Para jogadores de DVD, execute o comando abaixo:
$ ffmpeg -i vídeo.Avi -Target Pal -DVD -PS 2000000000 -Aspect 16: 9 Vídeo.mpeg
Explicação sobre as opções usadas no comando acima.
- Alvo PAL-DVD : Formato de saída
- PS 2000000000 Tamanho máximo para o arquivo de saída, em bits (aqui, 2 GB).
- aspecto 16: 9 : Panorâmico.
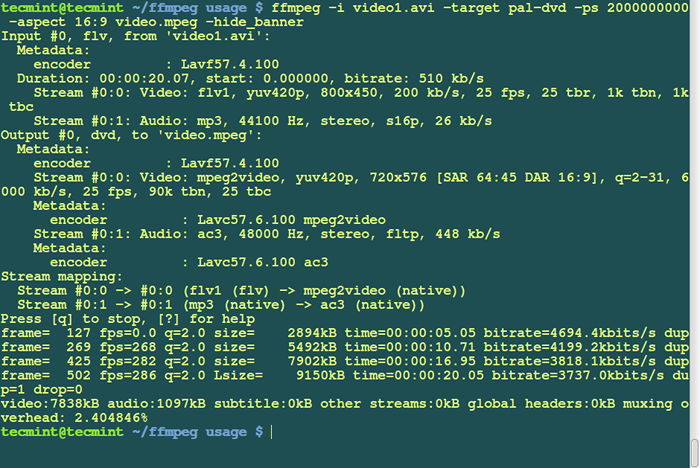 Converta o formato de vídeo Avi para MPEG
Converta o formato de vídeo Avi para MPEG 9. Converta um vídeo em formato de CD ou DVD
Para criar um vídeo CD ou DVD, O FFMPEG simplifica, permitindo que você especifique um tipo de destino e as opções de formato necessárias automaticamente.
Você pode definir um tipo de destino da seguinte maneira: Adicionar -Target Type; Tipo pode do seguinte ser VCD, SVCD, DVD, DV, PAL-VCD ou NTSC-SVCD na linha de comando.
Para criar um VCD, você pode executar o seguinte comando:
$ ffmpeg -i vídeo.mpg -target vcd vcd_video.mpg
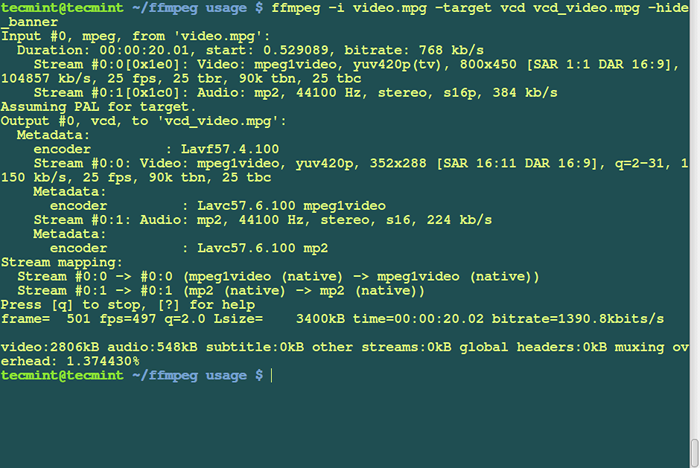 Converter vídeo em formato DVD
Converter vídeo em formato DVD 10. Extrair áudio do arquivo de vídeo
Para extrair som de um arquivo de vídeo e salvá -lo como arquivo mp3, use o seguinte comando:
$ ffmpeg -i video1.Avi -vn -ar 44100 -AC 2 -AB 192 -F MP3 Audio3.mp3
Explicação sobre as opções usadas no comando acima.
- Vídeo de origem : vídeo.Avi
- Taxa de bits do áudio : 192kb/s
- Formato de saída : mp3
- Som gerado : Audio3.mp3
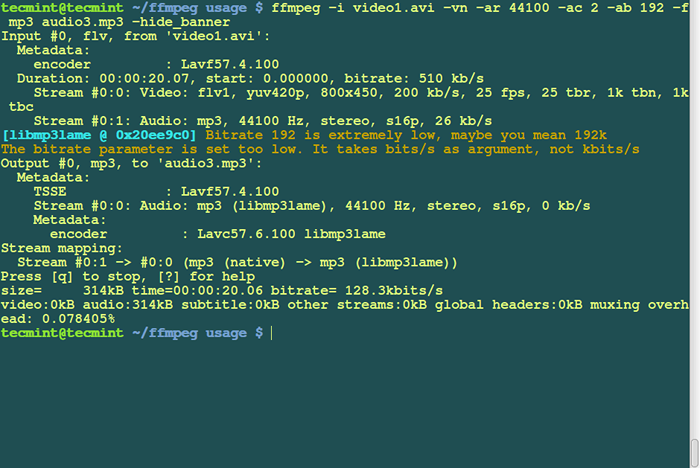 Extrair áudio do vídeo
Extrair áudio do vídeo 11. Misture um vídeo e áudio juntos
Você também pode misturar um vídeo com um arquivo de som da seguinte forma:
$ ffmpeg -i áudio.Vídeo MP3 -i.Avi video_audio_mix.mpg
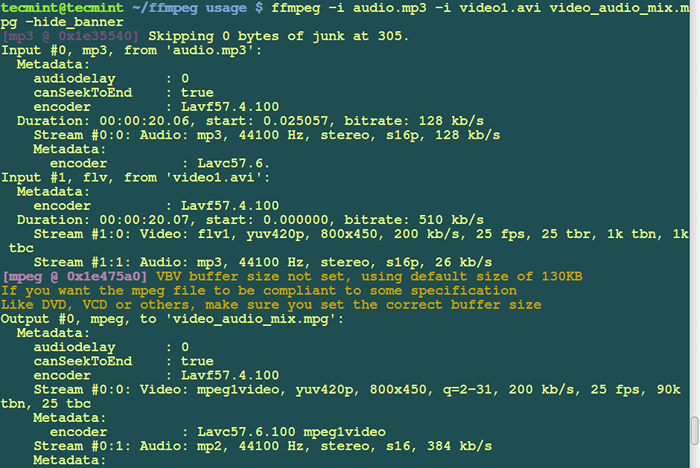 Misture vídeo e áudio
Misture vídeo e áudio 12. Aumentar/reduzir a velocidade de reprodução de vídeo
Para aumentar a velocidade de reprodução de vídeo, execute este comando. O -vf Opção define os filtros de vídeo que ajudam a ajustar a velocidade.
$ ffmpeg -i vídeo.mpg -vf "setpts = 0.5*PTS "HighSpeed.mpg
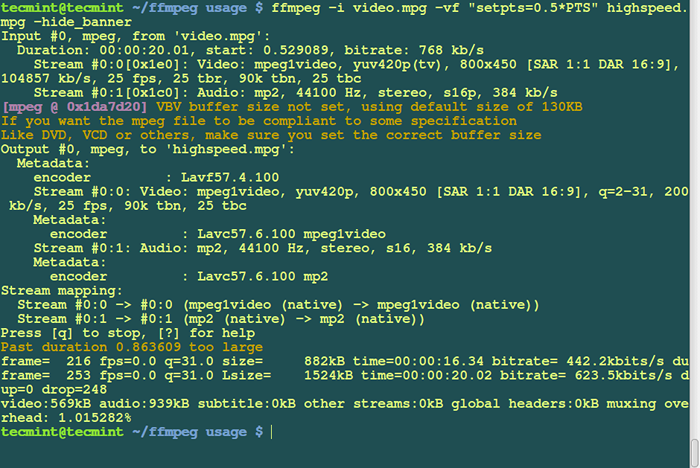 Aumentar a velocidade de reprodução de vídeo
Aumentar a velocidade de reprodução de vídeo Você também pode reduzir a velocidade de vídeo da seguinte maneira:
$ ffmpeg -i vídeo.mpg -vf "setpts = 4.0*pts "abaixa a velocidade.mpg -hide_banner
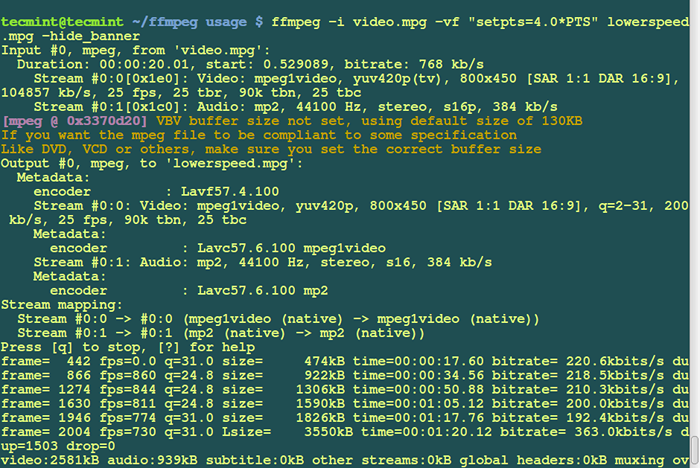 Reduza a velocidade de reprodução de vídeo
Reduza a velocidade de reprodução de vídeo 13. Compare/teste de vídeo e qualidade de áudio
Para comparar vídeos e áudios após a conversão, você pode usar os comandos abaixo. Isso ajuda você a testar vídeos e qualidade de áudio.
$ ffplay video1.MP4
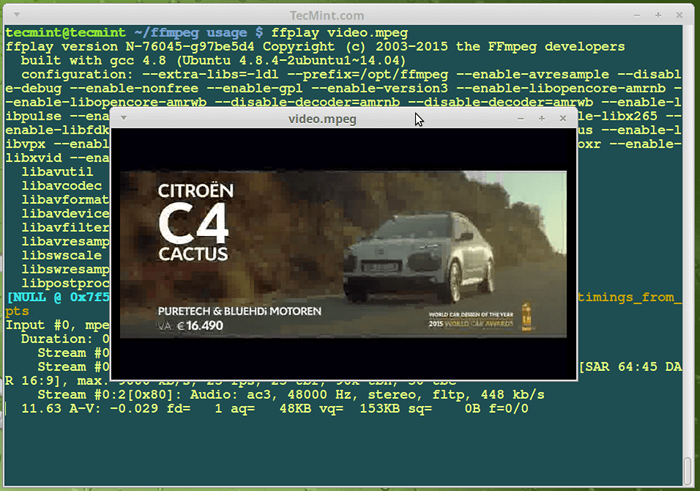 Teste a qualidade do vídeo
Teste a qualidade do vídeo Para testar a qualidade do áudio, basta usar o nome do arquivo de áudio da seguinte forma:
$ ffPlay Audio_filename1.mp3
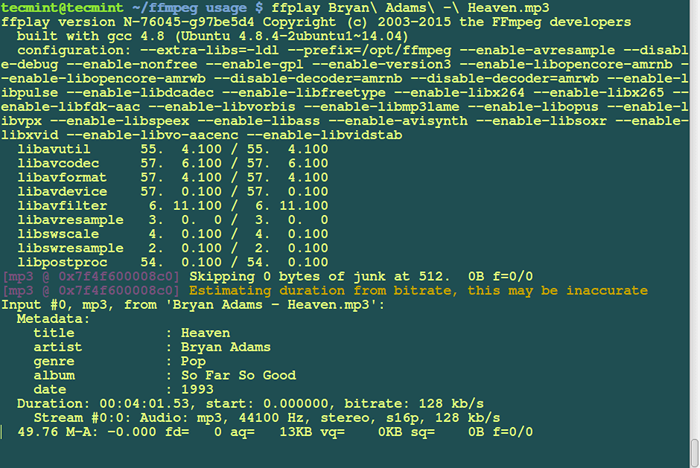 Teste a qualidade do áudio
Teste a qualidade do áudio Você pode ouvi -los enquanto eles tocam e comparam as qualidades do som.
14. Adicionar foto ou banner ao áudio
Você pode adicionar um pôster ou imagem de capa a um arquivo de áudio usando o seguinte comando, isso é muito útil para fazer upload de mp3s para o youtube.
$ ffmpeg -loop 1 -i imagem.jpg -i bryan \ adams \ -\ Heaven.MP3 -C: V LIBX264 -C: AAC -Strict Experimental -B: A 192K -Shortest Sapat.MP4
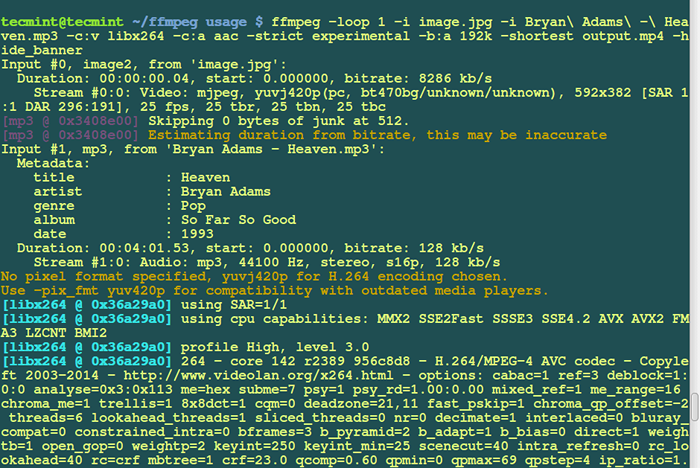 Adicionar imagem ao áudio
Adicionar imagem ao áudio 15. Adicione legendas a um filme
Se você tiver um arquivo de legenda separado chamado legenda.srt, Você pode usar o seguinte comando para adicionar legenda a um arquivo de filme:
$ ffmpeg -i vídeo.MP4 -I Legendas.SRT -MAP 0 -MAP 1 -C COPY -C: V LIBX264 -CRF 23 -PRESET VIEDE -E -O -Output muito rápido.mkv
Resumo
Isso é tudo por enquanto, mas esses são apenas alguns exemplos de uso do FFMPEG, você pode encontrar mais opções para o que deseja realizar. Lembre -se de postar um comentário para fornecer informações sobre como usar o FFMPEG ou se você encontrou erros enquanto o usa.
Referência: https: // ffmpeg.org/
- « Ubuntu 13.10 (salamandra atrevida) liberada - Links de download e guia de instalação
- Atualizar Ubuntu 13.10 (salamandra atrevida) para Ubuntu 14.04 (fiduciário tahr) »

