13 maneiras de abrir o Gerenciador de tarefas no Windows 10
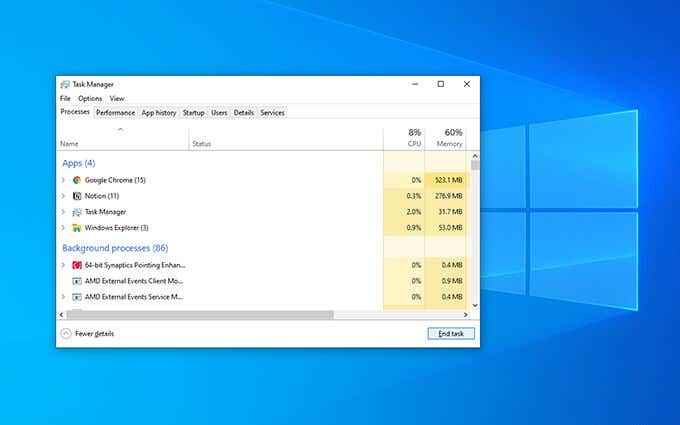
- 1529
- 347
- Enrique Gutkowski PhD
Seja para melhorar o desempenho ou solucionar problemas dos inúmeros problemas nos sistemas operacionais do Windows, o gerenciador de tarefas é indispensável para qualquer usuário de PC. Isso torna a identificação de processos intensivos em recursos, gerenciamento de programas de inicialização, monitoramento de atividades relacionadas a hardware e outras tarefas incrivelmente convenientes.
Se você usar o Windows 10, poderá confiar em mais de uma dúzia de métodos diferentes para colocar o gerente de tarefas em funcionamento e em execução. Claro, você não precisa se lembrar de todos eles! Mas, considerando o significado relativo do gerente de tarefas, é sempre melhor saber pelo menos algumas maneiras de abrir o gerente de tarefas.
Índice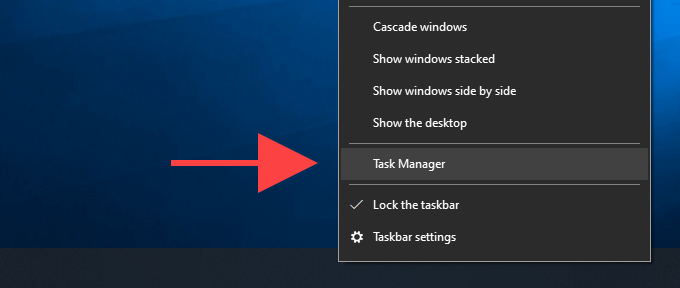
2. Open Task Manager via Hotkey
Outro método simples para abrir o gerente de tarefas envolve o uso do Ao controle + Mudança + Escapar Atalho de teclado. É rápido e funciona independentemente do que está na tela-e.g., Um videogame em tela cheia.
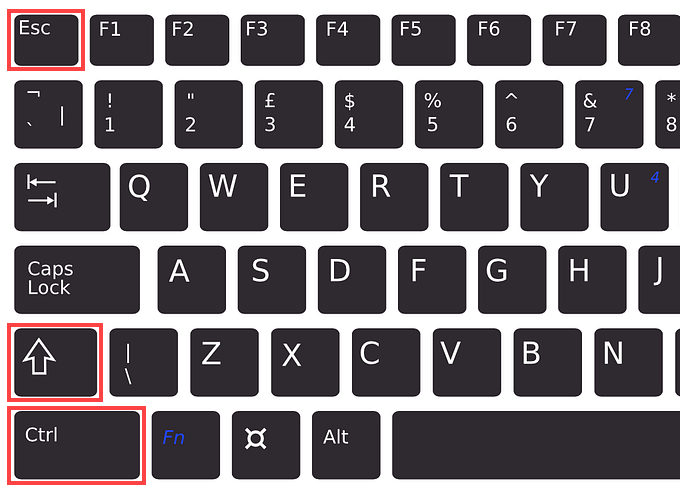
Também é útil para casos em que o File Explorer do Windows trava ou não funciona, e você não pode acessar o gerenciador de tarefas clicando com o botão direito do mouse na barra de tarefas.
3. Abra o gerenciador de tarefas via tela de segurança do Windows
A tela de segurança do Windows no Windows 10, que você pode ativar usando o Ao controle + Alt + Excluir Keys, também oferece uma opção para invocar o gerente de tarefas.
Deve funcionar mesmo que um aplicativo tenha causado o sistema operacional pendurar ou congelar. Então, não se esqueça de usá -lo se nada mais funcionar.
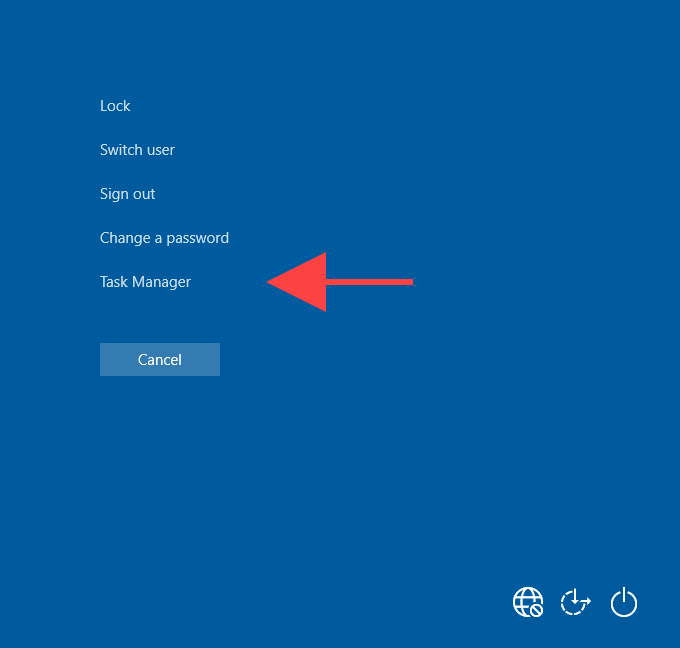
4. Abra o gerente de tarefas via menu de início
Você sabia que poderia lançar o gerente de tarefas de maneira semelhante a qualquer outro aplicativo em seu computador?
Basta abrir o Começar menu e role a lista de programas até encontrar o Sistema Windows pasta. Em seguida, expanda -o e selecione Gerenciador de tarefas.
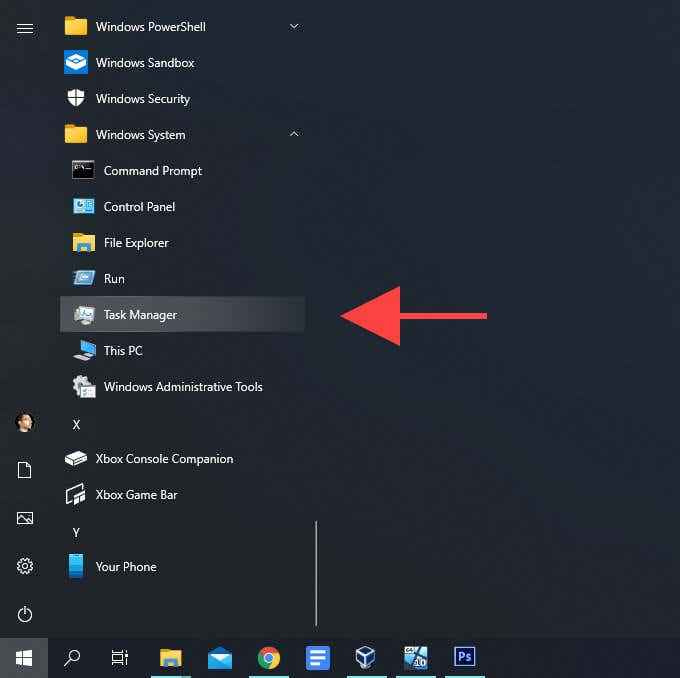
5. Abra o gerenciador de tarefas via Windows Search
Se você preferir usar o Windows Search para abrir programas no Windows 10, procurar e abrir o gerente de tarefas deve ser uma brisa.
Tipo gerenciador de tarefas ou TaskMgr na caixa de pesquisa na barra de tarefas (use o janelas + S atalho se você não vê) e pressione Digitar ou selecione Abrir.
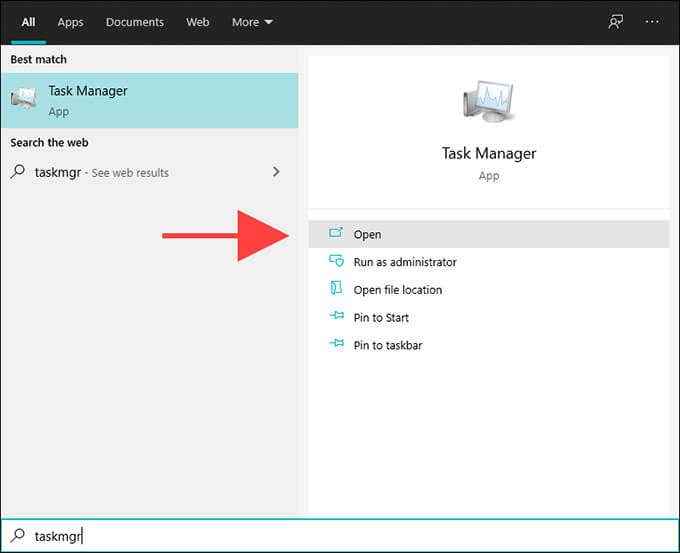
Você também pode procurar e abrir o gerente de tarefas digitando gerenciador de tarefas ou TaskMgr no próprio menu de início.
6. Open Task Manager via Cortana
Se você configurou Cortana no Windows 10, basta digitar ou dizer Open Task Manager Depois de invocar Cortana, e deve iniciar o gerente de tarefas para você logo depois.
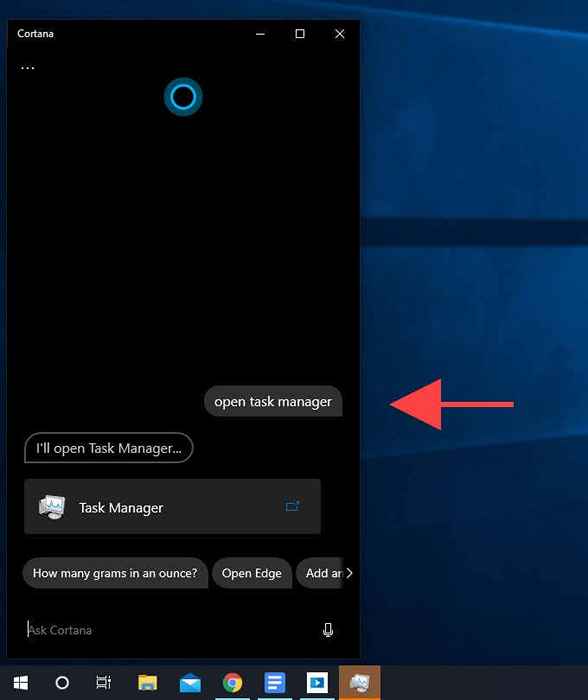
7. Abrir gerente de tarefas via arquivo explorador
Ao navegar pelo sistema de arquivos no Windows 10 usando o File Explorer, você pode criar o gerenciador de tarefas digitando TaskMgr na barra de endereço e pressionando Digitar. Você deve ser capaz de fazer isso de qualquer diretório.
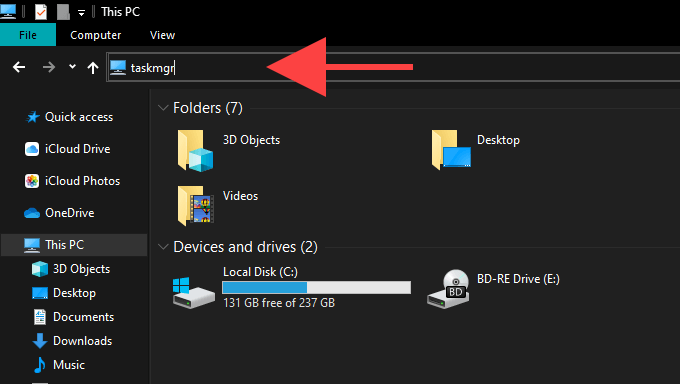
8. Abra o gerenciador de tarefas via arquivo executável
Você também pode abrir o gerenciador de tarefas através do principal arquivo executável do programa. Comece visitando o seguinte diretório no seu PC:
Disco local (c :) > janelas > System32
Em seguida, role para baixo e clique duas vezes TaskMgr.exe.
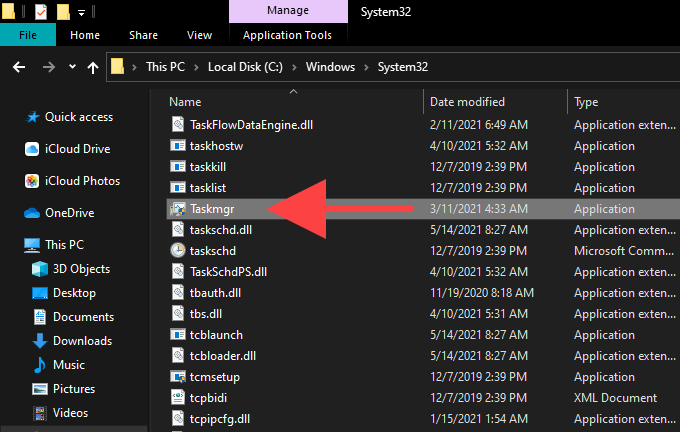
9. Abra o gerenciador de tarefas via menu do usuário elétrico
O menu do usuário elétrico do Windows 10 também oferece um atalho para o gerenciador de tarefas. Usá-lo é tão simples quanto clicar com o botão direito do mouse Começar ícone (ou pressionando janelas + X) e selecionando Gerenciador de tarefas.
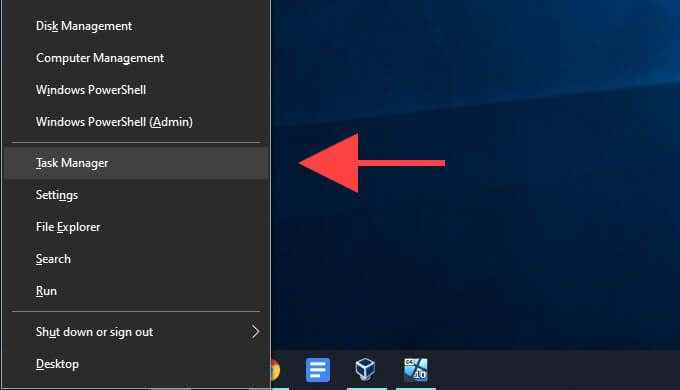
10. Open Task Manager via Run Box
No Windows 10, a caixa de corrida permite abrir qualquer ferramenta ou programa no seu PC, desde que você conheça o comando relevante e a exceção do gerente de tarefas sem exceção.
Imprensa janelas + R Para abrir a corrida. Então, digite TaskMgr e selecione OK. O gerente de tarefas deve aparecer em um instante.
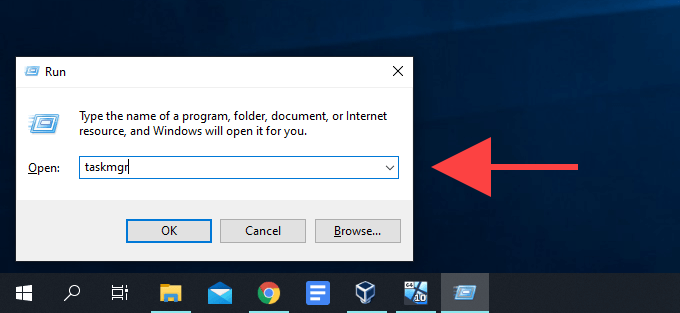
11. Abra o gerenciador de tarefas via Windows PowerShell
Ao interagir com o Windows PowerShell ou o prompt de comando no Windows 10, você pode abrir o gerenciador de tarefas executando um comando simples. Basta digitar TaskMgr no console e pressione Digitar para trazer à tona.
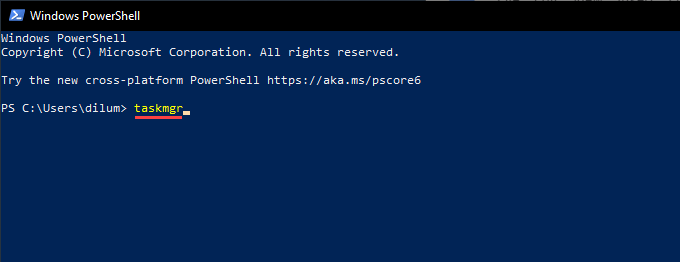
12. Abra o gerente de tarefas via painel de controle
Apesar da presença do aplicativo de configurações, você ainda pode usar o painel de controle no Windows 10 para gerenciar vários aspectos do sistema operacional. Está escondido da vista, mas você chega a ele pesquisando painel de controle via Windows Search. Dito isto, o painel de controle também fornece outra maneira de lançar o gerente de tarefas.
Comece digitando gerenciador de tarefas ou TaskMgr no campo de pesquisa para o canto superior direito da janela do painel de controle. Então, nos resultados de pesquisa que aparecem, selecione Gerenciador de tarefas sob Sistema.
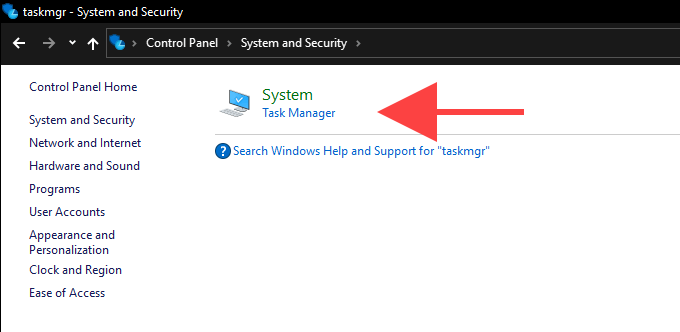
13. Abra o gerente de tarefas via atalho de mesa
Se você precisar de acesso regular ao gerenciador de tarefas, vale a pena levar alguns minutos para criar um atalho de mesa no Windows 10. Veja como fazer isso.
1. Clique com o botão direito do mouse em uma área vaga na área de trabalho. Então, aponte para Novo e selecione Atalho.
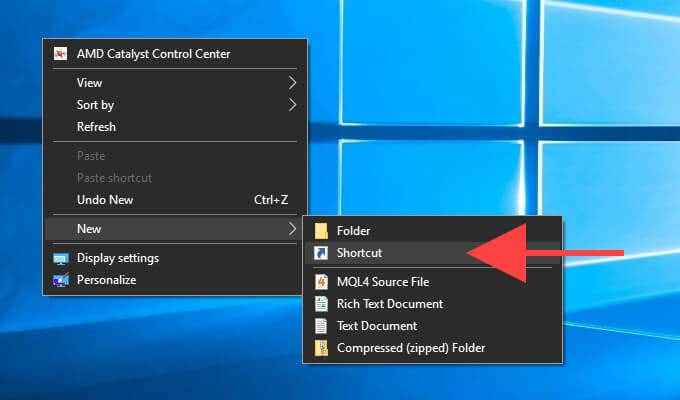
2. Digite (ou copie e cole) o seguinte caminho para o Criar atalho diálogo:
C: \ Windows \ System32 \ TaskMgr.exe
Selecione Próximo continuar.
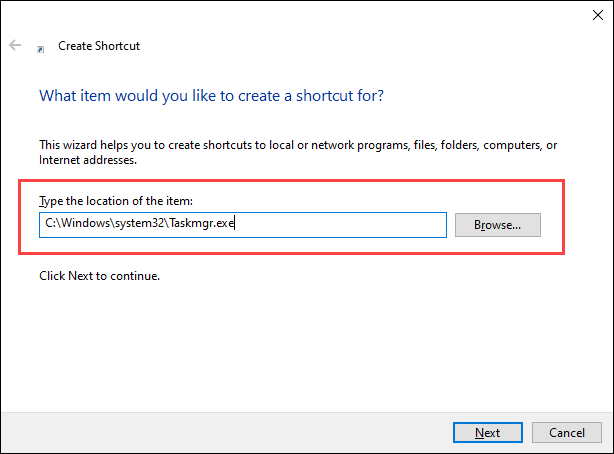
3. Insira um nome para o atalho (e.g., Gerenciador de tarefas)e selecione Terminar.
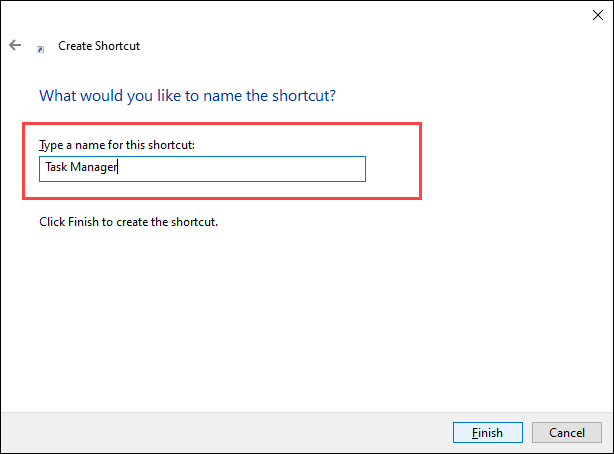
Você pode iniciar o gerenciador de tarefas clicando duas vezes no atalho de mesa sempre que quiser.
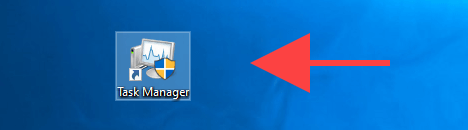
Como alternativa, você pode adicionar um atalho de gerenciador de tarefas à barra de tarefas, e isso é ainda mais fácil. Comece abrindo o gerente de tarefas usando qualquer um dos métodos acima. Então, clique com o botão direito do mouse no Gerenciador de tarefas ícone na barra de tarefas e selecione Fixar a barra de tarefas.
- « 4 maneiras de usar uma marca de seleção no Excel
- Como baixar arquivos e visualizar código do github »

