13 dicas para solucionar problemas para quando os arquivos do Dropbox não estão sincronizando
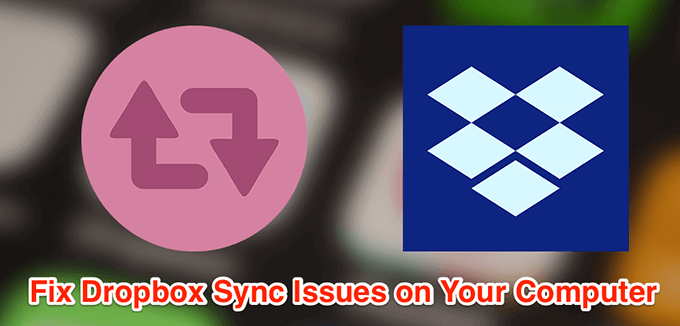
- 2932
- 302
- Robert Wunsch DVM
Se você usar o Dropbox como seu armazenamento principal, precisará de acesso ininterrupto aos seus arquivos o tempo todo. Às vezes, você pode achar que seus arquivos do Dropbox não estão sincronizando. Se isso acontecer, você não poderá manter seus arquivos sincronizados e seus dispositivos terão versões mais antigas de seus arquivos.
Existem muitas razões pelas quais os arquivos do Dropbox não estão sincronizando. Alguns desses motivos incluem o seu firewall impedindo o Dropbox de enviar e receber arquivos, tentando fazer upload de arquivos restritos e assim por diante.
Índice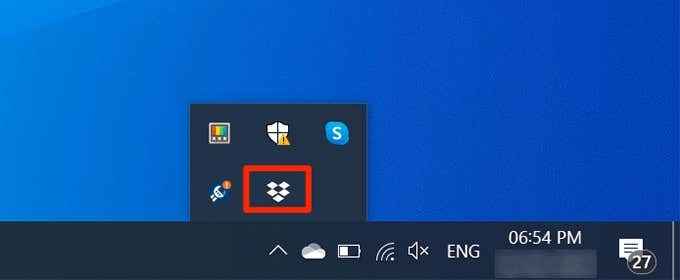
- Clique em seu nome no canto superior direito e selecione Saia Dropbox.
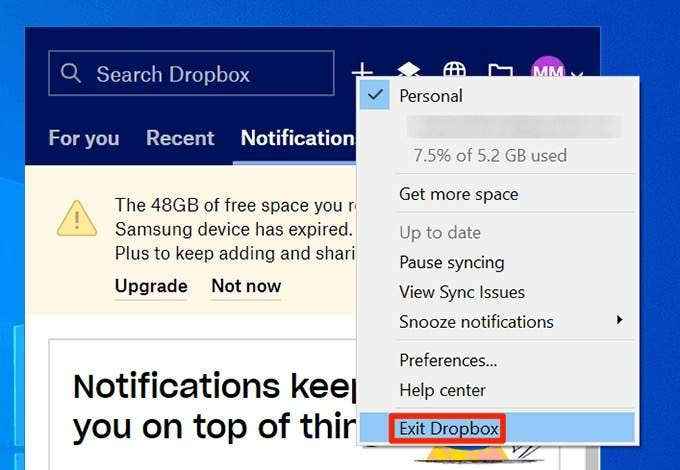
- Lançar Dropbox No menu Iniciar.
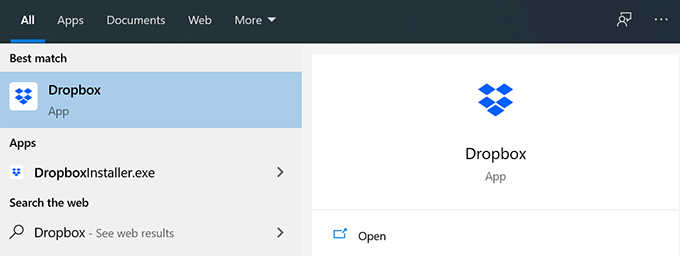
Deixe o Dropbox através do seu firewall do seu computador
Se o seu firewall estiver fazendo com que o Dropbox não sincronize seus arquivos, você precisa adicionar Dropbox como uma exceção ao seu firewall.
- Abra o Configurações aplicativo no seu PC.
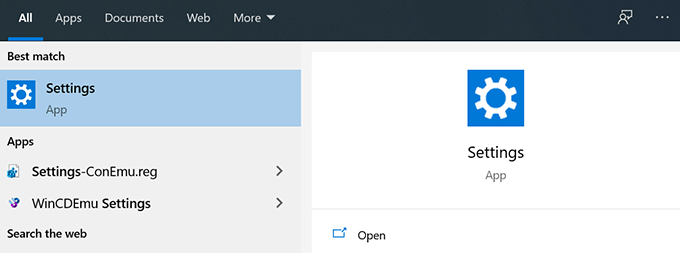
- Clique Atualização e segurança.
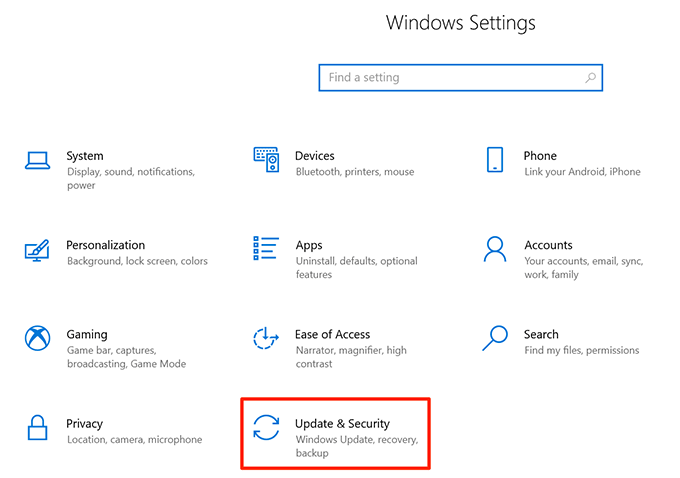
- Selecione Segurança do Windows Da barra lateral esquerda.
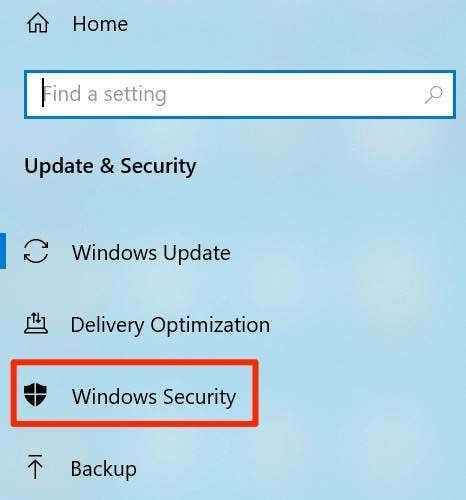
- Clique Firewall e proteção de rede no painel lateral direito.
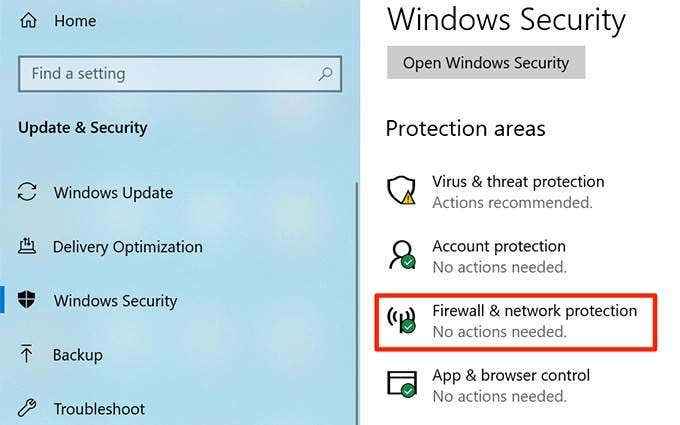
- Selecione Permitir um aplicativo através do firewall.
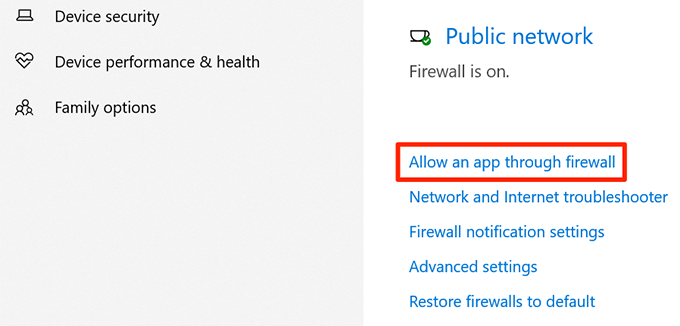
- Clique Mudar configurações no topo.
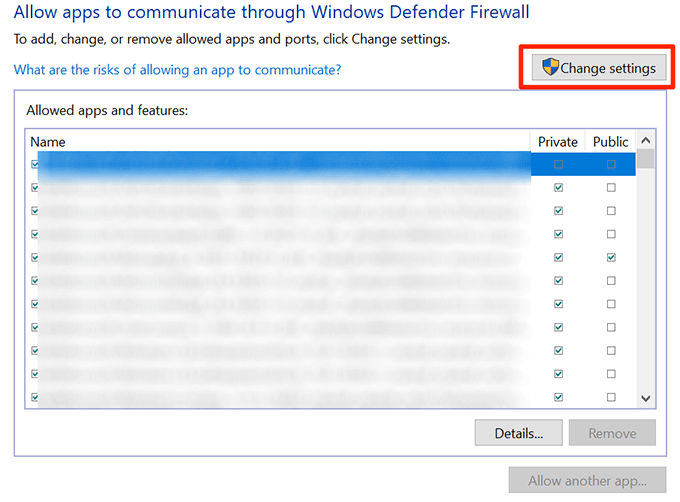
- Mark-mar o Dropbox opção e clique OK no fundo.
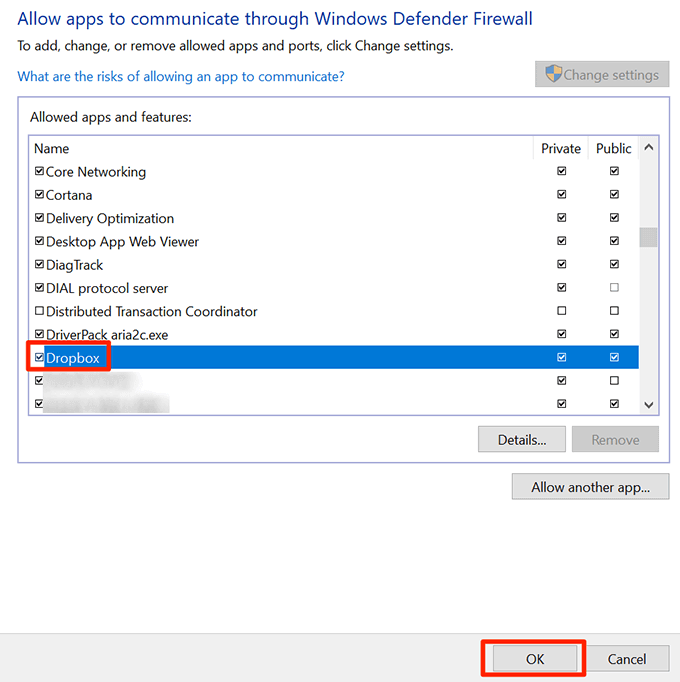
Pare de outros aplicativos de sincronização ao usar o Dropbox
Se você usar outros aplicativos para sincronizar o conteúdo no seu computador, precisará interromper esses aplicativos enquanto o Dropbox está sincronizando seu conteúdo. Executar vários aplicativos de sincronização ao mesmo tempo pode fazer com que o Dropbox não sincronize seus arquivos.
Feche seus outros aplicativos de sincronização como o OneDrive e o Google Drive até o Dropbox terminar de sincronizar seus arquivos.
Verifique se há armazenamento suficiente disponível em sua conta Dropbox
Se você estiver adicionando novos arquivos à sua conta Dropbox, precisará garantir que haja espaço de memória suficiente disponível em sua conta. Você pode verificar seu uso de armazenamento no site Dropbox da seguinte forma.
- Abra o site Dropbox e faça login em sua conta.
- Clique no seu ícone de perfil no canto superior direito e escolha Configurações.
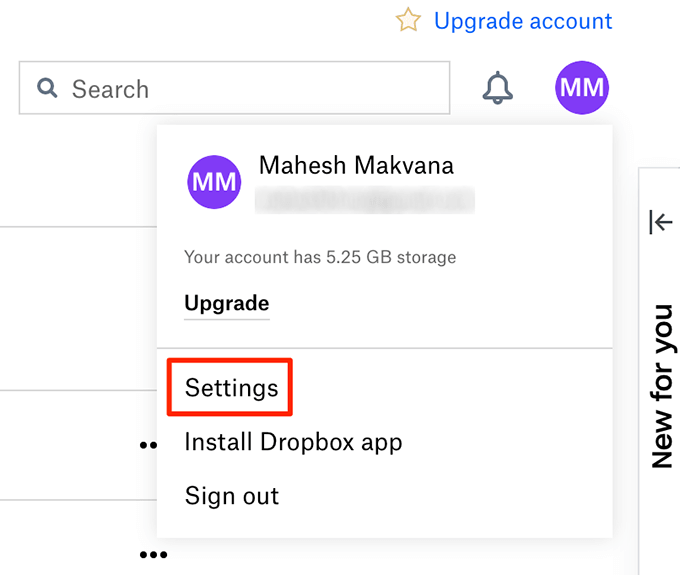
- Clique no Plano aba.
- Você verá o espaço restante em sua conta Dropbox.
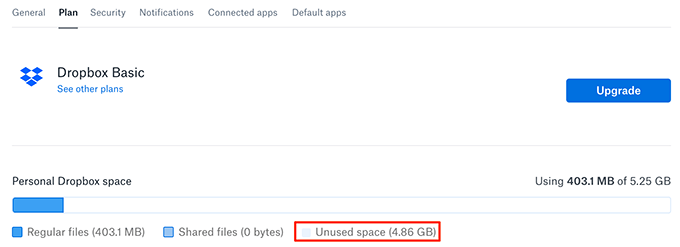
Defina a hora e a data corretas no seu computador
Alguns procedimentos de sincronização exigem que suas configurações de data e hora estejam corretas. Se a sua hora e as configurações de data estiverem incorretas, você precisa corrigi -las.
- Clique com o botão direito do mouse na sua data e hora atuais no canto inferior direito e escolha Ajustar a data/hora.
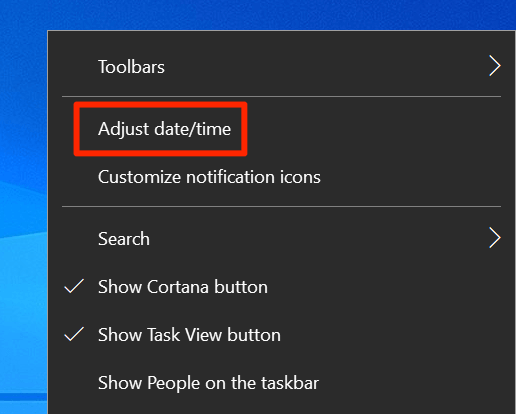
- Desative o Defina o tempo automaticamente opção.
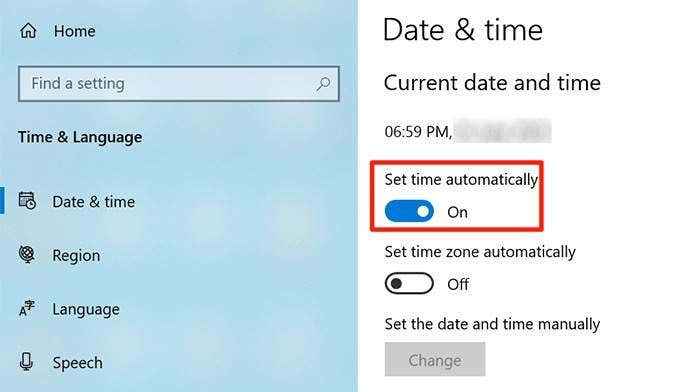
- Clique Mudar sob Defina a data e a hora manualmente.
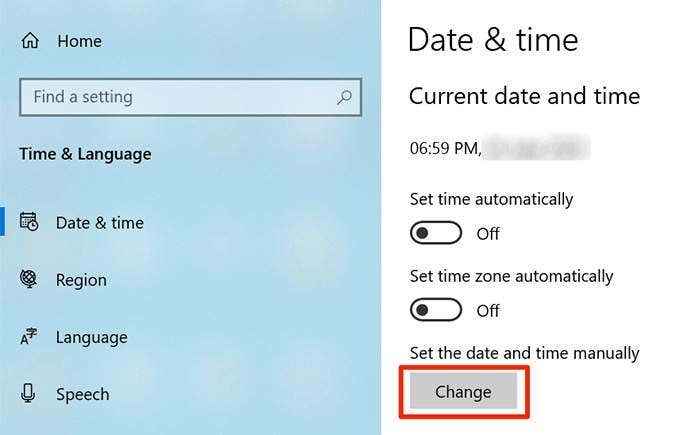
- Insira a data e hora corretas.
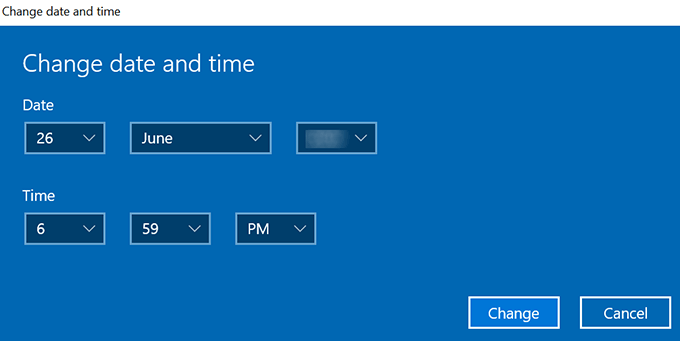
Renomeie seus arquivos para corrigir o problema de sincronização do Dropbox
Uma das razões pelas quais seus arquivos do Dropbox não estão sincronizando é que você tem alguns caracteres restritos em seus nomes de arquivos. O Dropbox tem um guia informando quais personagens não são permitidos em seus nomes de arquivos se você quiser fazer upload de seus arquivos para o serviço.
Você pode renomear seus arquivos para corrigir este problema.
- Clique com o botão direito do mouse em seus arquivos e escolha Renomear.
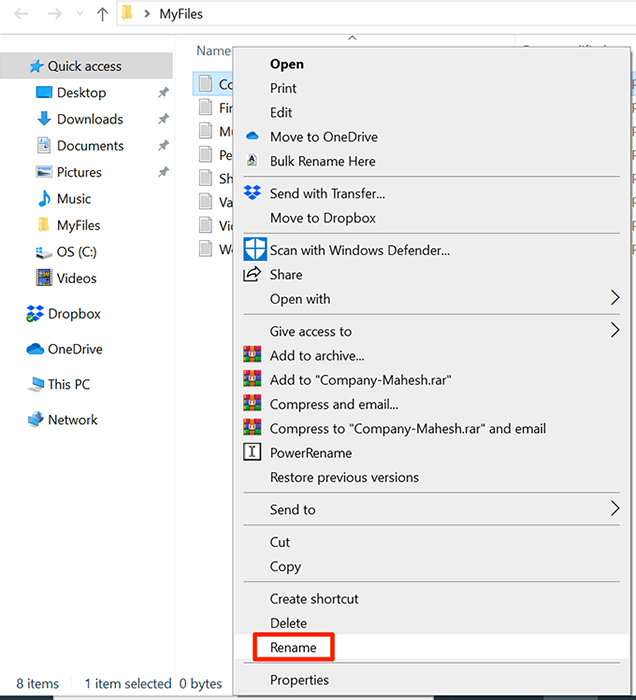
- Digite um nome fácil para seus arquivos e pressione Digitar.
Use a opção Sync Selective no Dropbox
Se a sua sincronização do Dropbox estiver perdendo apenas determinados arquivos da sua conta, você pode não ter escolhido esses arquivos ou pastas na opção Sync Seletive.
- Clique no Dropbox Ícone em sua bandeja do sistema.
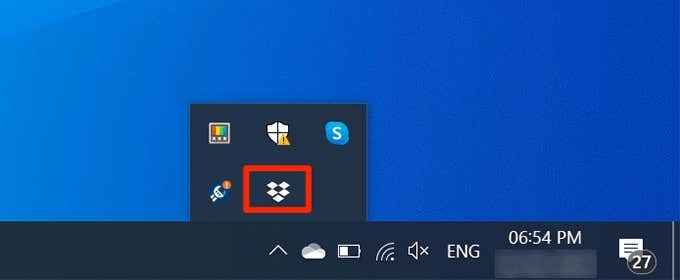
- Selecione seu ícone de perfil no topo e escolha Preferências.
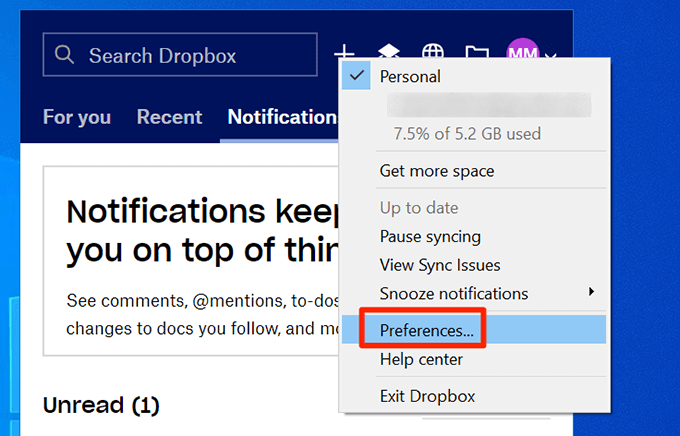
- Clique no Sincronizar aba.
- Selecione os Sincronização seletiva botão.
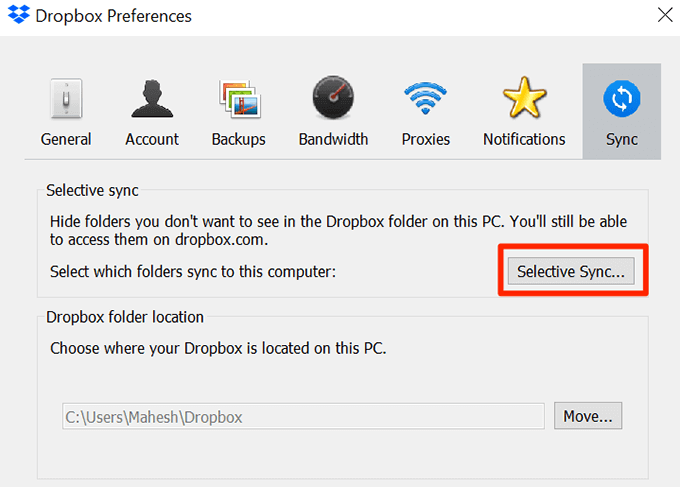
- Selecione as pastas que deseja sincronizar na sua conta Dropbox e clique Atualizar.
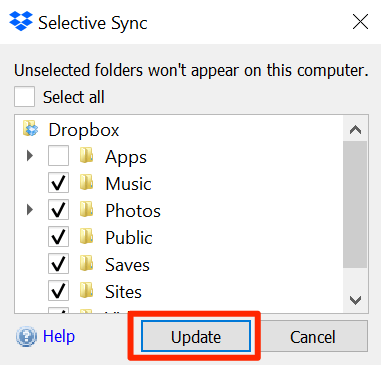
Corrija os hardlinks no Dropbox no seu computador
Dropbox sugere que você use a opção para corrigir seus hardlinks para resolver o problema em que seus arquivos do Dropbox não estão sincronizando.
- Clique no Dropbox Ícone em sua bandeja do sistema.
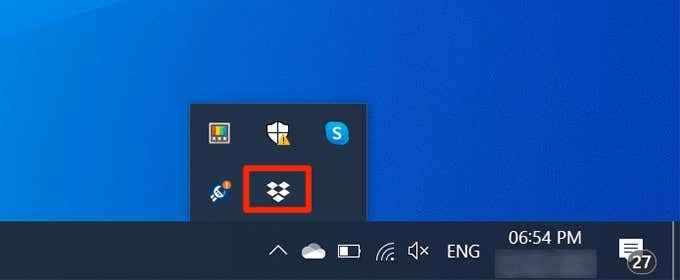
- Clique no seu ícone de perfil na parte superior e selecione Preferências.
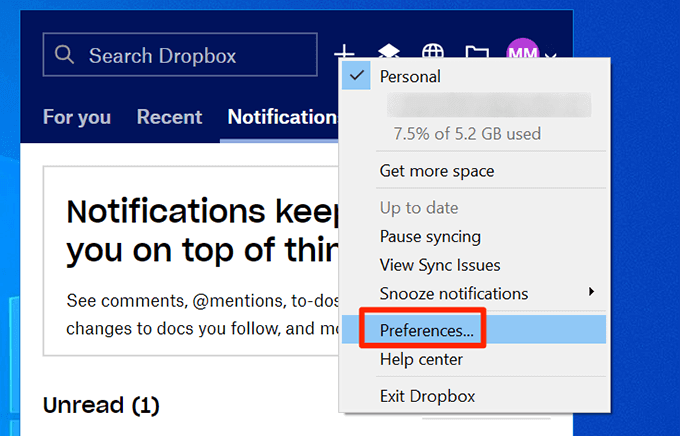
- Escolha o Conta aba.
- Pressione e segure o Alt + h chaves no teclado e selecione o Corrija os hardlinks botão.
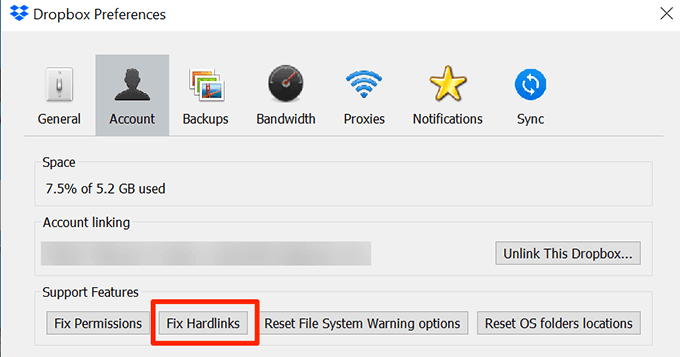
Remova os arquivos de cache do Dropbox
Os arquivos de cache geralmente são o motivo pelo qual seus arquivos de caixa de dropbox não estão sincronizando. Limpar esses arquivos do seu computador corrigirá o problema de sincronização.
- aperte o Windows + r chaves, digite o seguinte no Correr caixa e pressione Digitar.
%HomePath%\ Dropbox \.Dropbox.cache
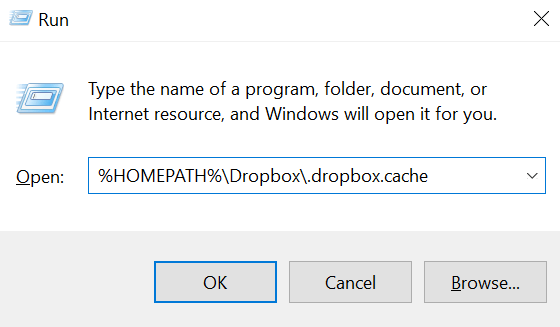
- Selecione todos os arquivos, clique com o botão direito do mouse em qualquer arquivo e escolha Excluir.
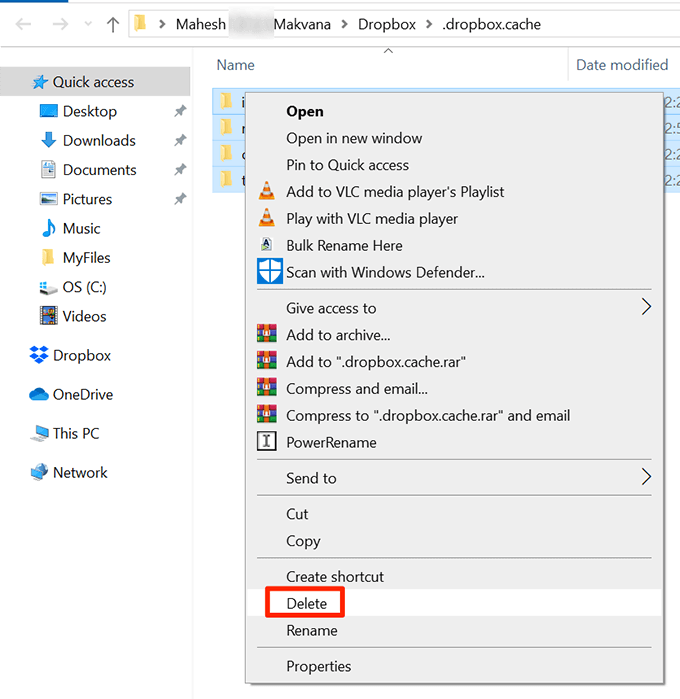
- Clique com o botão direito do mouse Lixeira de reciclagem na sua área de trabalho e escolha Lixeira vazia.
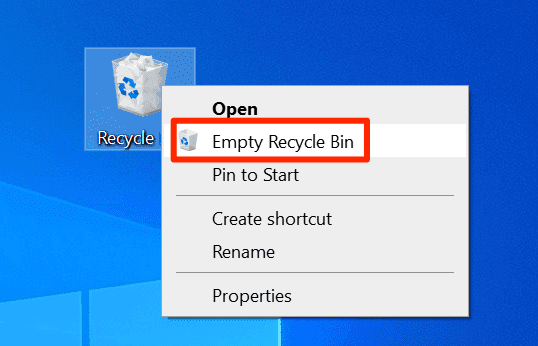
Corrija os problemas de permissão com o Dropbox
O Dropbox não pode sincronizar seus arquivos se não tiver permissão para fazê -lo. Pode ser por isso que alguns dos seus arquivos do Dropbox não estão sincronizando. Você pode corrigir esse problema de permissões com um comando em CMD.
- Fechar Dropbox Da bandeja do sistema no seu PC.
- Use a busca Cortana para pesquisar Prompt de comando e clique Executar como administrador.
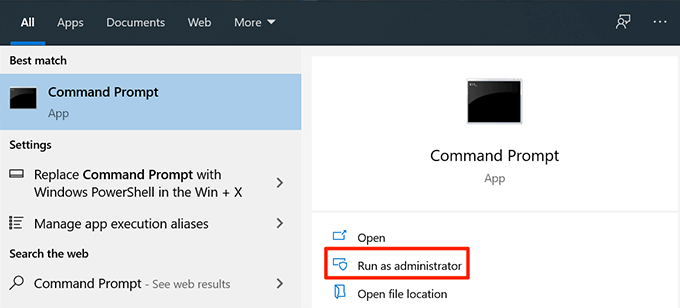
- Digite os seguintes comandos pressionando Digitar após cada comando.
ICACLS “%HomePath%\ Dropbox” /Grant “%Nome de usuário%” :( f) /t
ICACLS “%HomePath%\ Dropbox” /Grant “%Nome de usuário%” :( f) /t
ICACLS “%AppData%\ Dropbox” /Grant “%Nome de usuário%” :( f) /t
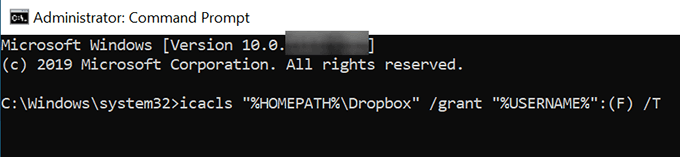
- Lançar Dropbox no seu computador.
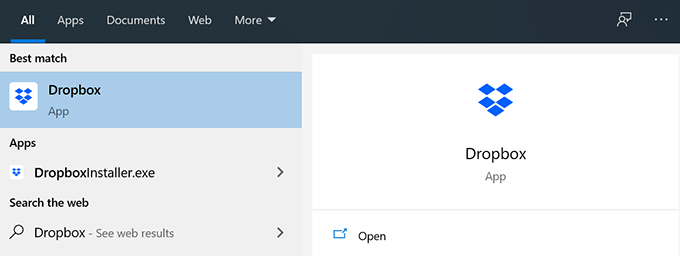
Desligue seu software antivírus
A maioria dos aplicativos antivírus joga muito bem com o Dropbox, mas alguns podem causar problemas com ele. Portanto, é recomendável manter sua ferramenta antivírus desligada enquanto você está sincronizando seus arquivos com o Dropbox.
Use o solucionador de problemas do aplicativo para corrigir problemas de sincronização do Dropbox
Se você baixou o DropBox da Microsoft Store, pode usar o utilitário de solução de problemas do aplicativo para corrigir problemas com o aplicativo Dropbox.
- Inicie o Configurações aplicativo.
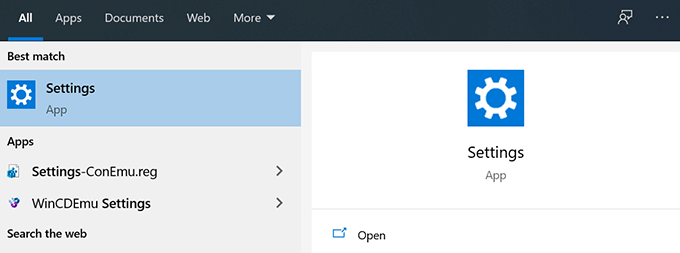
- Clique Atualização e segurança.
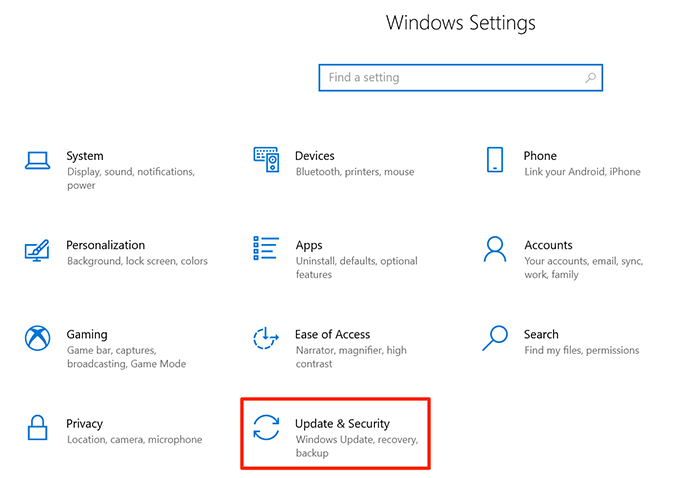
- Selecione Solucionar problemas Na barra lateral esquerda.
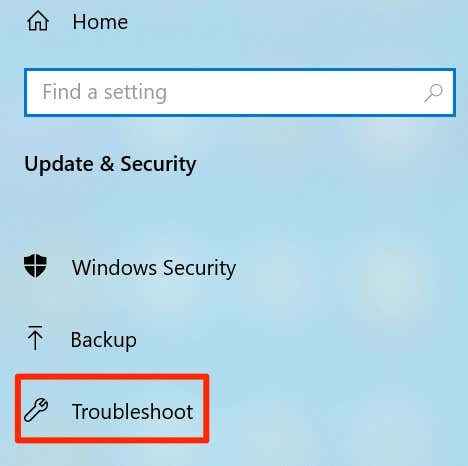
- Escolher Aplicativos do Windows Store no painel lateral direito.
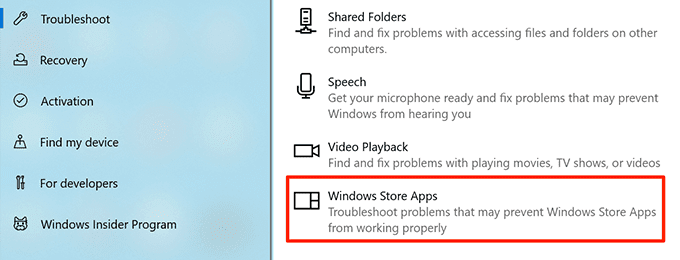
Reinstale o dropbox no seu computador
Se nenhum método corrigiu seu problema, sua última opção é reinstalar o aplicativo Dropbox em seu computador. Isso resolverá problemas menores e maiores com o procedimento de sincronização.
- Abrir Painel de controle.
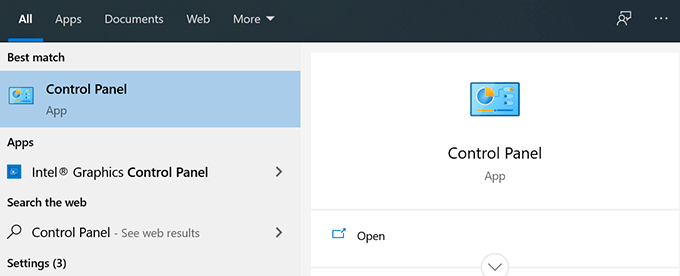
- Clique Desinstalar um programa.
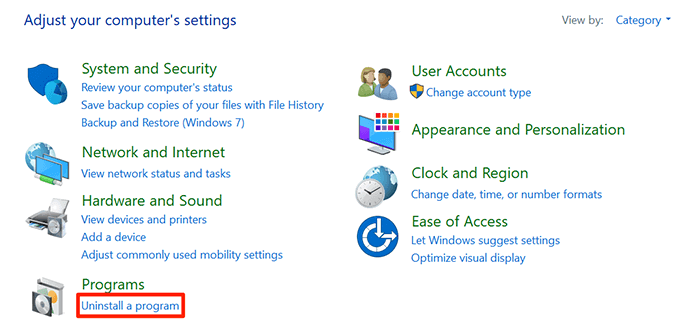
- Selecione Dropbox Na lista e clique Desinstalar no topo.
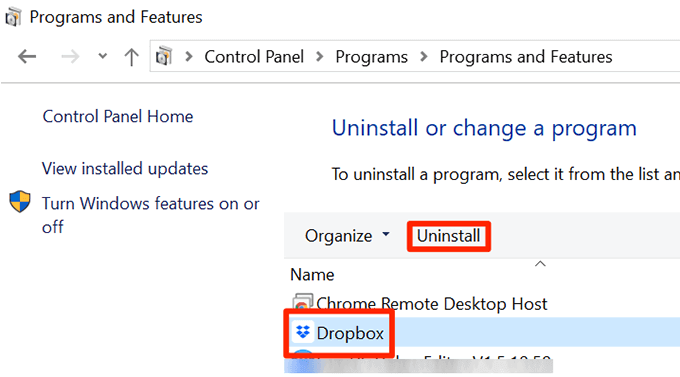
- RedOwnload o aplicativo Dropbox e instale -o.
Algum desses métodos corrigiu os problemas de sincronização do Dropbox em seu computador? Que método funcionou para você? Deixe-nos saber nos comentários abaixo.
- « As 9 melhores unidades flash USB comparadas
- 6 dicas para corrigir quando o ventilador do seu computador está alto »

