13 maneiras diferentes de abrir serviços no Windows 11
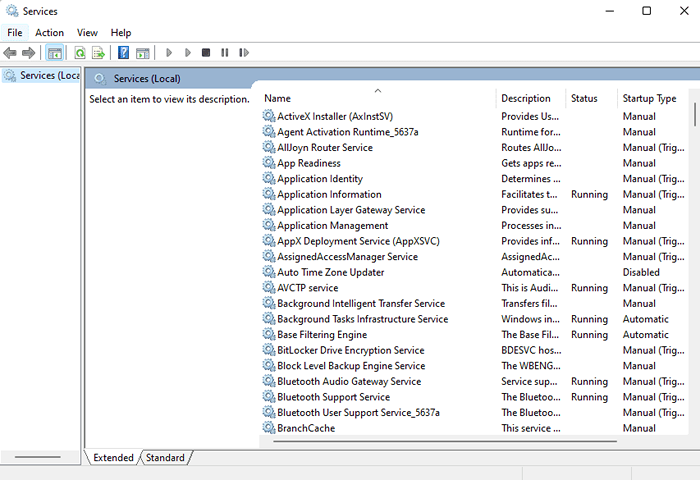
- 2282
- 658
- Enrique Gutkowski PhD
Existem aplicativos que começam a funcionar a partir do momento em que seu sistema está ligado até que seja desligado. Esses aplicativos são executados em segundo plano e são chamados de serviços. Alguns desses serviços são cruciais para as suas janelas e precisam estar em execução o tempo todo para garantir a execução suave do seu sistema operacional. Se eles pararem de correr, talvez seja necessário colocá -los no estado de corrida novamente. No entanto, existem outros serviços que podem ser problemáticos para você e podem precisar ser desativados manualmente.
Seja como. O Windows Services é uma ferramenta embutida que o Windows possui, que você pode usar para lidar com os serviços executados no Windows. Neste artigo, abordamos 13 maneiras diferentes de usar as quais você pode abrir o gerente de serviços no seu Windows 11.
Então, o que você está esperando? Continue lendo, para escolher sua maneira favorita de abrir o gerente de serviços no Windows 11.
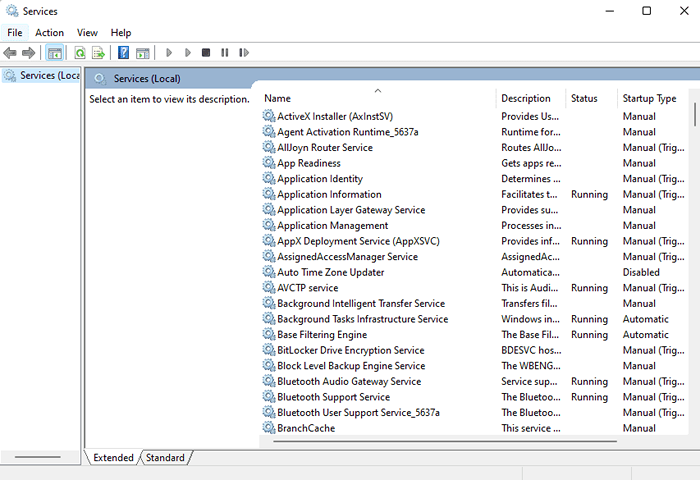
Índice
- Método 1: Através da janela Executar
- Método 2: através do ícone de pesquisa do Windows
- Método 3: Da janela de gerenciamento de computadores
- Método 4: através do Windows PowerShell
- Método 5: através do prompt de comando do Windows
- Método 6: das ferramentas do Windows
- Método 7: Ao criar um atalho de mesa
- Método 8: Através de uma combinação de teclas quentes
- Método 9: Pinando o gerente de serviços para iniciar o menu
- Método 10: prendendo a barra de tarefas
- Método 11: através do gerente de tarefas
- Método 12: do painel de controle
- Método 13: Através da pesquisa do explorador de arquivos
Método 1: Através da janela Executar
Este é um dos métodos mais fáceis que você pode iniciar o gerente de serviços no seu Windows 11.
Basta pressionar as chaves Vencer e r juntos para lançar o Correr janela. Quando isso acontecer, digite Serviços.MSc e acertar o Digitar chave.
É isso. Aguarde alguns segundos para o gerente de serviços lançar.
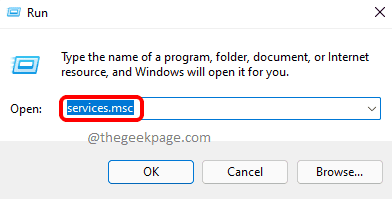
Método 2: através do ícone de pesquisa do Windows
Passo 1: Pressione no Procurar ícone na barra de tarefas.
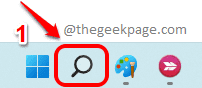
Passo 2: No Barra de pesquisa, digitar Serviços e acertar no Serviços Aplicativo dos resultados da pesquisa.
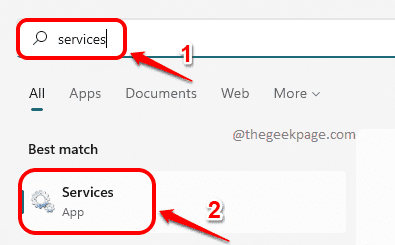
Método 3: Da janela de gerenciamento de computadores
Passo 1: Inicie o Correr janela pressionando as chaves Win + r junto. Digitar Compmgmt.MSc e acertar o OK botão.
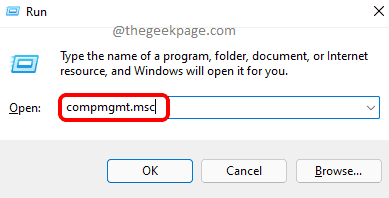
Passo 2: Quando o Gerenciamento de computadores A janela se abre, execute as seguintes etapas:
- Clique no ícone de seta para baixo associado com Serviços e aplicações para expandir isto.
- Clique no Serviços Sub-opção.
- Agora no painel central da janela, você deve poder ver o Serviços gerente.
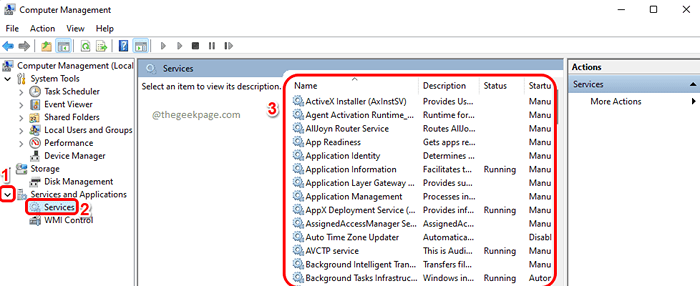
Método 4: através do Windows PowerShell
Passo 1: Clique com o botão direito do mouse no Windows Start ícone do menu e clique no Terminal Windows opção do menu que se expande.
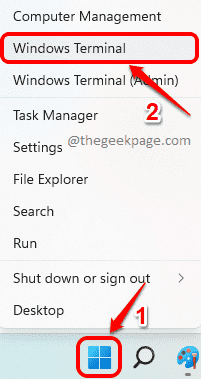
Passo 2: Digitar Serviços.MSc e acertar o Digitar Chave para lançar o Services Manager imediatamente.
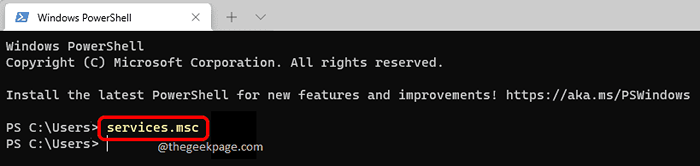
Método 5: através do prompt de comando do Windows
Passo 1: Inicie o Correr Caixa de diálogo Pressionando o Vencer e r chaves ao mesmo tempo. Digitar cmd e acertar o Digitar chave.
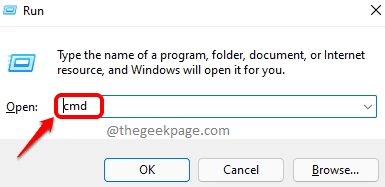
Passo 2: Na janela de prompt de comando, digite Serviços.MSc e acertar o Digitar chave. Isso imediatamente lançaria o gerente de serviços.
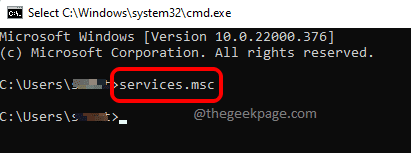
Método 6: das ferramentas do Windows
Passo 1: Clique no Menu Iniciar do Windows ícone.
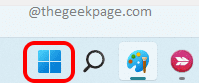
Passo 2: Como a seguir, clique no botão Todos os aplicativos no canto superior direito da janela inicial.
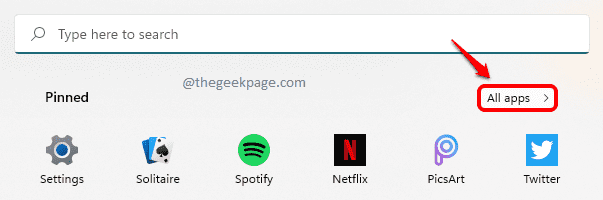
etapa 3: Rolar para baixo, localize e clique na listagem de aplicativos nomeada Ferramentas do Windows.
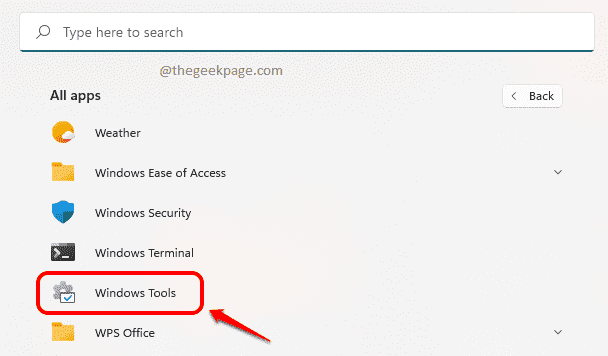
Passo 4: Agora no Ferramentas do Windows janela, rolar para baixo e clique no Serviços ferramenta para iniciar a janela de serviços diretamente.
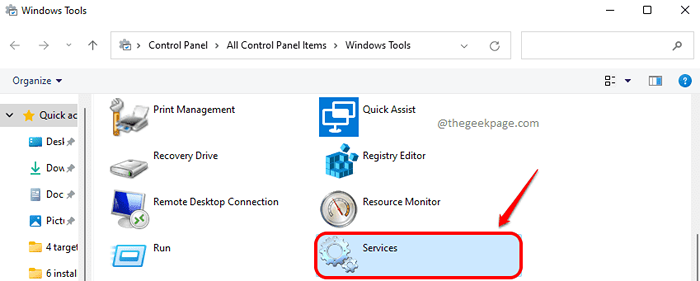
Método 7: Ao criar um atalho de mesa
Passo 1: Clique com o botão direito do mouse em um Espaço vazio na sua área de trabalho.
De Clique com o botão direito do mouse menu de contexto, clique no Novo opção e depois no Atalho opção para criar um atalho.
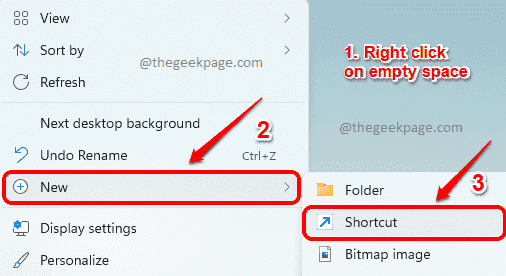
Passo 2: No Criar atalho Janela, digite o localização do atalho como Serviços.MSc. Acerte o Próximo botão uma vez feito.
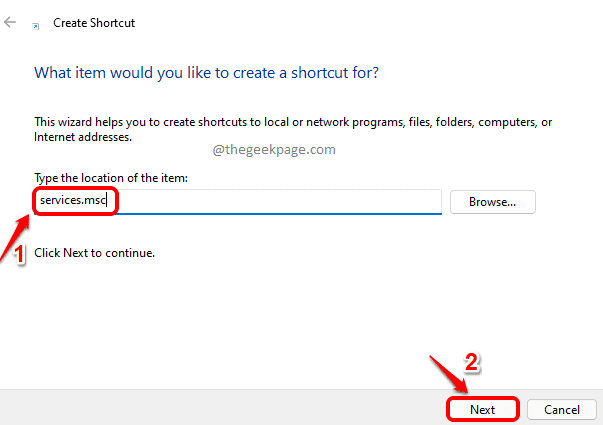
etapa 3: Finalmente, dê um nome para o seu atalho e clique no Terminar botão.
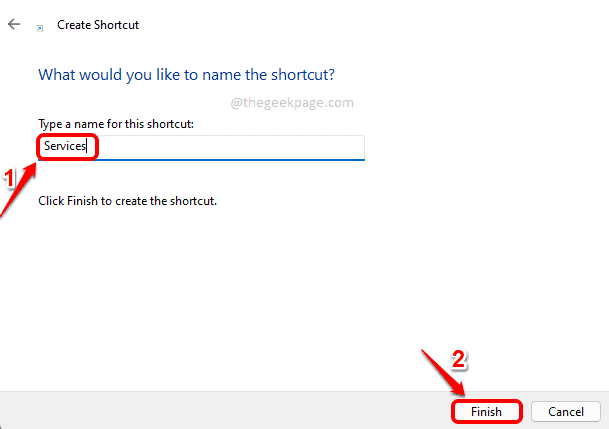
Passo 4: É isso. Agora você pode ver um Serviços atalho Criado em sua área de trabalho, Clique duas vezes em que vontade lançar Serviços gerente para você.
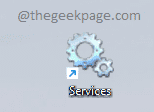
Método 8: Através de uma combinação de teclas quentes
Quão legal seria pressionar uma combinação de chaves para lançar seu gerente de serviços? Bem, esse método é tudo sobre como você pode conseguir isso com algumas etapas muito simples.
Passo 1: Criar uma Atalho da área de trabalho para Serviços conforme explicado Método 7.
Depois que o atalho é criado, Clique com o botão direito do mouse nele e depois clique no Propriedades opção.
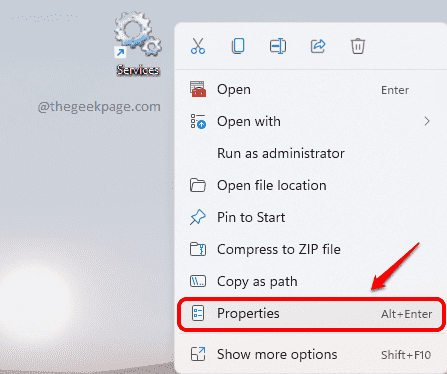
Passo 2: Quando a janela das propriedades do servies se abrir, clique no Atalho guia primeiro.
Como a seguir, clique no campo de texto associado à opção Tecla de atalho.
Finalmente, você só tem que Pressione uma única tecla Isso seria atribuído como sua chave de atalho para lançar seu gerente de serviços.
Observe que Ctrl + Alt será adicionado automaticamente à sua combinação de teclas de atalho. Aquilo é, Se você atribuir carta s Como sua chave de atalho do seu gerente de servios, a combinação de hotéis de atendimento para o gerente de serviços seria Ctrl + alt + s.
Bater Aplicar botão e depois o OK botão assim que você estiver pronto.
É isso. Você pode tentar pressionar Ctrl + Alt + S para lançar sem esforço o seu gerente de servias a partir de agora.
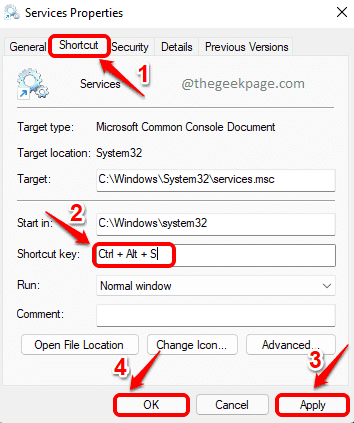
Método 9: Pinando o gerente de serviços para iniciar o menu
Passo 1: Criar uma Atalho da área de trabalho para servos. Você pode se referir a Método 7 Se você tiver alguma dúvida sobre isso.
Uma vez que o atalho estiver pronto, Clique com o botão direito do mouse nele e clique no PIN para começar opção.
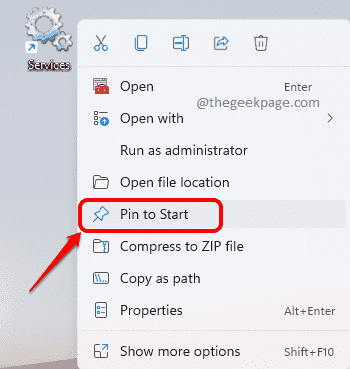
Passo 2: Agora se você clicar no Windows Start Ícone do menu, você pode ver isso Serviços é com sucesso Adicionado à sua lista de aplicativos no Começar menu, de onde você pode iniciá -lo diretamente.
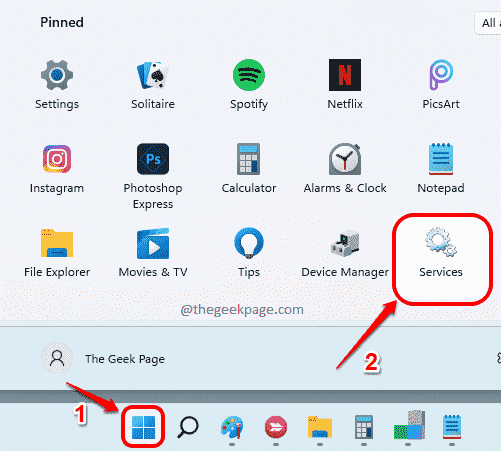
Método 10: prendendo a barra de tarefas
Inicie a janela de serviços usando qualquer um dos métodos listados neste artigo. Depois de lançado, siga as seguintes etapas.
Passo 1: Clique com o botão direito do mouse no Ícone do gerente de serviços na barra de tarefas. Como a seguir, clique no Fixar a barra de tarefas opção.
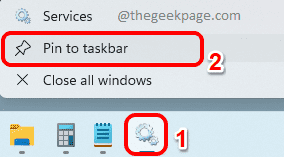
Passo 2: É isso. Agora, mesmo se você fechar a janela de serviços, poderá ver o ícone de serviços preso na sua barra de tarefas. Você pode clique nisto ícone De agora em diante para lançar os serviços diretamente.
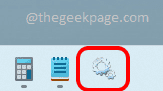
Método 11: através do gerente de tarefas
Passo 1: Clique com o botão direito do mouse no Ícone do menu Iniciar Windows e clique no Gerenciador de tarefas opção.
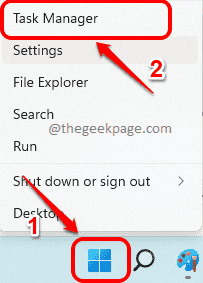
Passo 2: Na janela do gerenciador de tarefas, clique no Arquivo guia no topo e depois no Execute uma nova tarefa opção.
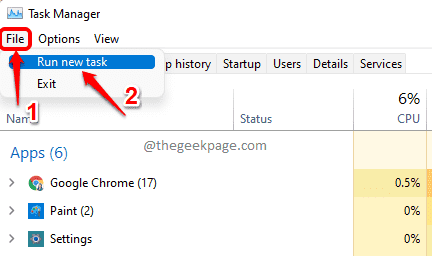
etapa 3: No Crie nova tarefa janela, digite Serviços.MSc e acertar o OK Botão para iniciar o Services Manager imediatamente.
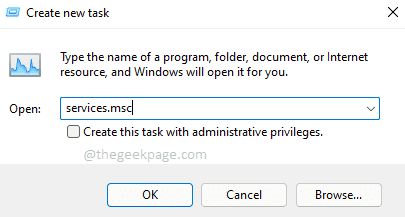
Método 12: do painel de controle
Passo 1: Clique no Procurar ícone na barra de tarefas.
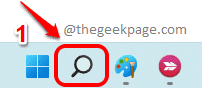
Passo 2: No Barra de pesquisa, digitar painel de controle.
Dos resultados da pesquisa, seja clique no Painel de controle aplicativo ou clique no Abrir botão, como mostrado na captura de tela abaixo.
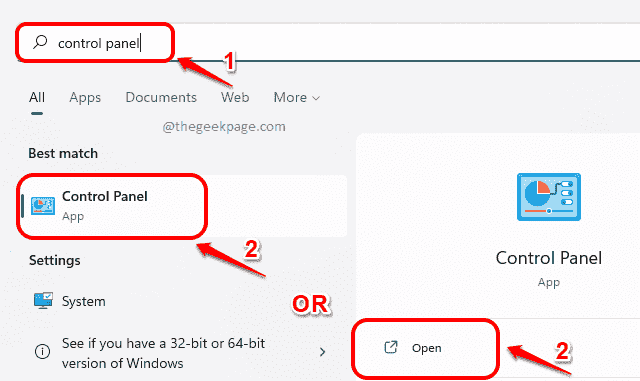
etapa 3: Agora, escolha Ícones pequenos de Visto por menu suspenso e clique no Ferramentas do Windows opção de configuração.
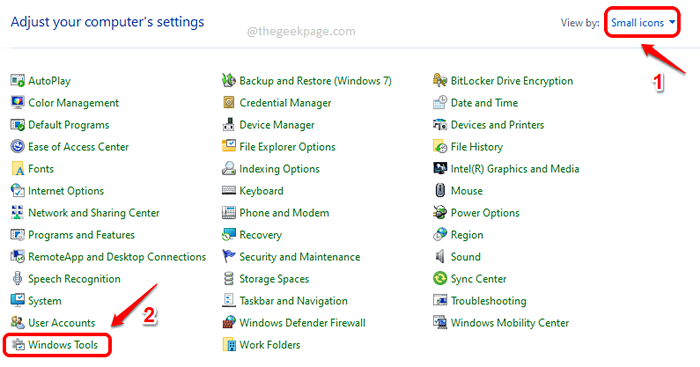
Passo 4: No menu do Windows Tools, rolar para baixo e clique no Serviços ferramenta para lançar o gerente de serviços.
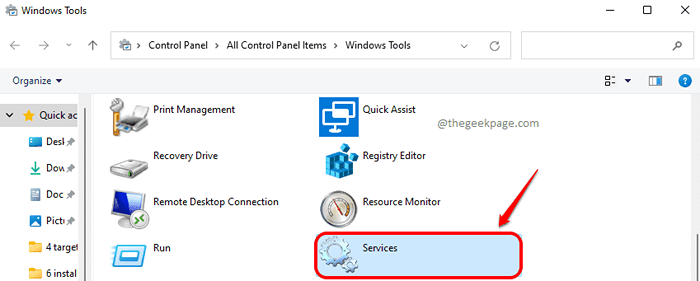
Método 13: Através da pesquisa do explorador de arquivos
Passo 1: Clique com o botão direito do mouse no Menu Iniciar do Windows ícone e clique no Explorador de arquivos opção.
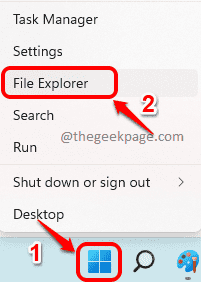
Passo 2: No Barra de pesquisa do explorador de arquivos, digitar Serviços.MSc e acertar o Digitar chave. Isso imediatamente lançaria o gerente de serviços antes de você.
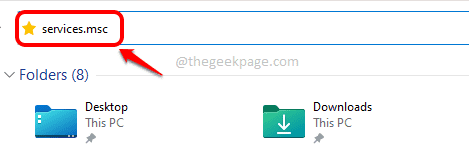
Definitivamente, deve ser tão difícil para você escolher apenas um método, no entanto, se você é um usuário frequente de gerente de serviços, sugerimos o método 8 para você, pois você pode abrir o gerente de serviços apenas com o teclado.
Diga -nos na seção de comentários se você achou o artigo útil ou não.
- « Fix Firefox continua travando frequentemente no Windows 11/10
- Corrigir o Witcher 3 ausente vcomp110.Erro de DLL no Windows 11/10 »

