12 dicas e truques do Chromebook
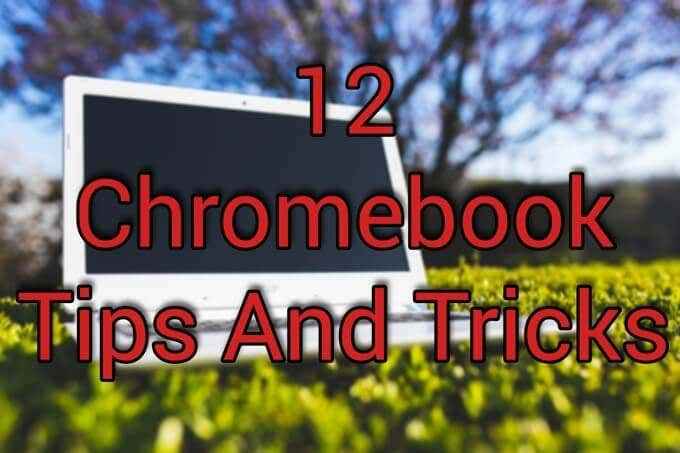
- 1229
- 88
- Spencer Emard
Chromebooks são laptops populares para navegação na web, mas são capazes de muito mais. O Chrome OS suporta a maioria dos aplicativos Android e apresenta uma máquina virtual Linux completa ao lado de seus recursos padrão.
Com apenas alguns pequenos ajustes, você receberá muito mais do seu Chromebook. Esses 12 truques e dicas devem ajudar você a começar.
Índice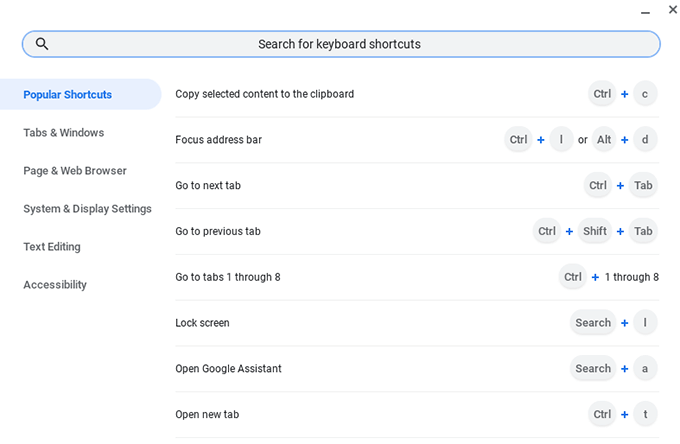
Fazer melhor uso do espaço da tela
A capacidade de dividir rapidamente a tela entre dois programas diferentes era tradicionalmente uma característica dos gerentes de janelas nos sistemas Linux. A maioria dos sistemas operacionais oferece divisão e ladrilhos de janelas, e o Chrome OS não é diferente.
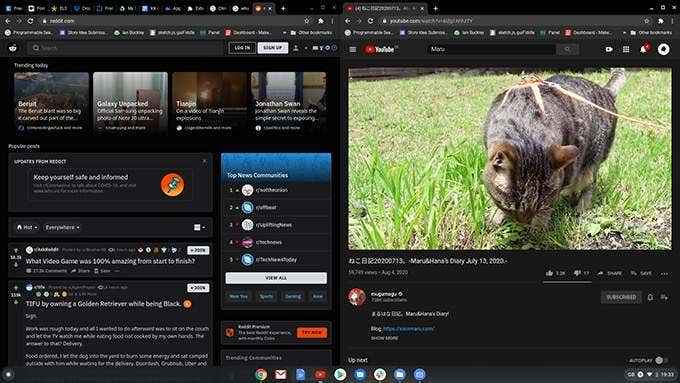
Para amarrar uma janela para metade da tela, segure Alt e pressione o [[ chave para se ligar à esquerda e ao ] chave para ligá -lo à direita. Sempre que possível, o ponto de divisão estará no meio, dando -lhe uma boa visão das duas telas.
Precisa ver algo em tamanho real por um momento? Contenção Alt seguido pela = maximizará a janela focada. Quando você terminar, acerte Alt + = para devolvê -lo ao seu lado.
Use mesas virtuais
Mesas virtuais são como monitores extras, cada um com seu próprio layout. Eles permitem que você separe telas diferentes para tarefas diferentes e reduzidas em espaços de trabalho digitais desgaste e superlotados.
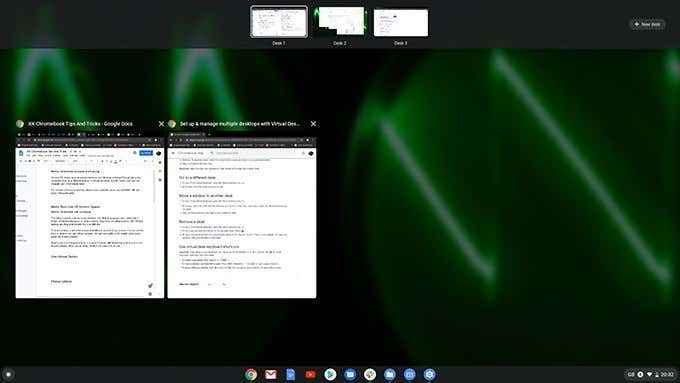
Para criar uma nova mesa, pressione o Mostre janelas chave (parece um retângulo com duas linhas à sua direita). Clique no + Nova mesa botão e uma nova mesa será criada na parte superior da sua tela. Arraste quais janelas você gostaria de colocar na nova mesa e pressione a tecla Show Windows novamente para sair.
Agora, quando você segura o Procurar botão e pressione ], Você vai se mudar para sua nova mesa virtual. Você pode voltar segurando Procurar e pressionando o [[ chave.
Desbloqueio do telefone
Como os Chromebooks estão vinculados a uma conta do Google, você precisa inserir sua senha do Google no login e quando a tela é bloqueada. Você pode evitar isso com outro truque útil do Chromebook usando o Android Smart Lock para desbloquear seu Chromebook via Bluetooth sempre que estiver próximo.
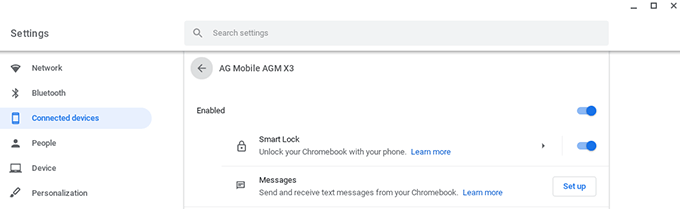
Se você não configurou seu telefone quando criou sua conta do Chromebook, vá para Configurações> Dispositivos conectados e clique Configurar. Depois que seu telefone estiver conectado, selecione seu dispositivo, seguido por Lock Smart Para ativar o recurso.
Transforme páginas da web em aplicativos Chrome
Uma das principais frustrações com o Chrome OS é o mau apoio a alguns aplicativos Android. Discord, Slack, Facebook e WhatsApp têm problemas, tornando -os mais difíceis de usar do que seus colegas de smartphone.
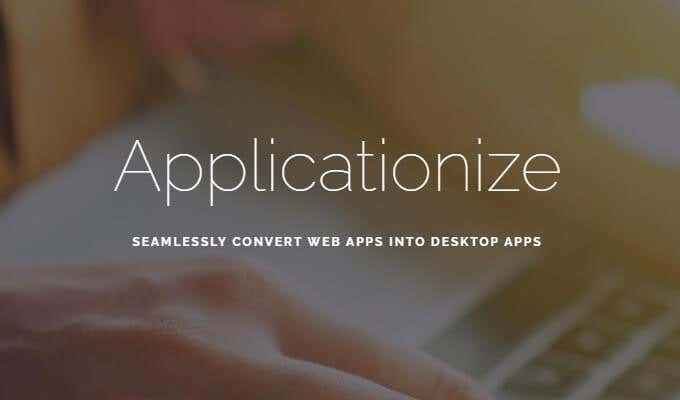
Applicatize Me resolve esse problema, permitindo que você transforme qualquer aplicativo da web em um aplicativo Chrome. Depois de usar o aplicativo ', você pode fixar aplicativos na prateleira e eles abrirão em uma nova janela quando selecionados.
Alterar downloads para o Google Drive
Embora você possa manter os arquivos localmente em um Chromebook, ele não é recomendado. O sistema operacional foi projetado para liberar espaço sempre que a unidade interna estiver quase cheia e excluirá arquivos antigos. Se você precisar lavar seu Chromebook para devolvê -lo às configurações de fábrica, você também perderá seus dados.
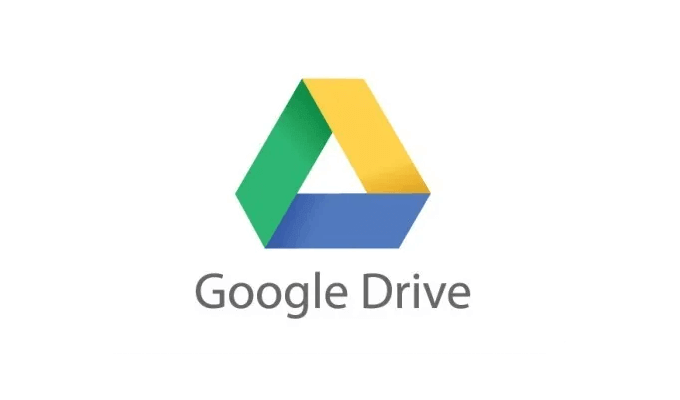
Uma maneira muito mais segura é definir a pasta de download do seu Chromebook para o seu Google Drive, para que você sempre tenha uma cópia do seu trabalho na nuvem. Para ativar essa configuração, abra o navegador Chrome, clique nos três pontos no canto superior direito e selecione Configurações.
No painel esquerdo, selecione Avançado> Downloads, e sob a seção rotulada Localização, clique Mudar. Escolha o seu Google Drive Pasta como o local de download padrão.
Use Dropbox/OneDrive em vez disso
Se você preferir usar o DropBox ou OneDrive sobre o Google Drive, uma dica útil do Chromebook é que você pode adicioná -los ao menu Chromebook Files. Abra o arquivos aplicativo, clique no menu de três pontos no canto superior direito da janela e selecione Adicionar novo serviço> Instale o novo serviço.
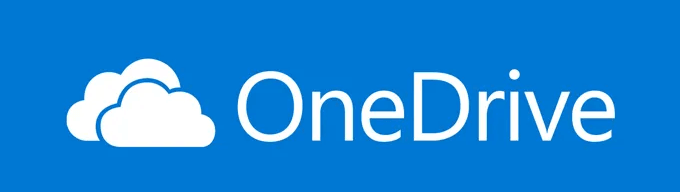
Você encontrará o Dropbox e o OneDrive na lista. Uma vez instalado, eles mostrarão como unidades no arquivos painel esquerdo do aplicativo. Você pode combinar esta dica do Chromebook com a anterior para que o seu Chromebook Data sincronize com sua plataforma de nuvem preferida.
Use recursos do Linux
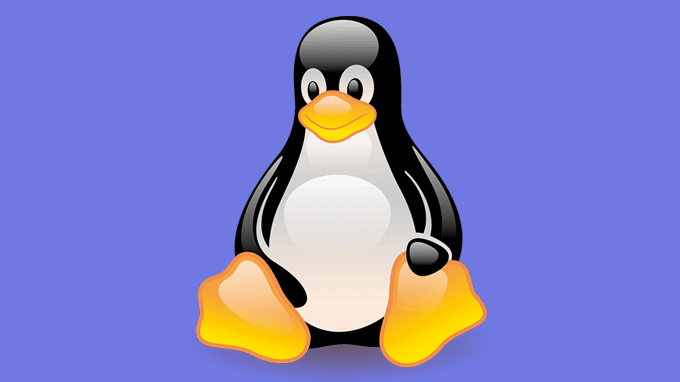
Para usar a máquina virtual Linux no Chrome OS, aberto Configurações> Linux (Beta). Depois de selecionar Ligar você será solicitado a seguir alguns passos. Isso pode levar alguns minutos, mas uma vez feito, você pode abrir o terminal Ao abrir o aplicativo Linux no sorteio do aplicativo.
Get Linux App Store
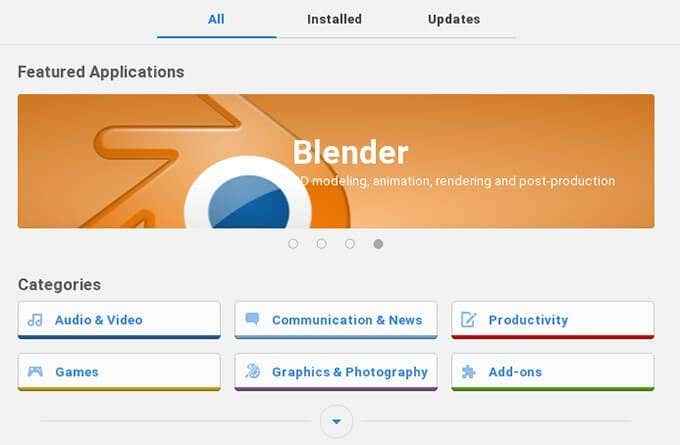
O Chrome OS suporta uma variedade de aplicativos Linux, que você pode instalar no terminal. Para uma maneira mais conveniente de encontrar e instalar o software, use o Gnome Software Center.
Abra o Linux aplicativo e insira o seguinte:
sudo apt-get install gnome-software gnome-packagekit
Depois de instalado, você precisará inserir os seguintes comandos:
sudo apt-Obtenha atualização da atualização sudo apt-get Dist
Quando terminarem, reinicie seu Chromebook e você encontrará o Gnome Software Center em sua gaveta de aplicativos.
Compartilhe seus arquivos com Linux
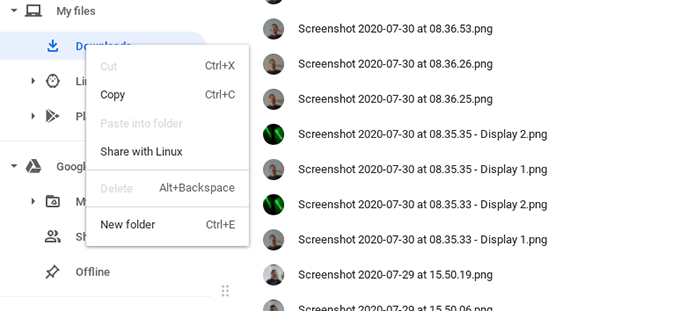
Quando você executa o Linux dentro do Chrome OS, os sistemas de arquivos são separados por padrão. Isso pode ser substituído para arquivos e pastas que você deseja compartilhar com o Linux.
Para ativar o compartilhamento de arquivos, abra o arquivos aplicativo e navegue até o arquivo ou pasta que você deseja compartilhar com o Linux. Clique com o botão direito do mouse no arquivo e selecione Compartilhe com Linux. Agora você pode abrir um Linux terminal e tipo /MNT/Chromeos Para acessar os arquivos compartilhados.
Sincronize seus arquivos Linux com o Google Drive
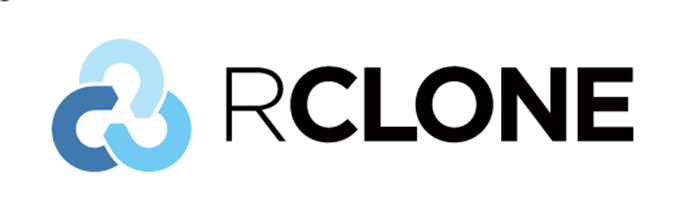
O backup de arquivos Linux em um Chromebook toma mais etapas do que no Chrome OS, mas é possível. Rclone e Drive são ferramentas de linha de comando para sincronizar dados com o Google Drive. Uma vez configurado, você pode escolher com que frequência seus arquivos são backup e quais arquivos e pastas para ignorar.
Instale o código vs
A adição do Linux ao Chrome OS transformou Chromebooks em máquinas de desenvolvimento convenientes para desenvolvimento da Web e programação geral. Um bom editor de código é essencial, mas até recentemente, não havia muitas opções.
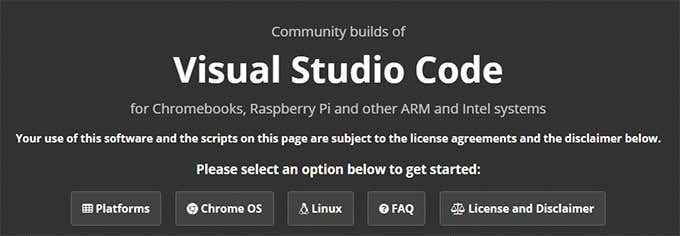
O headmelted fornece construções comunitárias de código do Visual Studio direcionando quase todas as plataformas, incluindo Chromebooks.
Chromebook: atualizado
Essas dicas e truques do Chromebook o levarão de um usuário casual do Chromebook a um sistema operacional Chrome e Linux operando o usuário.
Não tenha medo de experimentar para obter a configuração perfeita para você e lembre -se de que, se tudo der errado, você sempre poderá lavar seu Chromebook e começar de novo!

