10 Easy PowerShell comandos Todos os usuários do Windows devem saber

- 4933
- 944
- Enrique Crist
PowerShell fornece todo o controle que você precisa sobre o seu PC do Windows, e é fácil aprender. Portanto, prenda o prompt de comando e use comandos do Windows PowerShell para automatizar essas tarefas administrativas repetitivas.
Learning PowerShell também ensinará como lidar com a maioria das tarefas administrativas do Linux dentro do shell Bash. PowerShell é semelhante ao que você encontra na maioria das distribuições Linux.
Índice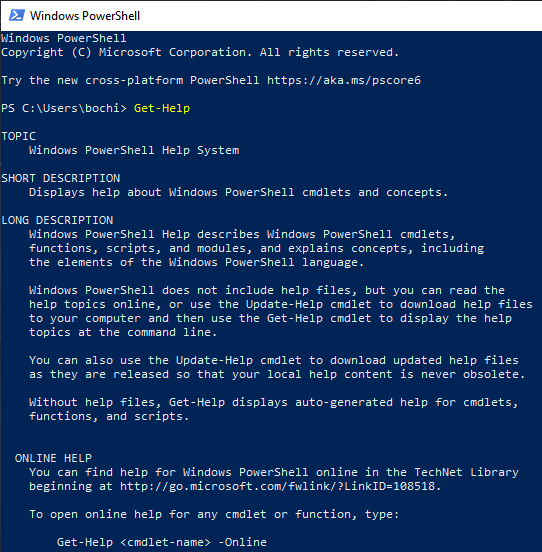
Mas esse não é o fim do comando get-help. Tipo:
Obter ajuda *
PowerShell listará todos os cmdlets que você pode usar naquele momento. A lista provavelmente será enorme e você não precisa aprender todos os cmdlets exibidos. Mas fique à vontade para lê -los e explorar todas as possibilidades disponíveis para você.
Tipo:
Obter ajuda
Você não precisa dos colchetes, basta digitar o nome do comando em que está interessado, e este cmdlet fornecerá as informações básicas sobre isso. Para uma explicação ainda mais detalhada de um comando, tipo:
Get -help -full
Se você precisar de um exemplo de como usar um determinado tipo de comando:
Get -help -example
2. Get-Command
Deseja recuperar informações sobre um comando específico ou conjunto de comandos, rapidamente? O cmdlet de Get-Command fará isso por você. Existem tantas opções dentro do comando, mas você, como um usuário básico do PowerShell, não precisa da maioria deles. Aqui estão alguns cmdlets básicos que serão úteis, especialmente ao navegar nos comandos disponíveis.
Se você deseja uma lista de cmdlets específicos do mesmo tipo:
Get-Command -
Por exemplo, esta frase complexa ordenará que seu computador exiba uma lista de todos os comandos do tipo cmdlet disponíveis e os classificam por ordem alfabética do substantivo em seu nome:
Get -Command -Type cmdlet | Sort -Object -Property substantivo | Substantivo de formato -table -Groupby
Este é um excelente exemplo de um comando mais complexo que tornará o PowerShell executar uma tarefa complicada. Depois de entender a sintaxe, você verá que o uso do PowerShell geralmente é o mais rápido e fácil de fazer algumas coisas no seu computador.
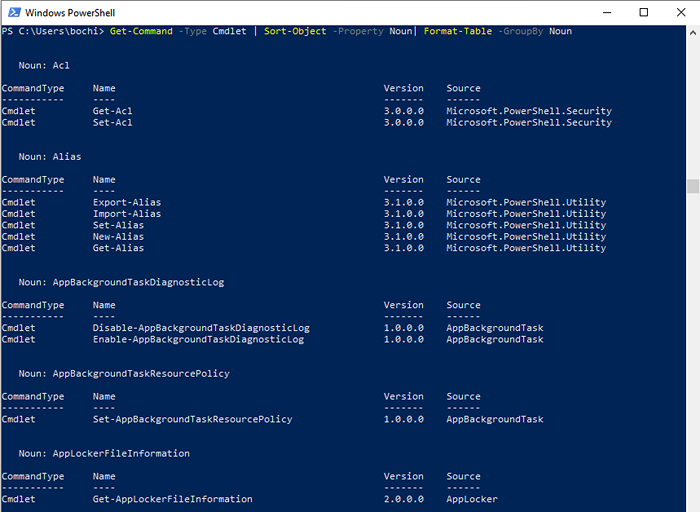
Se você deseja encontrar um comando específico pelo nome, basta digitar:
Get -Command -name
Se você não souber o nome exato do comando que está procurando, mas você conhece parte do nome, pode digitar:
Get -command -name -UseFuzzymatching
Este cmdlet encarregará seu computador para encontrar comandos que correspondam de perto o que você digitou no campo. Você também pode usar este cmdlet se estiver propenso a erros de ortografia e não quer se incomodar em se corrigir o tempo todo.
3. Obter conteudo
Se você quiser ver o conteúdo de um arquivo, use o cmdlet Get-Content. Você precisará especificar a localização exata do referido arquivo para que seu computador possa encontrá -lo.
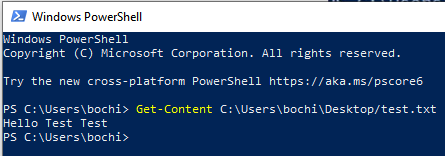
No exemplo acima, você pode ver o conteúdo de um arquivo de texto de teste feito para esse fim. Este é um comando direto, mas se você souber o que faz, pode combiná -lo com outros comandos e executar tarefas realmente poderosas através do Windows PowerShell.
4. Get-Process
O cmdlet Get-Process fornecerá informações sobre os processos atualmente em execução no seu computador. Você pode ver o uso da memória, os ciclos da CPU, o ID do processo e outros atributos.
Se você adicionar o nome do processo a este cmdlet, poderá ver as informações sobre um processo específico. Por exemplo, se você deseja informações sobre o processo de aplicação do Discord, basta digitar Discord de obter processos.
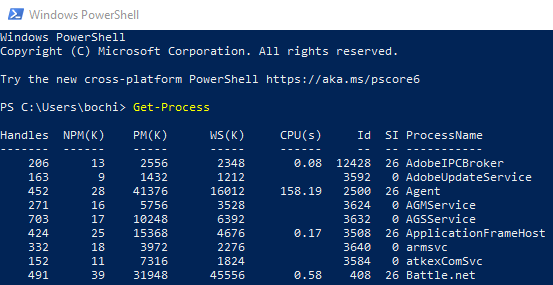
Você pode iniciar ou interromper os processos através do PowerShell simplesmente substituindo o prefixo "Get" da sintaxe. Para iniciar um processo, digite:
Processo de início
Para interromper um processo, digite:
Stop-Process
5. Get-Service
Como administrador do sistema, você pode achar o cmdlet de serviço muito útil. Este cmdlet simples exibirá todos os serviços atualmente em execução em seu sistema e permitirá que você os controle. Isso significa que você pode ver todos os programas atualmente trabalhando para fazer seu computador funcionar.
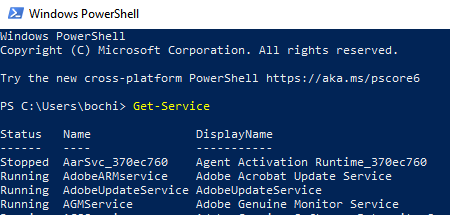
Agora você pode usar o nome do serviço para controlá -lo. Use comandos como Reinicie o serviço Para soltar os congelados, Parar serviço para detê -los completamente, e Começar serviço para iniciá -los novamente.
6. Get-item
Se você precisar de um item específico, pode ser mais rápido encontrá -lo através do PowerShell do que usando uma barra de pesquisa integrada ao seu sistema operacional. É especialmente conveniente se você souber a localização do arquivo que você precisa. Basta usar o comando dessa maneira:
Get-Item C:
Isso trará a lista de arquivos no disco rígido "C:". Você pode ser ainda mais específico e pesquisar em todos os diretórios no perfil do usuário ou se aprofundar nos diretórios "documentos" ou "downloads". Para fazer isso, digite:
Get-tet C: \ Usuários \\*
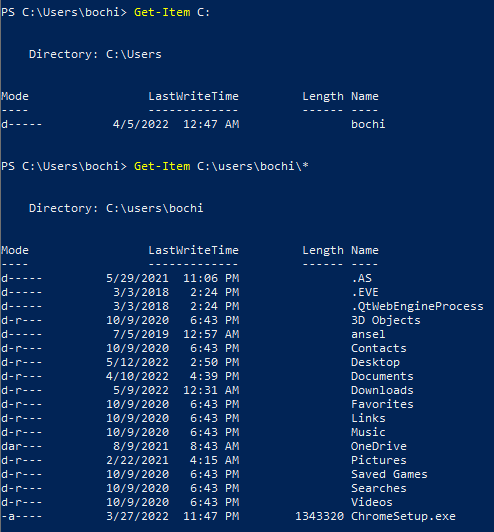
Se você precisar recuperar um item infantil de um contêiner, como um diretório do sistema, você pode usar o cmdlet Get-Childitem. Este comando mostrará todos os arquivos e diretórios dentro daquele contêiner. Assim como no cmdlet Get-Item, você precisará especificar o caminho do contêiner.
Para excluir itens, você pode substituir o sufixo "Get" por "Remover.”Isso permitirá que você exclua tudo, de arquivos e pastas a chaves e funções do registro. Tipo Remover item . Você pode elaborar este cmdlet e excluir apenas arquivos ocultos e somente leitura ou excluir itens de pastas e subpastas específicas.
7. Convertto-html
Este comando o ajudará a converter um .Objeto Net em um arquivo HTML que pode ser exibido em navegadores da Web. Este é um cmdlet de saída, o que significa que funciona muito bem com outros cmdlets. Basta adicioná -lo ao final de outros cmdlets e incluir um caminho de arquivo específico.
Por exemplo, se você deseja criar um arquivo HTML que exibe o nome, o caminho e a empresa de todos os processos atuais de um computador local, digite:
Get-Process | Convertto -html -Property Nome, Path, Company -Title “Process Information” | Nome do arquivo de arquivo externo.htm

Substitua o nome do arquivo.htm com qualquer nome de arquivo que você quiser.
Para abrir o arquivo criado, use o Invoke-Item cmdlet mais. O conteúdo deve se parecer com a imagem abaixo.
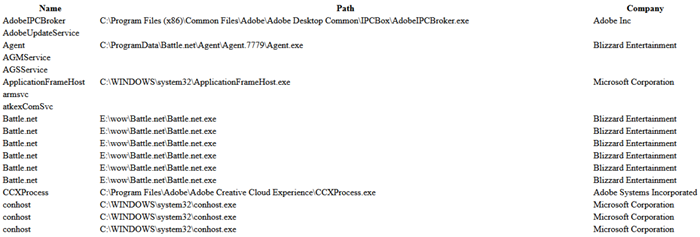
8. Set-ExecutionPolicy
Se você quiser executar scripts locais do PowerShell, terá que mudar a política de execução do próprio PowerShell. Nos computadores do Windows, a política de execução é sempre restrita e você precisará alterá -la para contratados ou irrestritos. Em computadores que não são de janelas, como Linux ou Mac, normalmente é definido como irrestrito e não pode ser alterado.
Se você quiser saber mais sobre a política de execução do PowerShell, basta digitar:
Ajuda Set-ExecutionPolicy
O PowerShell exibirá os arquivos de ajuda sobre a política de execução no seu computador ou notificá -lo se não houver nenhum. Mas também fornecerá um link que você pode seguir e ler sobre isso online.
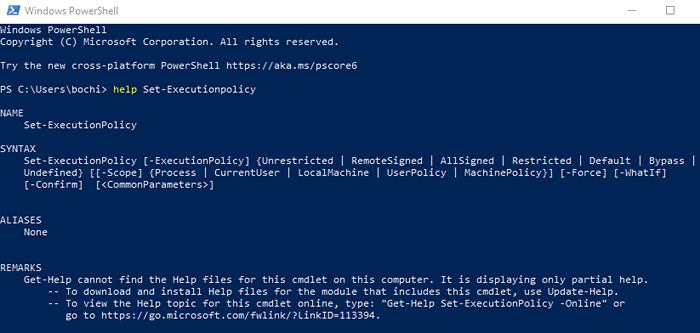
Para definir a apólice para contrato remoto, basta digitar:
Set-ExecutionPolicy Remotesigned
Para configurá -lo como tipo irrestrito:
DefinirexecutionPolicy sem restrições
Para verificar a configuração atual da política de execução, digite:
Get-ExecutionPolicy
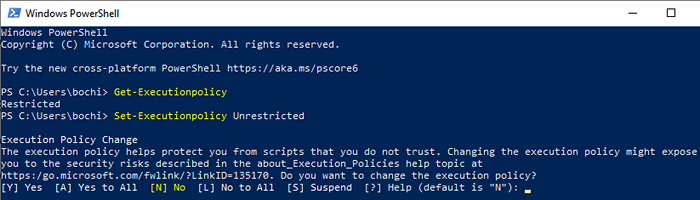
Como as políticas de execução fazem parte das estratégias de segurança do PowerShell, ele pedirá confirmação da mudança. Tipo Y Só se você tem certeza que deseja prosseguir.
9. Selecionar objeto
Este comando é usado para selecionar objetos e conjuntos de objetos, objetos exclusivos e objetos em uma posição específica em uma matriz. Existem diferentes parâmetros que você pode usar para especificar os objetos que deseja selecionar. Entre eles estão propriedades, valores numéricos e objetos de entrada específicos.
Para selecionar objetos por atributo da propriedade, você precisará especificar os atributos como nome, ID ou CPU. Você pode até agrupar os atributos, mas deve separá -los com vírgulas ao digitar no comando. Para ver o cmdlet de objeto selecionado no tipo de ação:
Get-Process | Select -object -Property ProcessName, ID, CPU
O PowerShell listará todos os processos atuais e seus atributos, como mostrado abaixo.
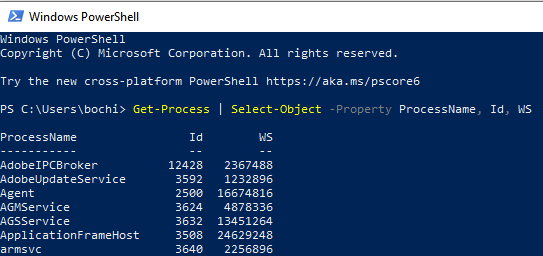
Agora você pode usar o comando -epandProperty para obter informações detalhadas sobre o atributo específico. Se você deseja detalhes sobre a propriedade Módulos do tipo de atributo do ProcessName:
Get-Process Chrome | Select -object -Property ProcessName -expandProperty Módulos | Lista de formatos
A saída da “lista de formatos” do comando está lá para tornar os resultados formatados e legíveis.
10. Exportar-CSV
Às vezes, os comandos do PowerShell resultam em longas listas, como vimos com o cmdlet Get-Command. Listas longas e muitas informações são difíceis de ler, e você o desejará de uma maneira mais organizada. Para fazer isso, exporte todos os dados para um arquivo CSV. Você pode fazer isso diretamente no PowerShell usando a função Export-CSV.
Por exemplo, vimos que o comando do cmdlet nos dá uma longa lista de todos os cmdlets disponíveis que podemos usar no PowerShell naquele momento. Você pode combinar o comando e exportar-CSV para criar uma lista detalhada com valores separados por vírgula, como nome, fonte e versão que aplicativos como o Excel podem reconhecer.
Para fazer isso, digite o seguinte comando no prompt de comando PowerShell, mas observe que você pode definir qualquer caminho que desejar e nomear seu arquivo de maneira diferente:
Get-Command | Selecione o nome, fonte, versão | Exportação-CSV D: \ AllCommands.CSV
Agora você pode abrir a lista no Excel e verá algo semelhante à seguinte imagem.
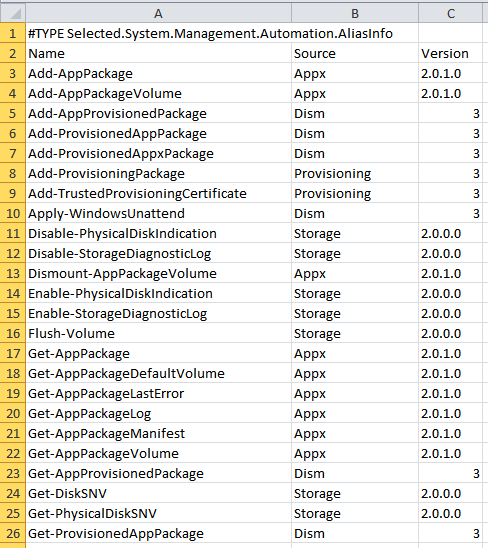
- « Como listar todos os serviços do Windows usando o PowerShell ou a linha de comando
- Reddit App não carregando imagens? 9 maneiras de consertar »

