10 melhores ferramentas de gravação de tela Linux em 2022

- 4665
- 820
- Arnold Murray
Muitas vezes queremos gravar algo em nossa tela. Seja para fazer uma apresentação ou um tutorial em vídeo. Atualmente, a gravação da tela está se tornando comum, as pessoas estão fazendo vídeos do YouTube sobre vários tutoriais, guias de instruções e jogos de streaming em que a gravação da tela desempenha um papel essencial.
Como a importância e a necessidade de ter uma ferramenta de gravador de tela em seu sistema estão aumentando dia a dia, ter uma boa ferramenta que fornece todos os recursos que os usuários precisam também está aumentando. Portanto, hoje neste artigo discutiremos o 10 principais ferramentas populares de gravador de tela no Linux sistemas para ajudá -lo a entender melhor qual ferramenta selecionar de todos.
1. Open Broadcaster Software (OBS)
Uma das melhores ferramentas de gravação de tela que fornecem ao usuário vários recursos é o Software Open Broadcaster. É mais adequado para os desenvolvedores que estão em vídeos de tecnologia e streaming.
Ele permite que os usuários capturem, bem como para misturar e transmitir através de várias plataformas online, como YouTube e Dailymotion. Os usuários podem aprimorar sua funcionalidade por meio de plug-ins, o que é bom para desenvolvedores que gostam de vídeos tecnológicos para que também possam codificar seus próprios plug-ins usando APIs.
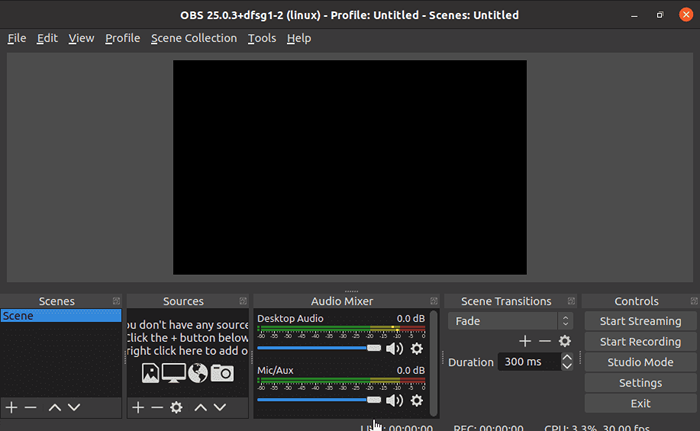 Obs Studio para Linux
Obs Studio para LinuxInstalando OBS no Ubunu
Para instalar o Obs Studio, adicionamos primeiro o repositório Obs-Studio PPA ao seu sistema, então você pode instalar o pacote Obs-Studio Debina no seu sistema com os seguintes comandos:
sudo add-aprop-repository ppa: obsproject/obs-studioAtualização do sudo aptsudo apt install obs-studio
Você também pode usar o pacote Snap para obter a mais recente versão do OBS Studio em seus sistemas Linux.
Para desinstalar obs e outros pacotes não utilizados, executam os seguintes comandos
sudo apt remover obs-studio 2. Kazam
A ferramenta fácil de começar para iniciantes é o Kazam, pois fornece sua simplicidade do usuário junto com ferramentas eficazes baseadas em GUI. É um gravador de tela leve que vem com algumas configurações de configuração, mas é melhor para iniciantes, pois fornece os recursos básicos sem complicar os usuários com várias opções.
Os usuários podem gravar vídeo, captura de tela e converter vídeos em vários formatos. Além disso, os usuários podem adicionar seu áudio gravado aos vídeos, mas a desvantagem é que ele deve ser utilizado através do pulseaudio.
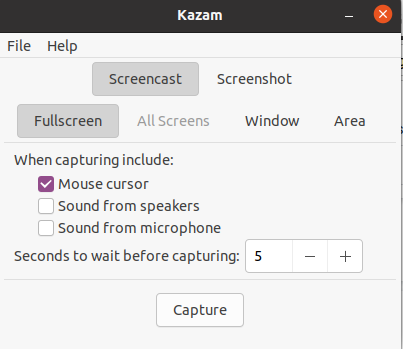 Kazam Screen Recorder para Linux
Kazam Screen Recorder para LinuxOs usuários do Ubuntu e Debian podem instalar diretamente o Kazam do repositório padrão. Primeiro de tudo, precisamos que nosso repositório seja atualizado e para isso e depois instale o Kazam:
Atualização do sudo aptsudo apt install kazam
Você pode lançá-lo pesquisando "Kazam" em seu sistema, a tela abaixo mencionada será exibida. Agora você pode capturar sua tela e gravar.
Você pode desinstalá -lo a qualquer momento, simplesmente executando o comando fornecido:
sudo apt remove kazam Isso removerá com sucesso o kazam do seu sistema.
3. SIMNESCREENRECORDER
O nome diz tudo, uma simples ferramenta de gravação leve para telas no Linux que vem com uma interface baseada em QT. Oferece recursos básicos simples de gravação de tela, captura, adicionar áudio e converter vídeos em vários formatos.
Ele fornece recursos dinâmicos, como gravar enquanto visualizam seu trabalho e gravar toda a tela ou em peças para fazer alterações na tela por tela. Portanto, tornando mais rápido o processo de completar seus vídeos.
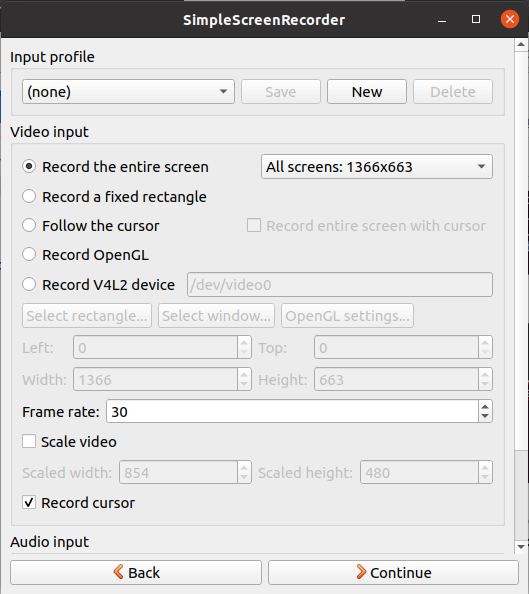 Recorder de tela simples para Linux
Recorder de tela simples para LinuxPara instalar o SimpleScreenRecorder, você primeiro adicione o repositório PPA do SIMNESCREENRECORDOR ao repositório APT do Ubuntu em seu sistema e, para esse fim, execute o seguinte comando:
sudo add-aprop-repository PPA: maarten-baert/simlescreenrecorderAtualização do sudo aptsudo apt install silescreenrecorder
Agora inicie -o pesquisando "Simple Screen Recorder" no seu sistema e a tela seguinte será exibida. Comece a usá -lo para capturar e gravar telas.
Para desinstalar o SimpleScreenRecorder, você executa os seguintes comandos:
sudo apt remove simlestaScreenrecorder 4. Vokoscreenng
Este software vem em vários idiomas que permitem aos usuários gravar a tela inteira ou uma parte específica da tela. Os usuários têm todos os controles de início, pausa e param junto com alterações personalizáveis e zoom da tela. Seus vídeos podem ser convertidos em vários formatos, bem como vem com uma câmera embutida, e o timer e suporta gravação de áudios de diferentes fontes.
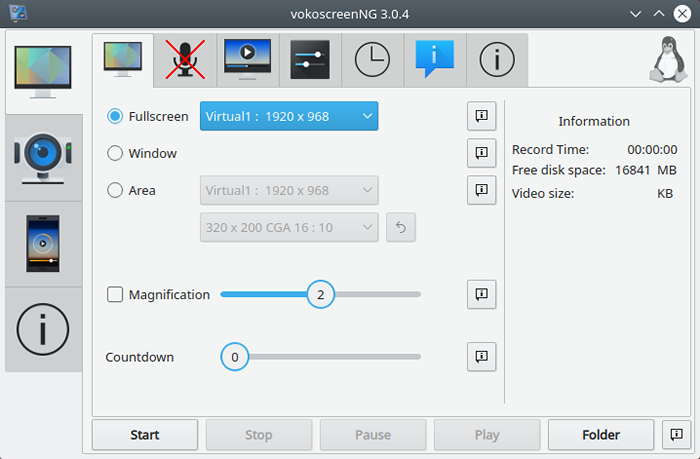 Vokoscreenng Screen Recorder para Linux
Vokoscreenng Screen Recorder para LinuxO comando fornecido abaixo precisa ser executado para a instalação do Vokoscreenng:
No Ubuntu e Debian:
sudo add-aprop-repository ppa: ubuntuhandbook1/aplicativosAtualização do sudo aptsudo apt install vokoscreen-ng
On Fedora:
sudo dnf install vokoscreenng Agora tudo o que você precisa agora é começar a gravar sua tela e, para isso, basta iniciar a ferramenta pesquisando -a no seu sistema.
5. Obturador
Uma das ferramentas mais ricas em recursos para gravação de tela para Linux é o obturador, que permite a captura de tela e a gravação de partes específicas de telas ou toda a tela. O obturador fornece aos usuários uma interface moderna e várias ferramentas de edição para a personalização de vídeos.
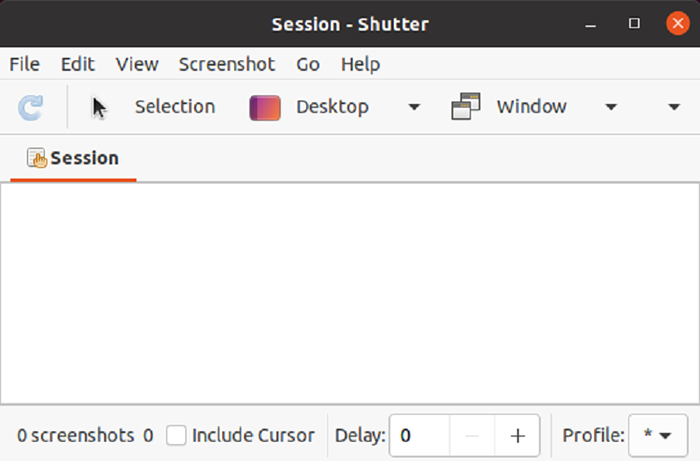 Ferramenta de captura de tela para Linux para Linux
Ferramenta de captura de tela para Linux para LinuxOs usuários do Ubuntu e do Debian podem instalar o obturador adicionando o repositório PPA oficial ao seu sistema. Execute o seguinte conjunto de comandos para instalar um obturador em seu sistema.
sudo add-propt-repository -y ppa: obturador/ppaAtualização do sudo aptsudo apt install obturador
Depois disso, inicie -o pesquisando -o em seus aplicativos do sistema e comece a gravar sua tela.
Para desinstalar o obturador, simplesmente execute os comandos:
sudo apt remove o obturador 6. Vlc
Todos nós estamos familiarizados com o VLC, a ferramenta de jogadores multimídia mais usada em comum em todos os nossos sistemas. Porém, os usuários também podem usá -lo com o objetivo de screencasting, alterando o modo de desktop no modo de captura. Os usuários podem salvar gravações e transmiti -las online.
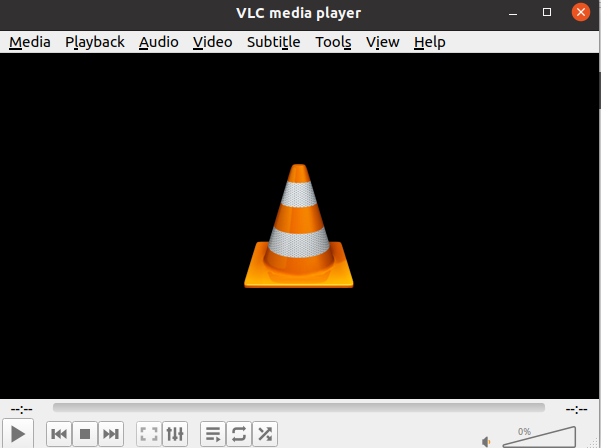 VLC Media Player
VLC Media Player
Para instalar o VLC no Ubuntu, Debian e outros Debian Deratives, execute o comando abaixo:
Atualização do sudo aptsudo apt install vlc
Agora inicie -o pesquisando -o no seu sistema e comece a usá -lo para gravação de tela.
Você pode gravar a tela selecionando a opção de mídia e depois escolhendo "converter /salvar". Nesta opção, você clica na guia "Capture dispositivo" e dentro dessa guia, para escolher a opção de desktop. Mais tarde, as configurações são personalizáveis para que você possa defini -las de acordo com sua necessidade.
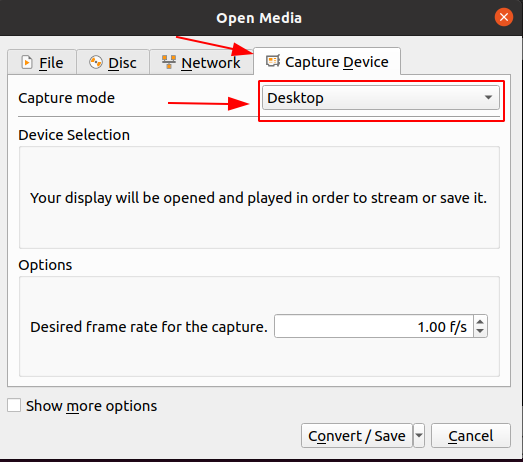 VLC como gravador de tela no Linux
VLC como gravador de tela no LinuxPara desinstalar o VLC, simplesmente execute o seguinte comando.
sudo apt remover vlc 7. Piscar
Para criar conteúdo do tutorial e torná -los interativos e criativos, o pisca é a opção. Ele fornece aos usuários recursos competitivos para gravação de tela e suporta várias plataformas, incluindo Linux. A personalização é extremamente fácil para os usuários.
Para baixar o Wink for Linux, clique aqui.
8. Freeseer
A melhor ferramenta para fazer o streaming de conferência é o Freeseer, que suporta o streaming de áudio e vídeo. Os desenvolvedores podem adicionar novos recursos através de plug-ins e criar vários cortes para facilitar o trabalho. Você pode transmitir diretamente o vídeo no YouTube ou Dailymotion.
Os pacotes Freeseer podem ser baixados clicando aqui.
9. Olhadinha
Peek é uma das ferramentas de gravação de tela mais simples e fáceis de usar que também vem com o recurso extra de criar GIFs. Além disso, permite ao usuário definir uma taxa de quadros e tempo de atraso para a tela e vem com uma interface moderna do usuário. Os usuários podem gravar uma parte específica de sua tela e convertê -la em GIFs ou simplesmente gravar vídeos e convertê -los em formatos como MP4 e WebM.
Para instalar o Sistema de Peek no Ubuntu, adicione o repositório PPA Peek ao seu sistema e instale o pacote Peek. Para esse executar os comandos abaixo:
sudo add-aprop-repository ppa: peek-developers/estávelAtualização do sudo aptsudo apt install picous
Agora inicie -o pesquisando -o no seu sistema e comece a gravar telas e convertendo -as em GIFs.
Caso você não queira mais o aplicativo Peek em seu sistema, desinstalá -lo pelos comandos de execução fornecidos abaixo:
sudo apt remove pioneira 10. RecordmyDesktop
RecordMyDesktop é um aplicativo GNU para capturar e codificar a área de trabalho. É uma das ferramentas leves que é o front -end é desenvolvido no Python e a CLI é desenvolvida com a linguagem de programação C, o que facilita o uso do sistema e portátil. Embora a interface não seja a melhor e mais moderna, mas ainda qualquer tarefa em relação à gravação e captura de tela é feita facilmente.
O Frontend de Aplicação RecordMyDesktop está escrito em Python com Pygtk (GTK-RecordmyDesktop) e Pyqt4 (Qt-RecordmyDesktop).
Os usuários do Ubuntu e Debian podem instalá -lo facilmente do repositório oficial.
Atualização do sudo aptsudo apt install recordmydesktop
Conclusão
A gravação de tela é usada para vários propósitos, incluindo jogos de streaming, compartilhamento de informações, passo a passo, criando um tutorial sobre como usar o software e a conversão de um vídeo em GIFs. Neste guia, discutimos os 10 melhores gravadores de tela no Linux.
Alguns deles podem ser instalados diretamente através do terminal e outros podem ser baixados em seu site oficial. Além disso, fornecemos a você todos os links e comandos sobre a instalação dessas ferramentas. Tudo isso fornece alguns recursos incríveis que tornam a gravação da tela sem complicações.

