#1 - Ativar opção de inicialização rápida
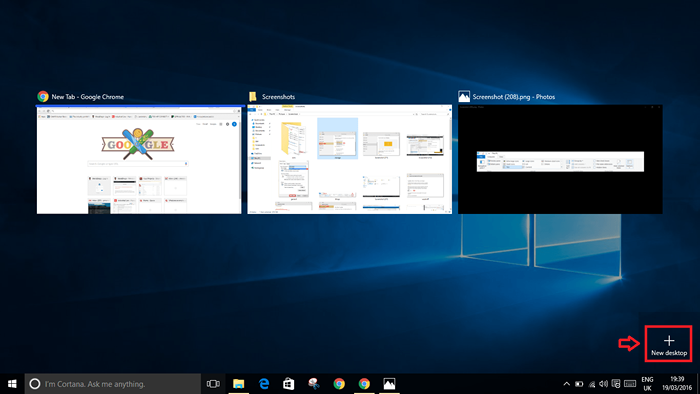
- 3246
- 3
- Loren Botsford
Os usuários do Windows 10 são demais! Mas os usuários inteligentes do Windows 10 são menos em número. Por que? Porque a maioria de nós desconhece muitos recursos brilhantes do Windows 10. Explorar mais opções pode ajudá -lo a utilizar as poderosas funcionalidades e, assim, proporcionar uma incrível experiência do usuário. Esta postagem apresenta a você nove recursos do Windows 10 que você provavelmente não sabia para facilitar sua vida! Leia.
#1 - Ativar opção de inicialização rápida
Esta opção é iniciar seu dispositivo em menos tempo cada vez que você liga. O Windows usa um método de hibernação parcial. Usando hibernato parcial, apenas os drivers de sessão e dispositivo do kernel são salvos no Hibernate (Hiberfil.sys) arquivo no disco. Portanto, na próxima vez que você o iniciar, o Windows 10 usa as informações salvas do sistema para retomar seu sistema, em vez de executar uma bota a frio para reinicialização completa.
- Na barra Cortana, pesquise Opções de energia.
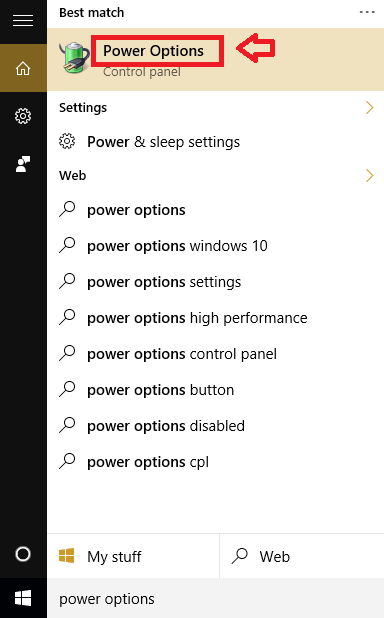
- Clique em Escolha o que os botões de energia fazem.
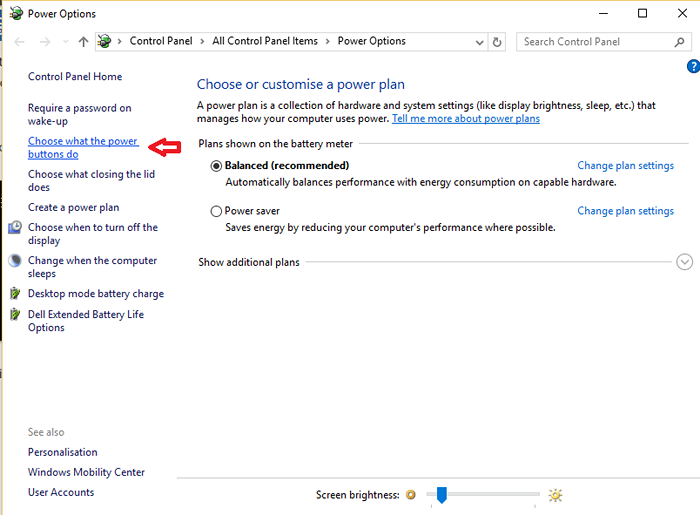
- Clique em Alterar configurações que atualmente não estão disponíveis.
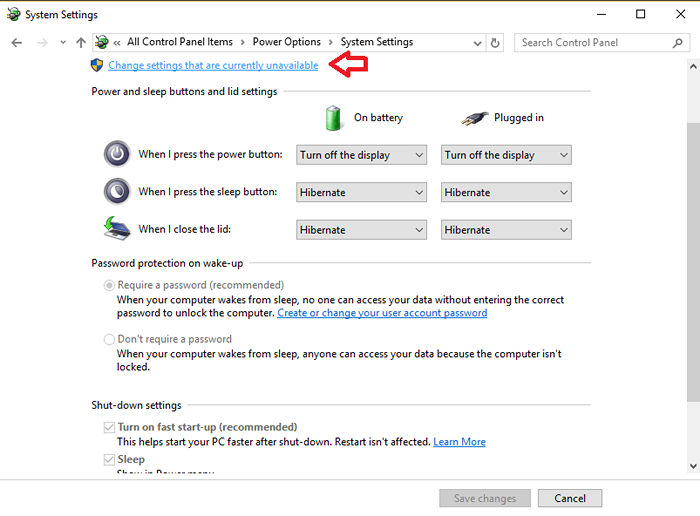
- Clique em Ligue a inicialização rápida. Clique em Salvar alterações.
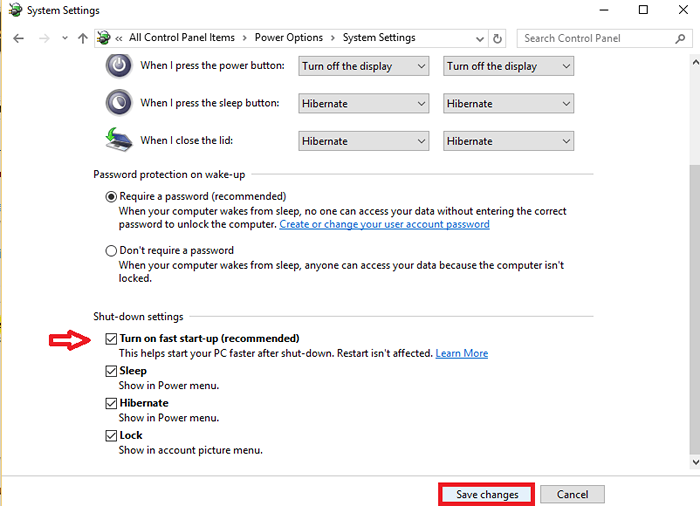
#2 - Janelas quebradas de relembração
Você pode encaixar aplicativos nos quatro cantos da tela usando as teclas Windows+Esquerda ou Windows+. E há mais! Para dimensionar a janela estalada, basta colocar o mouse no cruzamento das janelas e arrastar para a esquerda ou direita como quiser.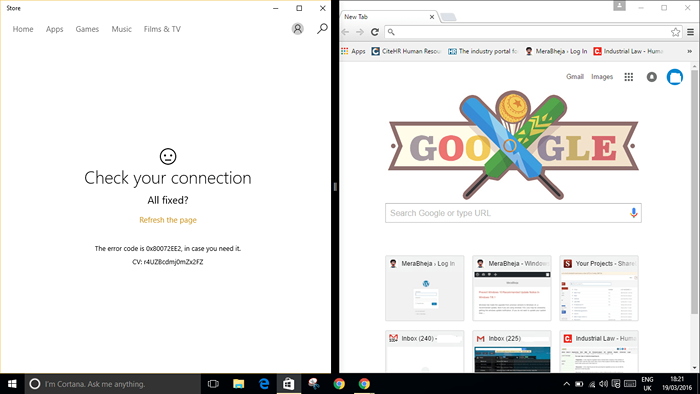
#3 - Desligue as sugestões de Snap
Quando várias janelas são abertas e você tenta tirá -las, o Windows mostra sugestões sobre como encaixar. Se você achar que esse recurso é irritante, poderá desativar sugestões de snap. Aqui está como:
- Clique na seta para cima na barra de tarefas e clique Todas as configurações.
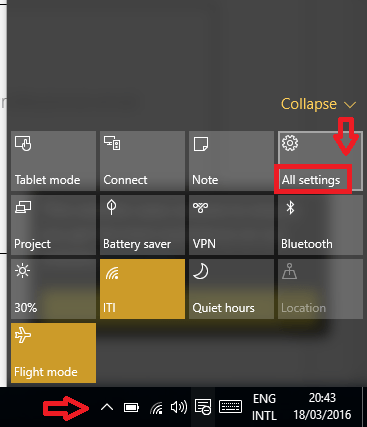
- A janela de configurações é aberta. Clique em Sistema.
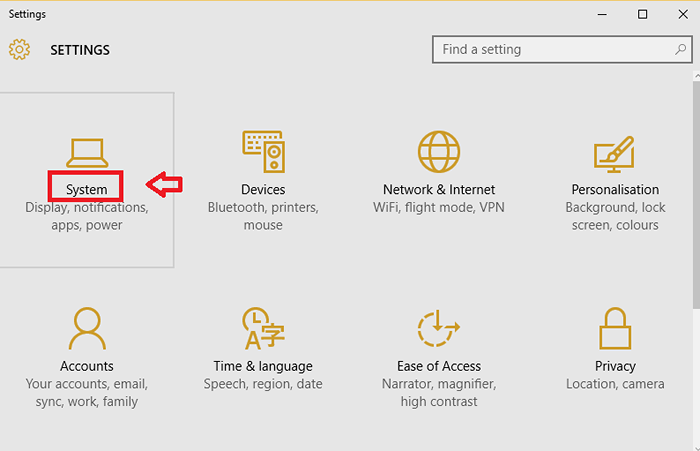
- Escolher Multitarefa.
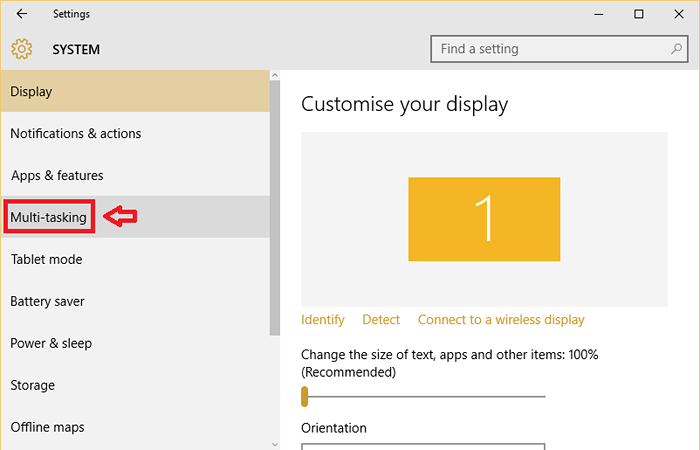
- Alternar a opção Quando eu estalo uma janela, mostre o que posso tirar ao lado.
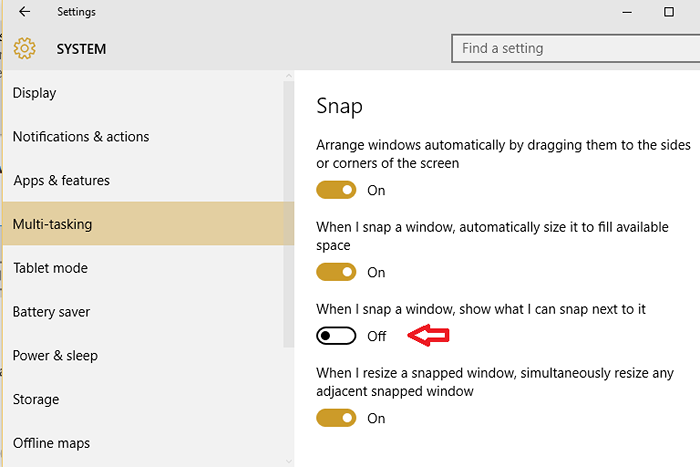
#4 - Desligue o wudo
Wudo, Windows Update Delivery Otimização permite obter atualizações do Windows e armazenar aplicativos de outras fontes que não a Microsoft. Isso é útil se você tiver conexão com a Internet limitada. Wudo por padrão, está ativado no Windows 10. Se desejar, você pode desligar o recurso wudo.
- Abrir Configurações e clique em Atualização e segurança.
- Escolher Atualização do Windows seguido pela Opções avançadas.
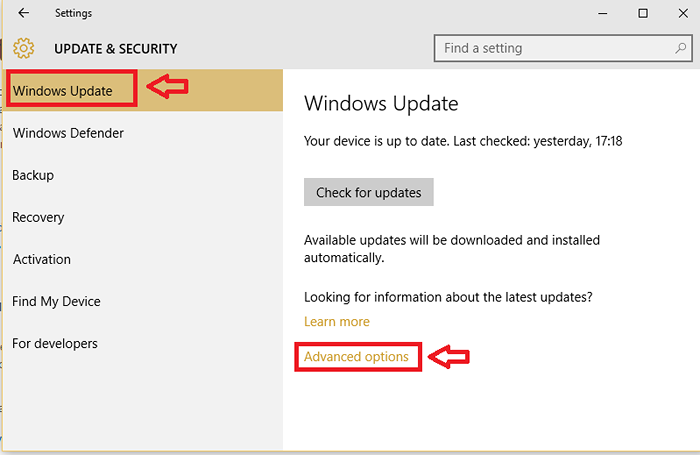
- Clique em Escolha como as atualizações são entregues.
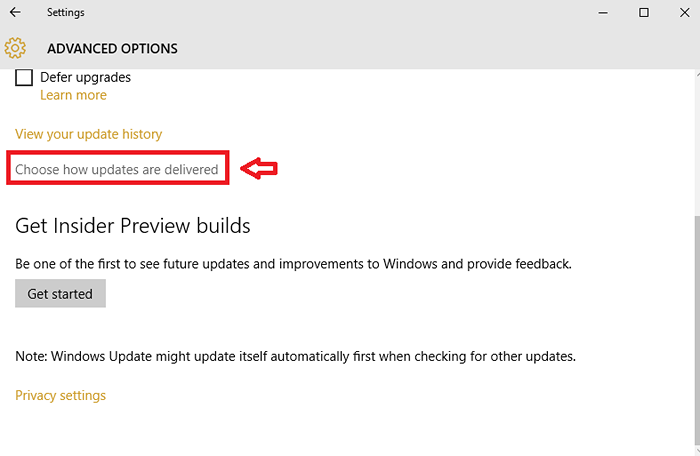
- Alternar a opção abaixo Atualizações de mais de um lugar Como mostrado na imagem abaixo.
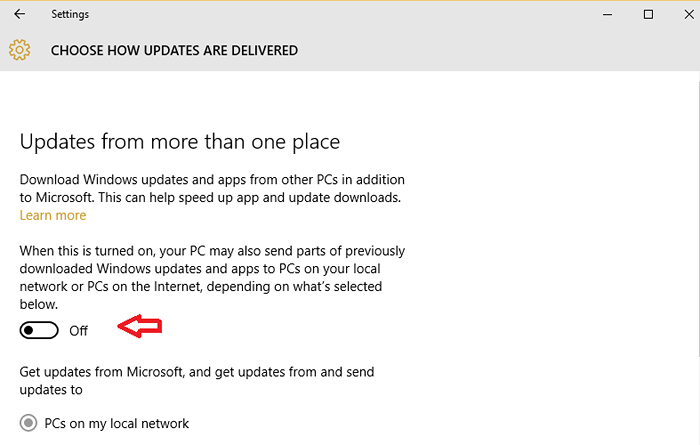
#5 - Open File Explorer para este PC
Você pode ajustar as configurações padrão que fazem do File Explorer para abrir acesso rápido e tornar o File Explorer aberto a este PC em vez disso.
- Abrir Explorador de arquivos. Clique no Visualizar guia e clique em Opções.

- Na guia Geral, clique no menu suspenso correspondente para abrir o File Explorer e alterá -lo para Este PC. Clique em OK.
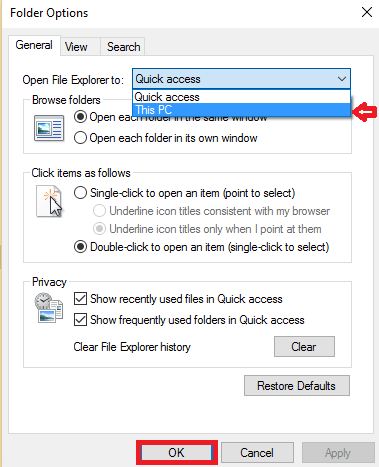
#6 - Ativar encontre meu dispositivo
Encontre meu dispositivo é acompanhar o seu dispositivo Lost Windows 10. Sua utilidade é óbvia pelo fato de você encontrar onde está o seu dispositivo quando está perdido ou roubado. Para ativar isso, siga as etapas abaixo:
- Abrir Configurações.
- Além disso, clique em Atualização e segurança. Selecione a opção Encontre meu dispositivo. Alternar a opção Salve a localização do meu dispositivo periodicamente.
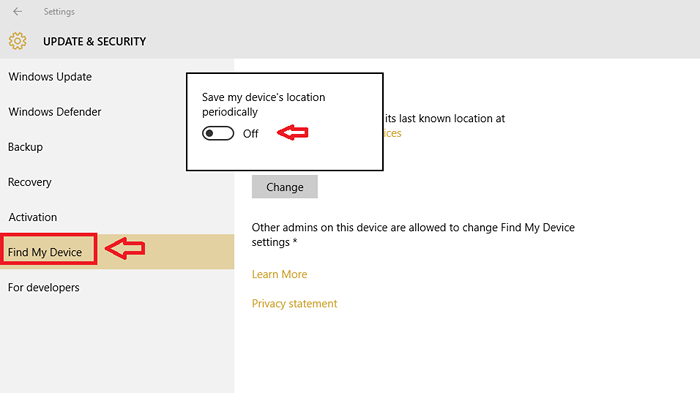
#7 - Instale aplicativos da loja em diferentes locais
Você pode alterar a unidade em que os aplicativos são armazenados para liberar algum espaço em C drive. Especialmente quando você está baixando aplicativos que consomem muito espaço do dispositivo.
- Clique em Configurações seguido pela Sistema.
- Clique em Armazenar. Desça o menu em novos aplicativos salvará e altere -o para um local diferente (digamos f unidade).
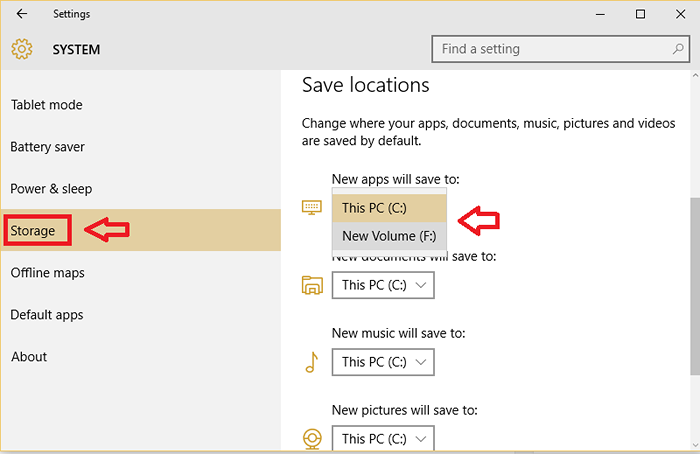
#8 - Use desktops virtuais
Usando desktops virtuais, você pode abrir desktops diferentes para trabalhos diferentes. Isso pode dar uma estrutura melhor ao seu trabalho e manter cada um deles separado.
- Clique no Exibição de tarefa botão na barra de tarefas.

- Então, você pode ver todas as janelas que você abriu. Clique no Nova desktop Botão no lado direito.
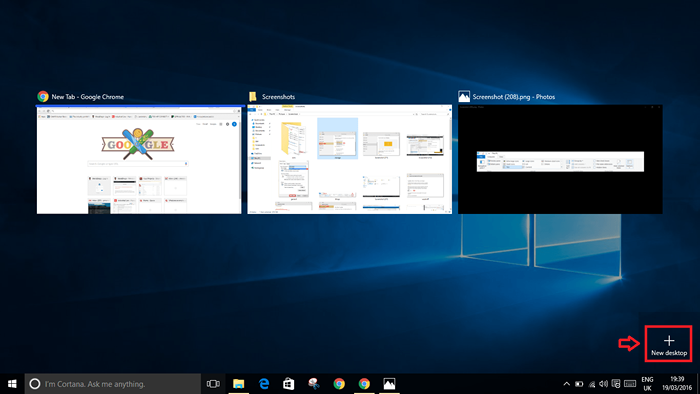
#9 - Use atalhos do Windows 10
Atalhos são os poupadores da vida real. Eles podem reduzir uma quantidade enorme de tempo que você gasta no computador. Alguns dos atalhos são:
Win + i - Para abrir configurações
Win + r - Para iniciar a execução
Win + s - Para abrir a Cortana no modo de entrada do teclado
Win + c - Para abrir Cortana no modo de escuta
Win + a - Para abrir o Centro de Ação
#10 Use a barra de endereço do Explorer como uma caixa de corrida
Agora basta digitar qualquer comando de execução na barra de endereço do Explorer do seu PC e bingo! Leia mais aqui
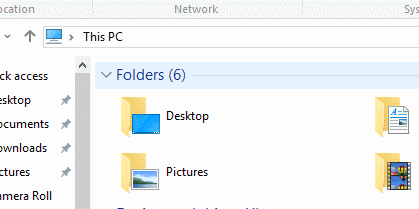
Espero que este post tenha um novo conhecimento para oferecer. Aplique -os na sua rotina do Windows para obter experiências deliciosas!
- « Como ativar a história de navegação automática de exclusão automática
- Como usar fotos do Google para sincronizar fotos e vídeos »

